In dit artikel wordt uitgelegd hoe u
Een voltooide video delen die anderen kunnen bekijken
Na het exporteren van een video in Clipchamp zijn er een aantal opties om uw MP4-videobestand op te slaan of te delen. Welke opties beschikbaar zijn, is afhankelijk van de versie van Clipchamp die u gebruikt.
In Clipchamp voor persoonlijke accounts kunt u geëxporteerde video's online delen of opslaan op uw apparaat met behulp van de volgende opties hieronder.
Video's direct uploaden naar onze integraties voor delen
-
Opslaan in OneDrive
-
Opslaan in Google Drive
-
Uploaden naar YouTube
-
Verzenden naar TikTok
-
Opslaan in Dropbox
-
Delen met LinkedIn (werkt alleen voor bedrijfsaccounts, NIET voor persoonlijke accounts)

Klik op de vervolgkeuzepijl en klik vervolgens op de knop Verbinding maken om verbinding te maken met uw account.

De video opslaan op uw computer
Uw video wordt automatisch gedownload naar uw computer. Als u het MP4-bestand wilt vinden, klikt u op uw recente downloads als u Chrome gebruikt.
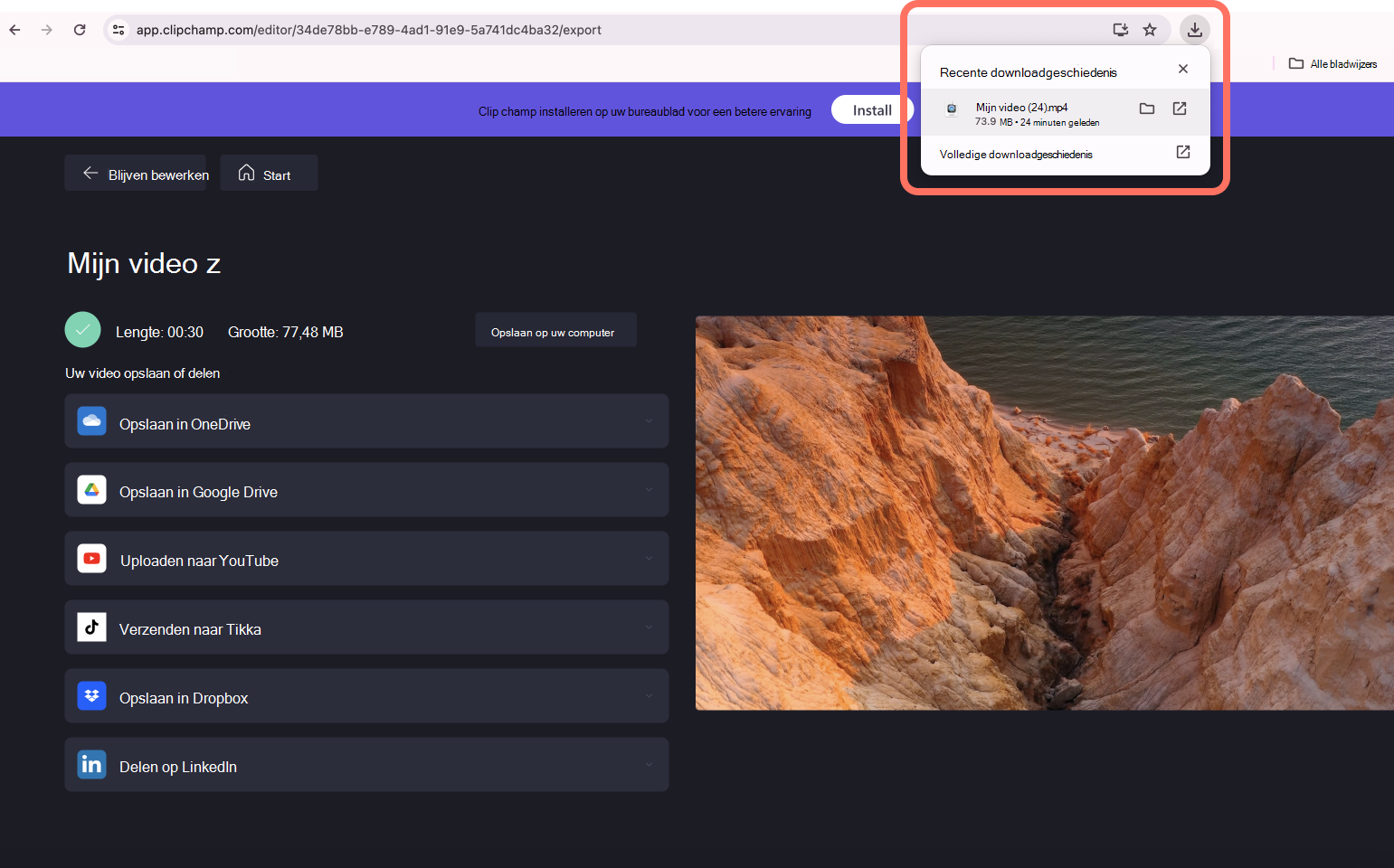
In Clipchamp voor werkaccounts wordt standaard een geëxporteerde video automatisch geüpload naar de map Exports van het project in uw Werk-OneDrive/SharePoint.
Nadat u de knop Exporteren hebt geselecteerd in de gebruikersinterface van de editor, ziet u het volgende scherm.
U kunt de locatie wijzigen waarop het voltooide MP4-bestand wordt opgeslagen in OneDrive, uw video een andere naam geven en een exportresolutie selecteren.
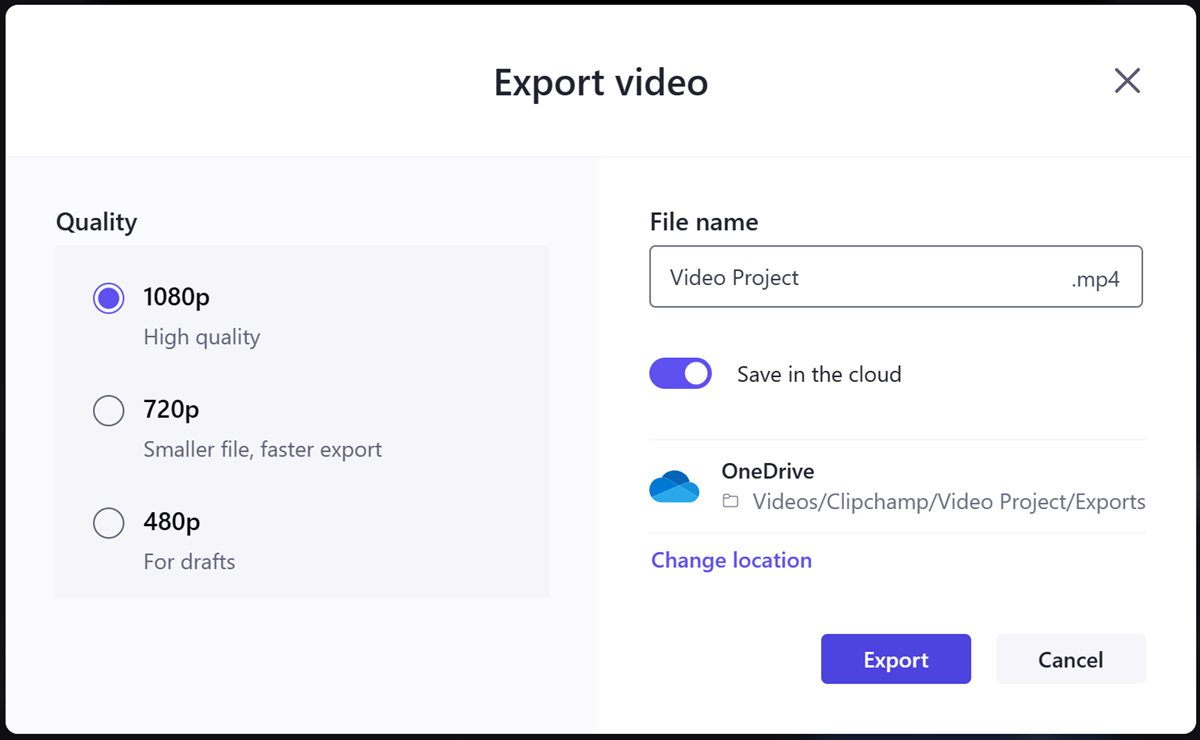
Wanneer u klaar bent, selecteert u Exporteren om het exportproces te starten.
Op het scherm dat wordt weergegeven wanneer de exportbewerking is voltooid, zijn de volgende opties beschikbaar.
-
Publiceren met Microsoft Stream
-
Koppeling kopiëren
-
Delen met personen in uw organisatie
-
Bestandslocatie openen
-
Opslaan op uw computer
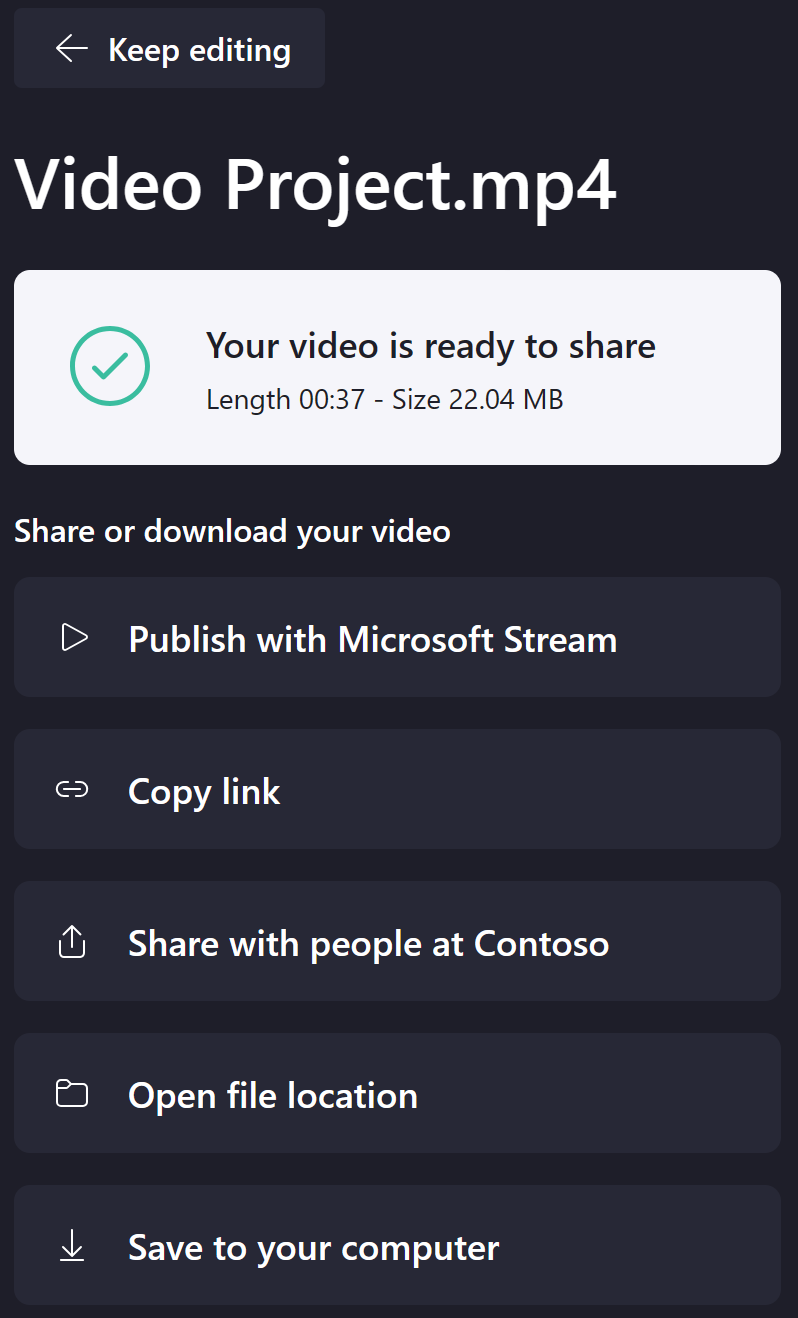
Publiceren met Microsoft Stream
Als u deze optie selecteert, wordt de pagina Stream van de video geopend op een nieuw browsertabblad, waar u de afspeelervaring kunt aanpassen voordat u deelt.
Koppeling kopiëren
Als u deze optie selecteert, maakt u een deelbare koppeling van de stream-pagina van de video en kopieert u deze naar het klembord, zodat u deze eenvoudig kunt kopiëren/plakken in andere apps, zoals Teams of Outlook.
U kunt de instellingen voor delen aanpassen in het modaal dat wordt weergegeven door Instellingen te selecteren.

U kunt ook de instellingen van de koppeling aanpassen en later extra koppelingen voor delen maken in de instellingen voor delen van het videobestand in OneDrive.
Delen met personen in uw organisatie
Als u deze optie selecteert, wordt een modale functie geopend waarin u geadresseerden in uw organisatie kunt toevoegen, een bericht kunt opnemen en hen een koppeling kunt sturen naar de Stream-pagina van uw voltooide video.
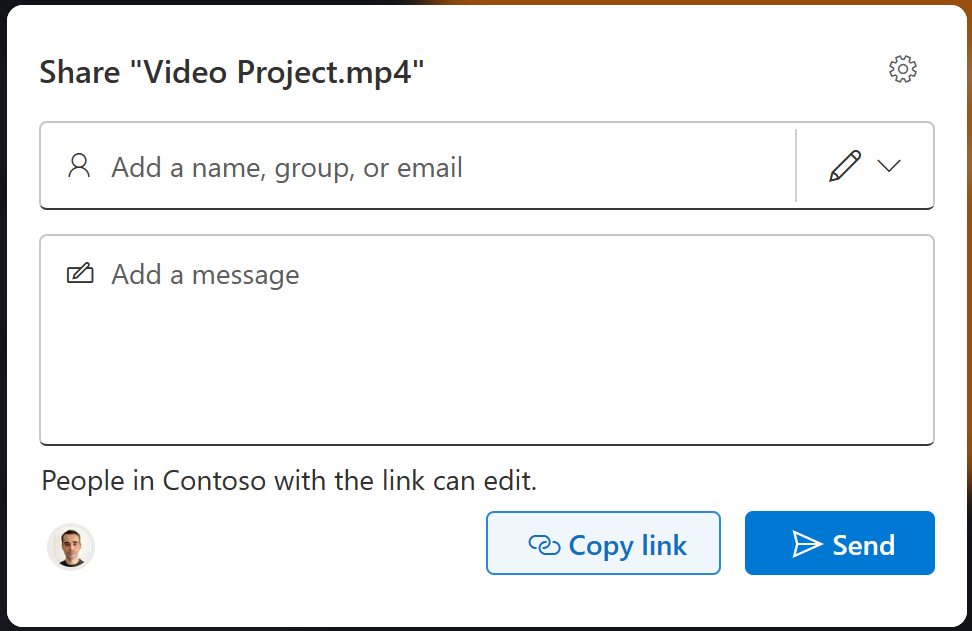
U kunt de instellingen voor delen aanpassen via het tandwielpictogram voordat u het bericht verzendt en ook opties voor delen later bewerken in de instellingen voor delen van het videobestand in OneDrive.
Bestandslocatie openen
Als u deze optie selecteert, wordt de OneDrive-map geopend waarin het geëxporteerde videobestand zich bevindt.

Opslaan op uw computer
Als u deze optie selecteert, kunt u een kopie van het MP4-bestand naar uw computer downloaden. Afhankelijk van de downloadinstellingen van uw browser kunt u een map selecteren waarin het bestand moet worden opgeslagen of in de standaardmap Downloads worden geplaatst.
Optioneel: Opslaan in de cloud uitschakelen
Op het scherm dat wordt weergegeven nadat u de knop Exporteren hebt geselecteerd in de gebruikersinterface van de editor, kunt u ook de standaardoptie Opslaan in de cloud uitschakelen. Als u dit doet en het exportproces start, kunt u een kopie van het resulterende MP4-videobestand op uw computer opslaan.
Het biedt geen van de hierboven genoemde opties voor delen. Uw videobestand wordt ook niet automatisch geüpload naar de map Exports van het bewerkingsproject in OneDrive/SharePoint.
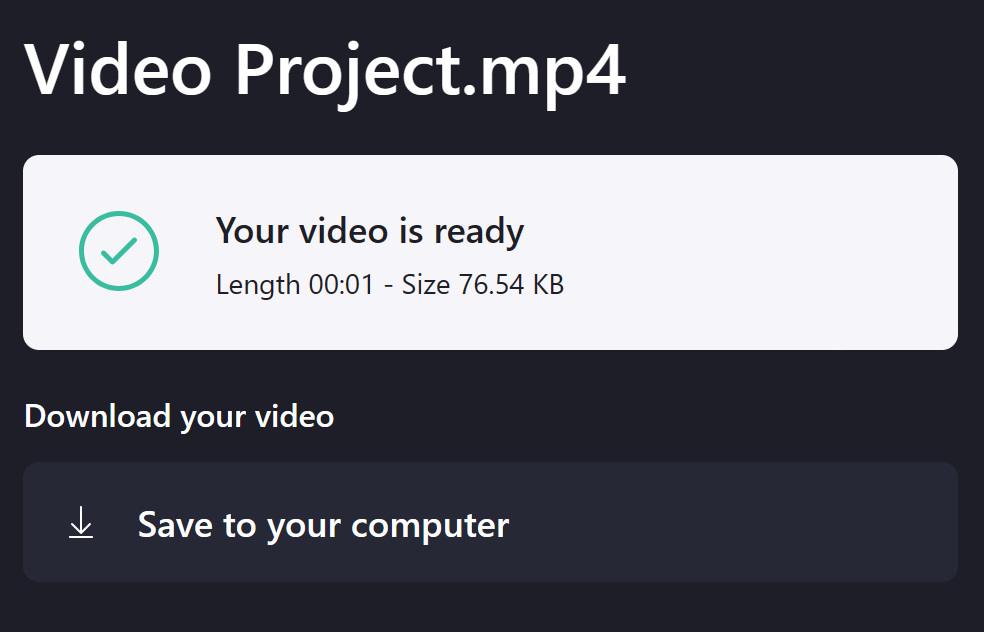
Een Clipchamp-video delen om er met anderen aan te werken
Wanneer u een video bewerkt in Clipchamp, zijn de beschikbare opties voor het delen van het lopende project met anderen om samen te werken afhankelijk van de versie van Clipchamp die u gebruikt.
Als u wilt dat meerdere gebruikers een video bewerken in Clipchamp voor persoonlijke versie, kunt u een bewerkingsvideo openen op een andere computer wanneer u zich aanmeldt bij hetzelfde Clipchamp-account waarmee u het project hebt gemaakt. In dit stadium is het in de persoonlijke versie van Clipchamp niet mogelijk om een video met een andere gebruiker te delen en samen bewerkingen aan te brengen.
In de werkversie van Clipchamp kunt u een bewerkingsproject delen met anderen in uw organisatie en er zo samen aan werken.
U kunt uw collega's machtigingen 'bewerken' of 'alleen weergeven' voor het project geven, vergelijkbaar met hoe dit mogelijk is voor andere Microsoft 365-bestanden, zoals Word, PowerPoint en Excel.
Als u een Clipchamp-video op deze manier wilt delen, selecteert u de vervolgkeuzelijst Delen naast de knop Exporteren in de gebruikersinterface van de editor.
Selecteer vervolgens een van de beschikbare opties:
-
Delen
-
Koppeling kopiëren
-
Toegang beheren
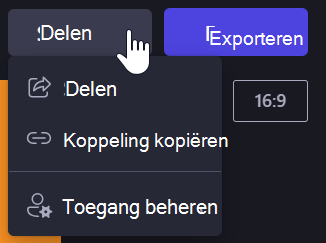
Delen opent een venster waarin u geadresseerden kunt toevoegen en per e-mail een koppeling naar het project kunt sturen.
U kunt de machtigingen Bewerken of Weergeven opgeven.
Houd er rekening mee dat de beschikbare opties hier kunnen variëren, afhankelijk van de instellingen voor delen die uw Microsoft 365-beheerder heeft ingeschakeld voor OneDrive/SharePoint in uw organisatie. Clipchamp neemt deze instellingen over.
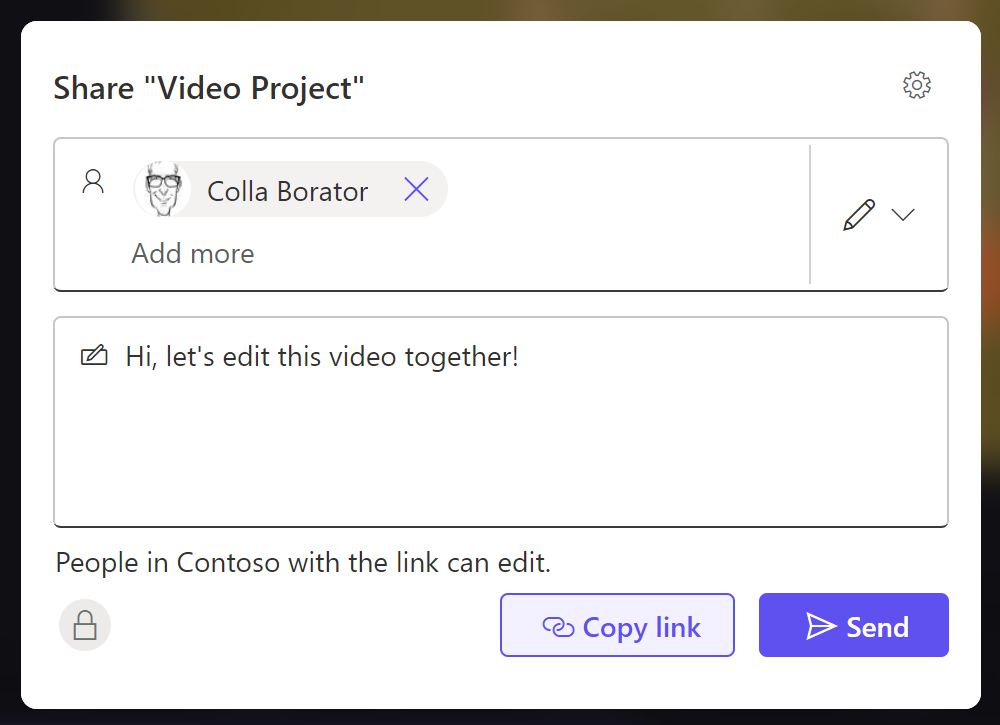
Koppeling kopiëren maakt een deelbare koppeling en kopieert deze naar het klembord.
U kunt de koppelingsinstellingen aanpassen door Instellingen te selecteren.
Houd er rekening mee dat het mogelijk is om meerdere koppelingen voor delen te maken waaraan verschillende machtigingen zijn toegewezen, bijvoorbeeld als u wilt dat iemand u kan helpen bij het bewerken en iemand anders alleen feedback kan bekijken en geven.

Met Toegang beheren kunt u de toegangsinstellingen voor de projectmap bekijken en aanpassen.
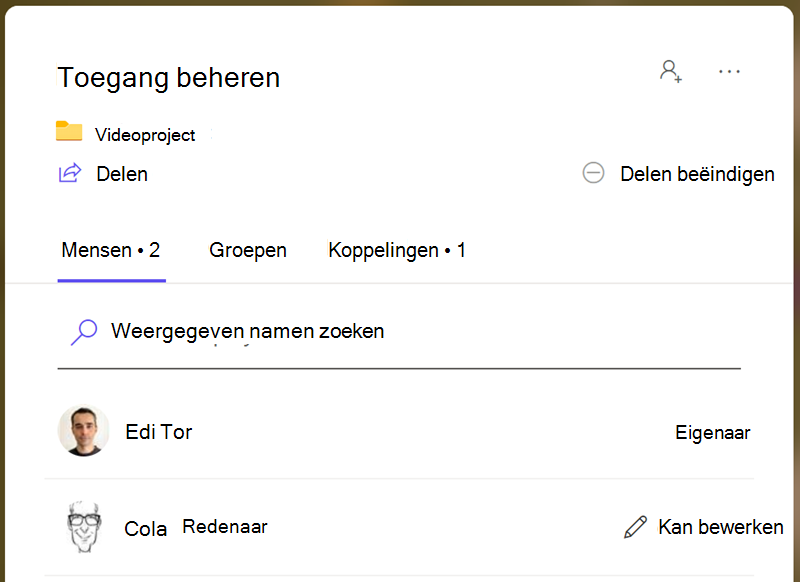
Opmerking: Personen die u uitnodigt voor uw Clipchamp-video en die een koppeling openen die u hen stuurt, worden naar de map van het bewerkingsproject in uw OneDrive/SharePoint gebracht. Daar kunnen ze het bestand .clipchamp selecteren om het project te openen in Clipchamp.










