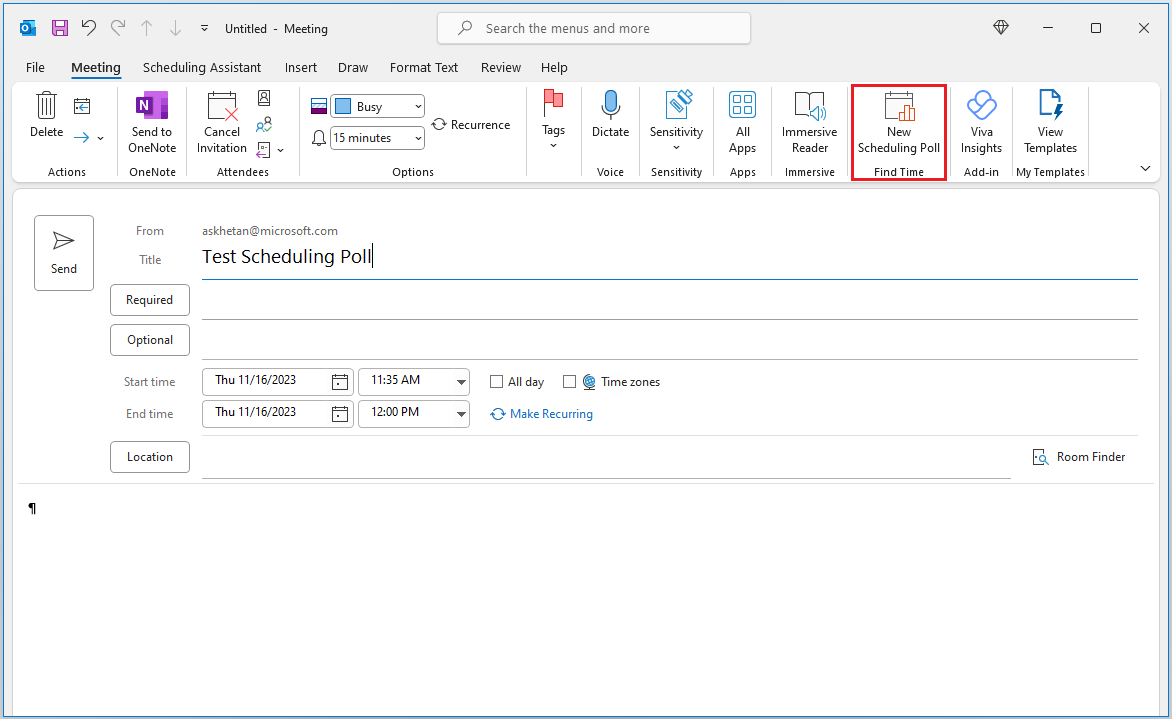Planningspeiling helpt de back-and-forth-e-mailberichten in de planning te minimaliseren door u een poll te laten verzenden naar deelnemers binnen en buiten uw organisatie, zodat ze kunnen stemmen over welke vergadertijden het beste voor hen werken.
Planningspeiling is toegankelijk via de volgende Outlook clients:
-
De webversie van Outlook
-
Nieuwe Outlook voor Mac
-
Outlook voor Microsoft 365 in Windows
U hebt toegang tot planningspeiling via e-mail of agenda.
-
Maak een nieuw e-mailbericht of selecteer een e-mail die u wilt beantwoorden. Lijst met vereiste deelnemers voor de vergadering in het veld Aan en optionele deelnemers in het veld CC. Selecteer Poll plannen op het tabblad Bericht .
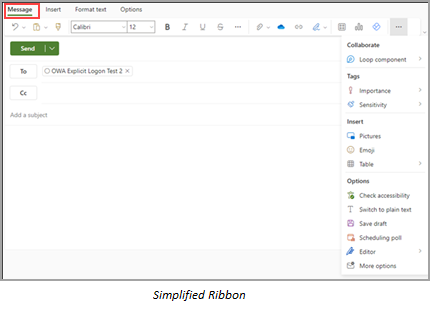
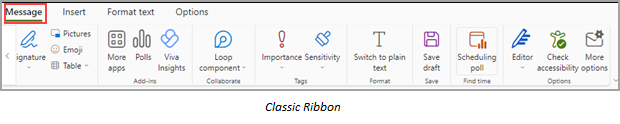
-
Maak een nieuwe vergaderingsevenement of selecteer een bestaande gebeurtenis om deze te bewerken. Vermeld de vereiste deelnemers in het veld Deelnemers uitnodigen en klik op de optionele knop om optionele deelnemers toe te voegen. Selecteer Poll plannen op het tabblad Gebeurtenis .
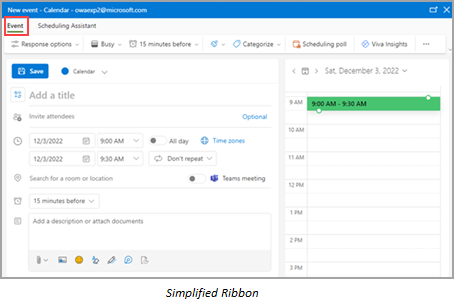

Planningspeiling kan worden gebruikt in de nieuwe Outlook voor Mac. U kunt deze openen via Mail.
-
Maak een nieuw e-mailbericht of selecteer een e-mail die u wilt beantwoorden. Lijst met vereiste deelnemers voor de vergadering in het veld Aan en optionele deelnemers in het veld CC . Selecteer Poll plannen op de werkbalk opstellen**.
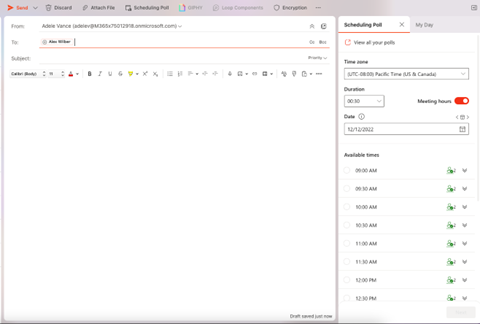
-
Sleep de planningspeiling naar de werkbalk.
Notities:
-
**Als de invoegtoepassing Tijd zoeken eerder is geïnstalleerd, wordt de planningspeiling automatisch weergegeven op de werkbalk. Zo niet, dan moet u deze handmatig toevoegen door de werkbalk aan te passen wanneer u een nieuw e-mailbericht opstelt.
-
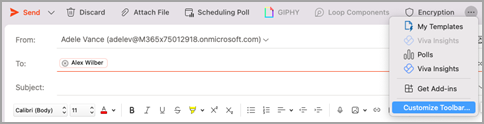
Hieronder vindt u enkele van de verschillende manieren waarop u toegang hebt tot planningspeiling in Outlook voor Windows.
-
In Mail hebt u als volgt toegang tot planningspeiling:
-
Selecteer Beantwoorden met planningspeiling op het tabblad Start wanneer een e-mail is geopend in het leesvenster.
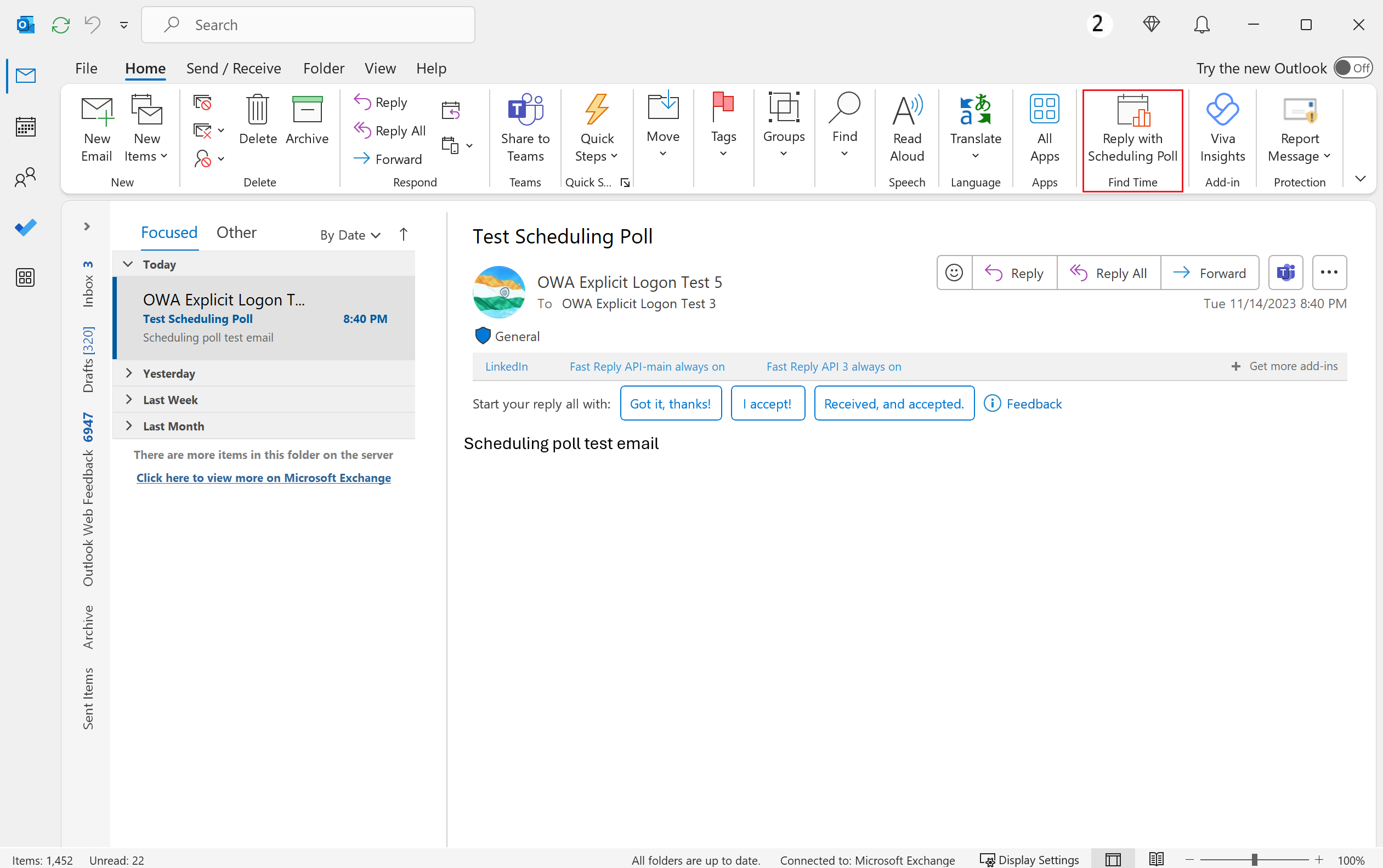
-
Start het deelvenster Opstellen door een nieuw bericht te maken of door te klikken op beantwoorden/doorsturen voor een bestaand bericht. Lijst met vereiste geadresseerden in het veld Aan en optionele geadresseerden in het veld CC . Selecteer vervolgens op het tabblad Bericht de optie Nieuwe planningspeiling.
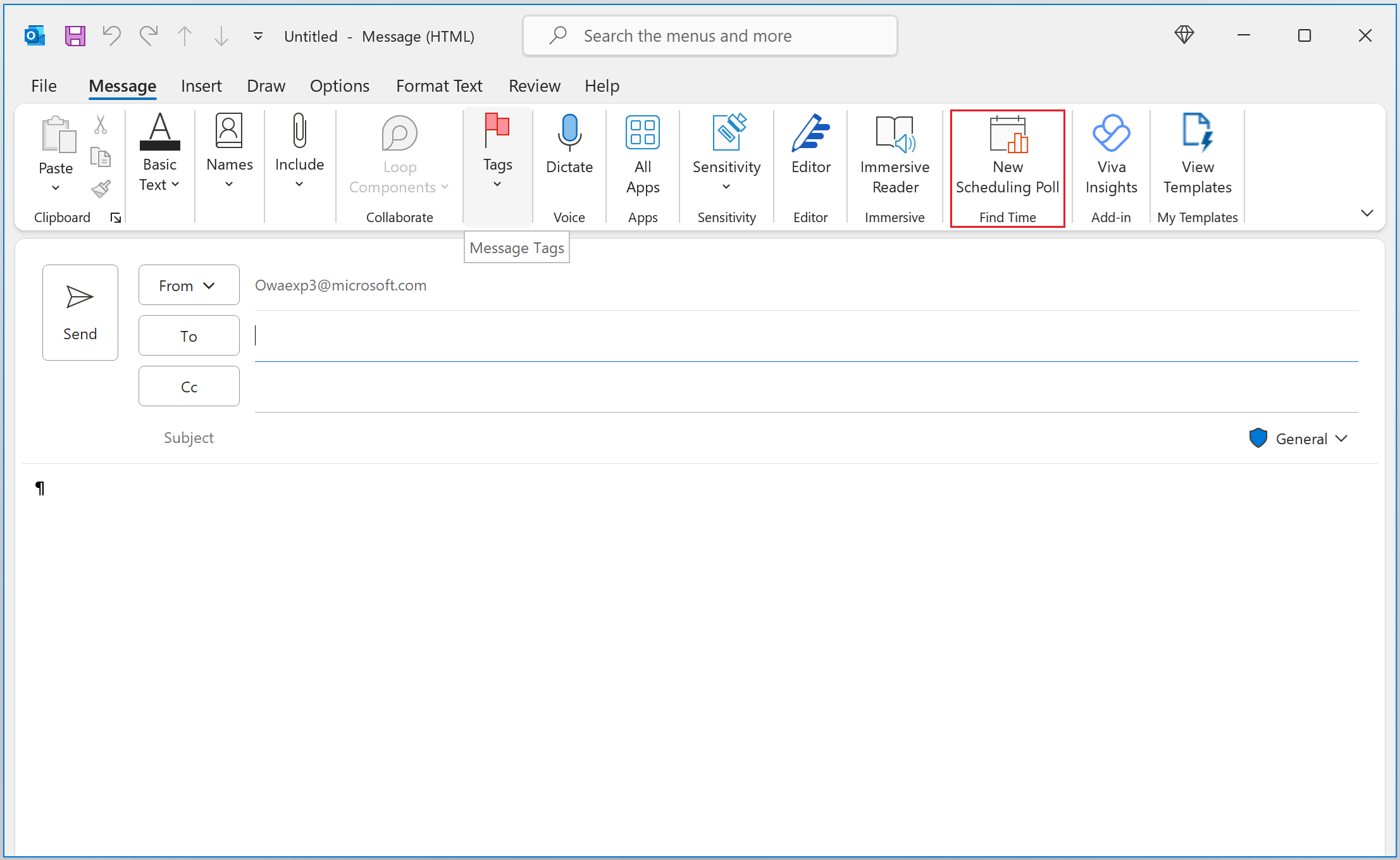
-
-
In Agenda hebt u toegang tot planningspeiling door het opstellenformulier te starten om een nieuwe vergaderingsgebeurtenis te maken of een bestaande gebeurtenis te openen in het bewerkingsformulier. Lijst met vereiste deelnemers in het veld Vereist en optionele deelnemers in het veld Optioneel . Selecteer Nieuwe planningspeiling op het tabblad Vergadering .