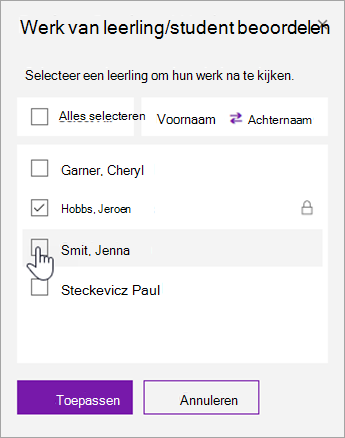Voorkomen dat leerlingen/studenten verdere wijzigingen aanbrengen aan een pagina in uw klasnotitieblok terwijl u deze bekijkt, nadat de vervaldatum is verstreken of op elk gewenst moment. Terwijl een pagina van een leerling/student is vergrendeld, kunt u deze bekijken en opmerkingen maken, maar de leerling/student kan de pagina alleen bekijken.
Voordat u aan de slag gaat, moet u les geven met een van de volgende versies van OneNote:
-
OneNote 2016 met de update van februari 2018 of hoger van de Class Notebook-invoegtoepassing
-
OneNote voor Windows 10-app: zie de onderstaande instructies.
-
Webversie van OneNote
-
OneNote voor iPad: zie de instructies voor OneNote voor iOS hieronder.
Uw leerlingen/studenten moeten een van de volgende versies van OneNote gebruiken om deze functie op hun pagina's te kunnen gebruiken. Laat ze de versie controleren die ze gebruiken aan de hand van de onderstaande instructies:
|
Product |
Versie |
Instructies |
|---|---|---|
|
OneNote 2016 met update van februari 2018 of hoger. |
N.v.t. |
N.v.t. |
|
OneNote met Microsoft 365-apps voor ondernemingen |
Build 9001.1000 of hoger |
Als u dit wilt controleren, selecteert u Bestand >-account en zoekt u het buildnummer naast het versienummer onder 'Over OneNote 2016'. |
|
OneNote voor Windows 10-app |
Versie 17.9001.1000 of hoger |
Als u dit wilt controleren, selecteert u het beletseltekenpictogram ... in de rechterbovenhoek en vervolgens instellingen > Info. |
|
Webversie van OneNote |
N.v.t. |
N.v.t. |
|
OneNote voor Mac |
Versie 16.10 of hoger |
Als u dit wilt controleren, selecteert u OneNote in de menubalk en vervolgens Info over OneNote. |
|
OneNote voor iOS |
Versie 16.10 of hoger |
Als u wilt controleren, selecteert u de ... Pictogram met beletseltekens, Instellingen en schuif naar de onderkant van het scherm. |
|
OneNote voor Android |
Versie 9001.1000 of hoger |
Als u dit wilt controleren, selecteert u het pictogram ... beletseltekens , Instellingen > Info. |
Class Notebook-pagina's vergrendelen in OneNote 2016
Zorg er eerst voor dat u verbinding hebt met internet, zodat uw wijzigingen worden gesynchroniseerd met de notitieblokken van uw leerlingen/studenten.
-
Open OneNote en navigeer naar het klasnotitieblok dat u moet bewerken.
-
Selecteer Klasnotitieblok > Controleren.
-
Kies de notitiebloksectie die u bekijkt.
-
Vouw de lijst met namen van leerlingen/studenten uit onder de opdracht die u wilt vergrendelen.
-
Schakel het selectievakje Pagina's vergrendelen in om deze pagina te vergrendelen voor alle leerlingen/studenten.
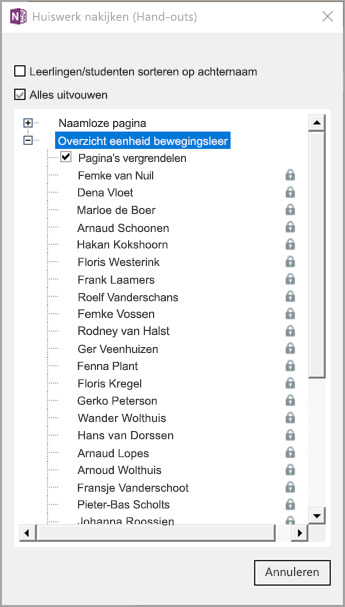
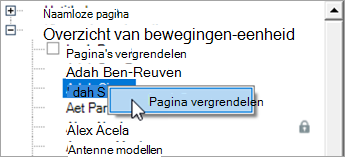
Tip: U kunt pagina's ook vergrendelen door met de rechtermuisknop op een pagina te klikken en Pagina vergrendelen te selecteren.
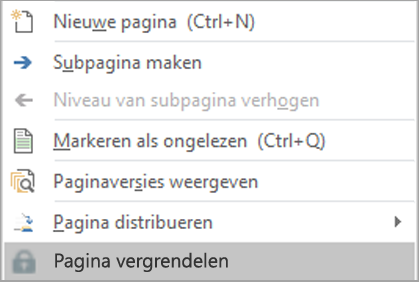
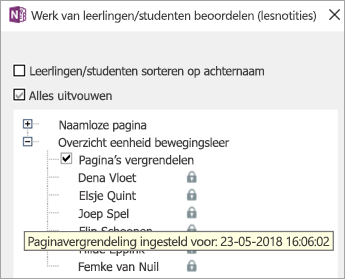
Als u de paginavergrendeling ongedaan wilt maken, gaat u terug naar het revisievenster of klikt u met de rechtermuisknop op een pagina en selecteert u Pagina ontgrendelen.
Klasnotitieblokpagina's vergrendelen in OneNote voor Windows 10, Webversie van OneNote, OneNote voor iPad
-
Open OneNote en navigeer naar het klasnotitieblok dat u moet bewerken.
-
Selecteer Klasnotitieblok > Werk van leerlingen/studenten controleren.
-
Kies de notitiebloksectie en pagina die u wilt controleren en selecteer Volgende om door te gaan.
-
Selecteer Paginavergrendeling.
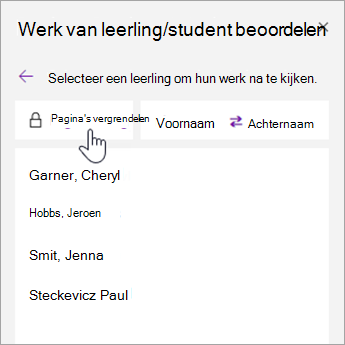
Tip: Selecteer Voornaam of Achternaam om de lijst met namen van leerlingen/studenten te sorteren.