U kunt Access gebruiken om offline te werken met gegevens die zijn gekoppeld aan SharePoint-lijsten. Dit kan bijvoorbeeld handig zijn als u niet op kantoor bent of als u wilt blijven werken wanneer een server niet beschikbaar is of als u de verbinding met de server hebt verbroken.
Overzicht
Voordat u offline werkt met gegevens van een SharePoint-site, moet u eerst koppelingen maken tussen de Access-tabellen en SharePoint-lijsten. U kunt de lijsten vervolgens offline halen om ze bij te werken of te analyseren met behulp van Access. Wanneer u opnieuw verbinding maakt, kunt u de gegevens synchroniseren, zodat de database en lijsten worden bijgewerkt. Als uw database query's en rapporten bevat, kunt u deze gebruiken om de gekoppelde gegevens te analyseren.
Als u gegevens bijwerkt terwijl u offline bent, kunt u uw wijzigingen synchroniseren wanneer Access weer verbinding maakt met de server. Als er gegevensconflicten optreden, bijvoorbeeld als iemand een record bijwerkt op de server terwijl een andere persoon dezelfde record offline bijwerkt, kunt u het conflict oplossen wanneer u synchroniseert.
U kunt Access-tabellen op verschillende manieren koppelen aan lijsten. U kunt uw database bijvoorbeeld verplaatsen naar een SharePoint-site, die ook de tabellen in de database koppelt aan de lijsten op de site. U kunt ook gegevens uit een lijst in de gegevensbladweergave op een SharePoint-site exporteren naar een Access-tabel. U kunt bijvoorbeeld een rapport in Access gebruiken om de gegevens samen te vatten. Zie Gegevens in een SharePoint-lijst importeren of koppelen voor meer informatie over het koppelen aan SharePoint-gegevens vanuit Access.
Offline werken met SharePoint-lijsten in Access
Vanaf Access 2010 is offline werken met gekoppelde SharePoint-lijsten meer een automatisch proces dat door Access wordt onderhouden. Als Access geen verbinding kan maken met de SharePoint-site waar uw gekoppelde SharePoint-lijsten zich bevinden, bijvoorbeeld omdat u de internetverbinding hebt verbroken, schakelt Access over naar de offlinemodus. In de statusbalk rechtsonder in het Access-venster ziet u het bericht Alle SharePoint-tabellen zijn verbroken. Als u op Bestand > Info klikt, ziet u ook een soortgelijk bericht dat aangeeft dat u de verbinding met tabellen hebt verbroken. Wanneer u zich in de offlinemodus bevindt, kunt u doorgaan met het toevoegen, bewerken en verwijderen van gegevens in een lokale kopie in de cache van de SharePoint-lijstgegevens.
Access blijft regelmatig opnieuw verbinding maken met de gekoppelde lijsten op de SharePoint-server. Zodra access een verbinding met de SharePoint-site tot stand heeft gebracht, ziet u een berichtenbalk onder het lint waarin wordt gevraagd of u uw offlinegegevens wilt synchroniseren met de server.

Klik op Synchroniseren en Access maakt opnieuw verbinding met de gekoppelde SharePoint-lijsten en probeert vervolgens eventuele gegevenswijzigingen samen te voegen.
Conflicterende gegevenswijzigingen oplossen
Er ontstaat een conflict wanneer twee gebruikers een wijziging aanbrengen in hetzelfde gedeelte van de gegevens of structuur van een lijst. De gebruiker die eerst een wijziging indient, kan zijn of haar wijzigingen doorvoeren, maar de tweede gebruiker wordt op de hoogte gesteld van een conflict.
Gebruiker A wijzigt bijvoorbeeld de kolom Plaats van de derde rij van Dallas in Seattle en tegelijkertijd wijzigt u de cel van Dallas in Houston. De wijzigingen van gebruiker A worden eerst naar de server verzonden, gevolgd door uw wijzigingen. De server informeert u over een conflict en kunt u het conflict oplossen.
Opmerking: Er treedt een conflict op, zelfs wanneer gebruikers verschillende cellen in dezelfde rij bewerken.
U kunt geen wijzigingen aanbrengen in een record met een conflict totdat u het conflict hebt opgelost.
Als er gegevensconflicten worden gedetecteerd tijdens het synchroniseren van uw offlinewijzigingen met de SharePoint-server, ziet u het dialoogvenster Conflicten oplossen .
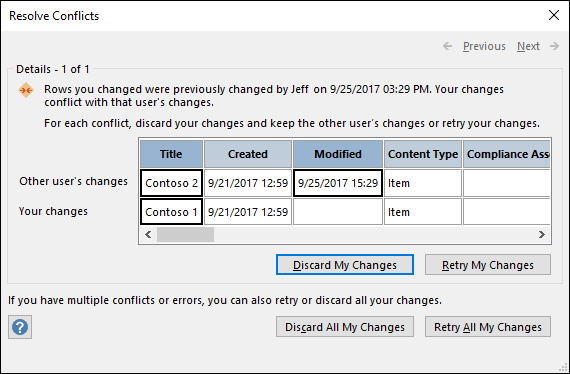
Ga op een van de volgende manieren te werk:
-
Als u het momenteel weergegeven conflict of de fout wilt oplossen door de wijzigingen die u in de record hebt aangebracht, te negeren, klikt u op Mijn wijzigingen negeren. Uw wijzigingen gaan verloren.
-
Als u alle in behandeling zijnde conflicten en fouten wilt oplossen door al uw wijzigingen in de lijst te negeren, klikt u op Al mijn wijzigingen negeren.
-
Als u het momenteel weergegeven conflict of de weergegeven fout wilt oplossen door uw wijzigingen opnieuw toe te passen, klikt u op Mijn wijzigingen opnieuw proberen. In het geval van een conflict, als u en de andere gebruiker dezelfde kolom wijzigen, worden de wijzigingen van de andere gebruiker overschreven. Als u verschillende kolommen bewerkt, worden uw wijzigingen samengevoegd met de wijzigingen van de andere gebruiker.
-
Als u alle in behandeling zijnde conflicten en fouten wilt oplossen door uw wijzigingen opnieuw toe te passen, klikt u op Al mijn wijzigingen opnieuw proberen.
-
Als u de details van het volgende conflict of de volgende fout wilt weergeven, klikt u op Volgende in de rechterbovenhoek van het dialoogvenster.
-
Als u de details van het vorige conflict of de vorige fout wilt weergeven, klikt u op Vorige in de rechterbovenhoek van het dialoogvenster.
-
Als u conflicten en fouten op een later tijdstip wilt oplossen, klikt u op De titelbalk van het dialoogvenster op Sluiten .
Notities
-
In het detailraster worden alle kolommen in de huidige weergave weergegeven. Als de kolommen niet zichtbaar zijn, gebruikt u de horizontale schuifbalk om te schuiven of sleept u de rechterrand van het dialoogvenster om de breedte van het detailraster te vergroten.
Als u wilt inzoomen op de inhoud van een kolom, klikt u op de kolom in het detailraster. Uw wijzigingen en de wijzigingen van de andere gebruiker worden weergegeven in het dialoogvenster Velddetails . Het dialoogvenster is ook handig voor het weergeven van opmaakwijzigingen in tekstopmaak.
-
In het detailraster wordt verwijderde rij weergegeven in plaats van een rij met gegevens als u of de andere gebruiker een rij verwijdert. Als de andere gebruiker de rij verwijdert, wordt in het dialoogvenster niet de naam van de gebruiker of de datum en tijd van de verwijdering weergegeven. U kunt uw wijzigingen ook niet opnieuw proberen.
Cacheopties voor webservice en SharePoint-tabellen instellen
De standaardinstelling voor nieuwe databases in Access 2010 en hoger is om de webservice en gekoppelde SharePoint-tabellen in de cache op te slaan.
-
Gebruik de cache-indeling die compatibel is met Microsoft Access 2010 en hoger Selecteer deze optie om een lokale kopie van de gekoppelde gegevens in de cache op te slaan. Met deze instelling kunt u de prestaties verbeteren bij het werken met gekoppelde gegevens. Het laden en weergeven wordt sneller uitgevoerd wanneer u deze optie gebruikt.
-
Cache wissen bij sluiten Selecteer deze optie om de lokale gegevens in de cache te wissen wanneer u de database sluit.
-
Nooit in cache opslaan Selecteer deze optie als u niet wilt dat er een lokale kopie van de gegevens in de cache wordt opgeslagen bij het werken met gekoppelde SharePoint-gegevensbronnen.
Opmerking: De selectievakjes Cache wissen bij sluiten en Nooit in cache opslaan zijn niet beschikbaar als u de optie Gebruik de cache-indeling die compatibel is met Microsoft Access 2010 en hoger hebt uitgeschakeld.
Kan ik handmatig offline werken in Access?
Als u handmatig beheer wilt hebben over het offline werken met gekoppelde SharePoint-gegevens in Access, moet u de instelling De cache-indeling gebruiken die compatibel is met Microsoft Access 2010 en hoger wissen voor de huidige database in het dialoogvenster Opties voor Access. Zie de vorige sectie over het zoeken en instellen van die optie.
Opmerking: Mogelijk wordt u gevraagd de database te sluiten en opnieuw te openen nadat u de instelling hebt gewijzigd.
Nadat u de instelling De cache-indeling gebruiken die compatibel is met Microsoft Access 2010 en hoger hebt gewist, ziet u een groep met opdrachten op het web gekoppelde lijsten op het tabblad Externe gegevens .
Als u in deze modus offline wilt werken met uw SharePoint-lijstgegevens, klikt u op Offline werken.
Als u uw offlinelijsten wilt synchroniseren met gegevens van de server, klikt u op Synchroniseren.
Als u de gekoppelde tabellen opnieuw wilt verbinden nadat u offline hebt gewerkt, klikt u op Online werken.










