Opmerking: De schermopnamen in dit artikel zijn afkomstig van de persoonlijke versie van Clipchamp. Dezelfde principes zijn van toepassing op Clipchamp voor werkaccounts.
In Clipchamp kunt u het geluid van een video dempen of de audio van een video extraheren in een afzonderlijk nummer, zodat het kan worden verwijderd, gekopieerd of verplaatst, onafhankelijk van de video waarvan het deel uitmaakte.
Lees de volgende secties voor meer informatie.
Een video dempen in Clipchamp
Als u het audiospoor van een video wilt dempen, selecteert u de clip op de tijdlijn. Als het geluid bevat, ziet u een luidsprekersymbool aan de linkerkant van de clip.
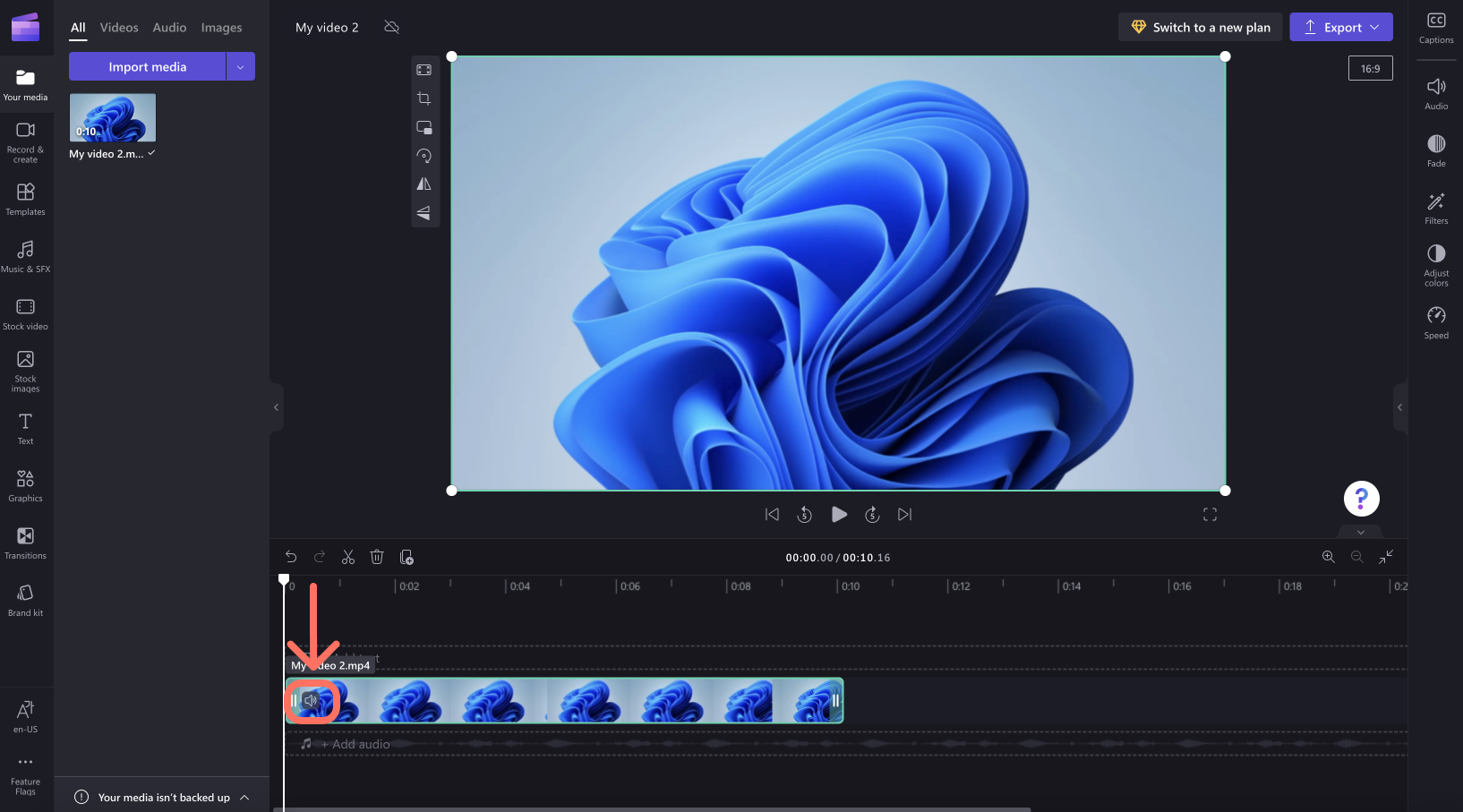
Klik op het luidsprekerpictogram, waarmee de videoclip wordt gedempt en het symbool wordt bijgewerkt naar een luidspreker met een kruis ernaast. Wanneer u het project exporteert, is de resulterende video die u op uw computer kunt opslaan, stil.
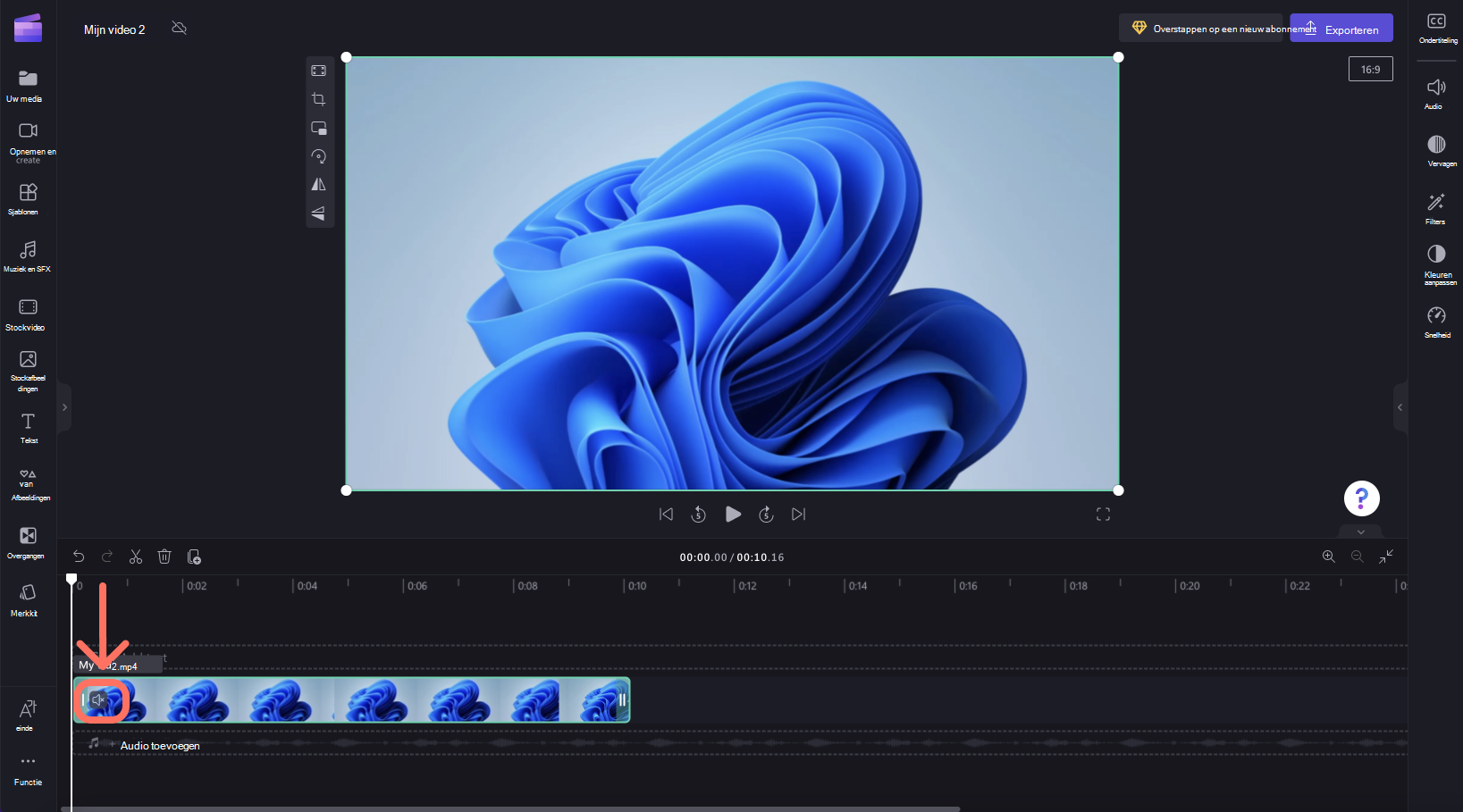
Klik nogmaals op het luidsprekersymbool om het dempen van de clip op te heffen.
De audio loskoppelen van een video
Als u het geluid van een videoclip wilt scheiden, selecteert u de video op de tijdlijn en klikt u op het tabblad Audio in het eigenschappenvenster aan de rechterkant. Selecteer vervolgens de knop Audio loskoppelen .

Na enige verwerking wordt het audiospoor weergegeven als een nieuwe media-asset onder uw video in een nieuwe rij op de tijdlijn voor bewerken. Het zojuist uitgepakte audiobestand wordt ook automatisch gedownload naar uw computer.
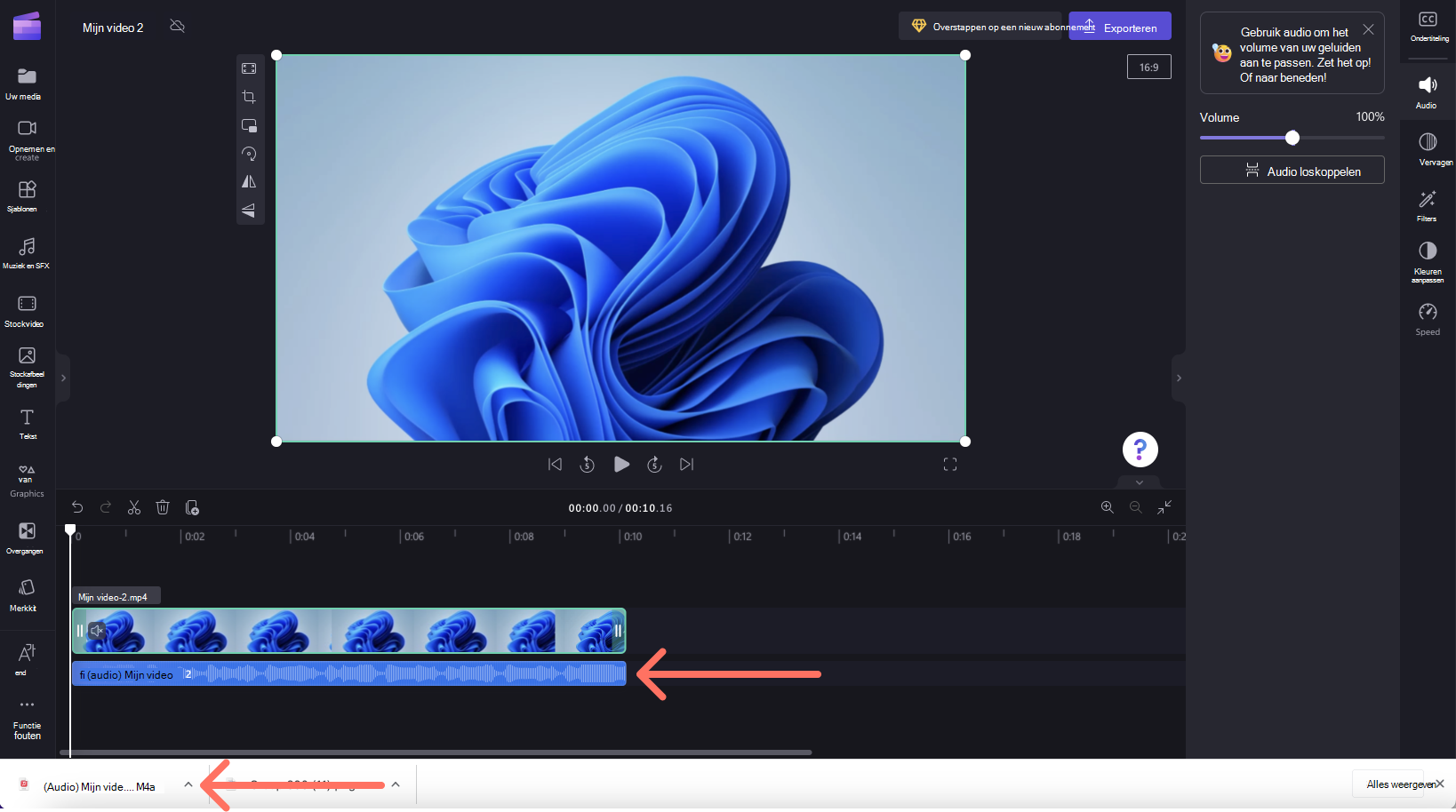
Nu kunt u de audio- en videoclips afzonderlijk bewerken, inclusief het verwijderen van de ene of de andere voordat u het project exporteert.
Als u de audio opnieuw wilt koppelen aan de videoclip, selecteert u de knop Ongedaan maken boven de tijdlijn of sleept u het oorspronkelijke videobestand opnieuw naar de tijdlijn vanaf het tabblad Uw media. De oorspronkelijke clip bevat nog steeds het geluid. Daarnaast is de audio die u eerder hebt losgekoppeld ook beschikbaar op het tabblad Uw media , zodat u meerdere kopieën aan de tijdlijn kunt toevoegen.
Audio uit een video verwijderen
Als u een muzieknummer volledig wilt verwijderen, selecteert u het nummer en klikt u op het prullenbakpictogram als het al een afzonderlijk nummer is op de tijdlijn voor bewerken.
Als de audio deel uitmaakt van een video op de tijdlijn, volgt u de bovenstaande stappen om audio los te koppelen van een video, selecteert u het audiospoor op de tijdlijn en klikt u op het prullenbakpictogram . Hiermee wordt deze verwijderd uit de tijdlijn en wanneer u de video exporteert, bevat deze geen geluid.
U kunt ook een video dempen die zich op uw tijdlijn voor bewerken bevindt, zoals beschreven in de sectie bovenaan dit artikel. Wanneer u de gedempte video exporteert, bevat deze geen geluid.










