Bescherm uw Android-, iPhone-, Mac- en Windows-apparaten tegen bedreigingen door Microsoft Defender te installeren. Download Microsoft Defender op uw apparaten door:
-
De volgende QR-code scannen
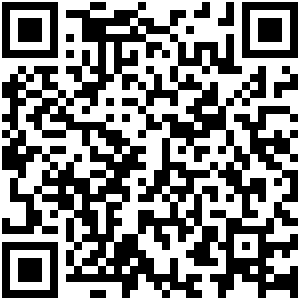
-
Zoeken naar Microsoft Defender in uw App Store
-
Delen met uw apparaten, de volgende koppeling: Koppeling kopiëren
We raden u aan om Microsoft Defender op ten minste vijf apparaten per persoon te installeren.
Belangrijk: Dit artikel gaat over deMicrosoft Defender-app die deel uitmaakt van Microsoft 365 Family- of Persoonlijke abonnementen. Als u op zoek bent naar informatie over de Microsoft Defender Antivirus die is ingebouwd in Windows, raadpleegt u Beveiligd blijven met Windows-beveiliging.
Klaar om het eens te proberen?

-
Open https://aka.ms/AndroidDefender (of scan de onderstaande QR-code) op uw Android apparaat om naar Microsoft Defender in de Google Play Store te gaan.
Opmerking: Als uw apparaat zowel een Persoonlijk profiel als een Werkprofiel heeft, moet u de app installeren in het Persoonlijke profiel.
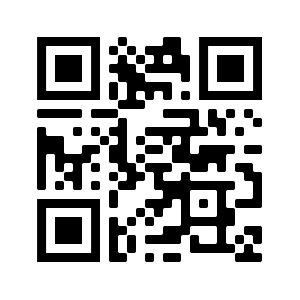
-
Volg de installatiestappen op de Play Store-pagina.
-
Meld u na de installatie aan met het persoonlijke Microsoft-account (zoals @outlook.com, @hotmail.com of @live.com) dat is gekoppeld aan uw Microsoft 365-abonnement.
Wanneer u zich voor het eerst aanmeldt bijMicrosoft Defender op Android, doorloopt u enkele eenvoudige stappen die beginnen met het instellen van webbeveiliging. Tijdens dit proces wordt u gevraagd Defender toestemming te geven om twee dingen te doen: op de achtergrond uitvoeren en de toegankelijkheidsservice gebruiken.
Op de achtergrond uitvoeren
Een beveiligingshulpprogramma dat soms alleen werkt, is lang niet zo effectief. U wilt datMicrosoft Defender altijd uw rug watch, zodat u wordt beschermd tegen de schadelijke sites die u niet verwachtte. Hiervoor moet Defender gemachtigd zijn om op de achtergrond uit te voeren.
Toegankelijkheidsservice
Om ervoor te zorgen dat de site waarnaar u gaat niet bekend is als gevaarlijk, moet Defender het adres kunnen zien. Om dit te doen opAndroid gebruiken we de toegankelijkheidsservice om bijna letterlijk het adres uit uw browser te lezen.
Belangrijk: Slechts één app tegelijk kan gemachtigd zijn om de toegankelijkheidsservice te gebruiken. Als u die machtiging aan een andere app geeft, wordt webbeveiliging in Defender uitgeschakeld.
Nadat we webbeveiliging hebben ingesteld, wordt antimalwarebeveiliging ingesteld. Hiervoor moeten we nog een paar machtigingen vragen.
Toegang tot apparaatopslag
Microsoft Defender scant apps en bestanden op uw apparaat om te watch op mogelijke bedreigingen. Hiervoor moet het toegang hebben tot die bestanden. We gebruiken die machtiging alleen om te zoeken naar schadelijke apps, een proces dat volledig op uw apparaat plaatsvindt. Er wordt geen informatie over uw apps of bestanden naar Microsoft verzonden.
Meldingen verzenden
Als u wilt datMicrosoft Defender u vertelt als we een bedreiging vinden, moet u ons toestaan om u meldingen op uw apparaat te sturen.
Op de achtergrond uitvoeren
Opmerking: Als uMicrosoft Defender al hebt toegestaan om op de achtergrond uit te voeren voor webbeveiliging, wordt u niet opnieuw om deze machtiging gevraagd.
Het beveiligen van uw apparaat is een fulltime baan, maar u wilt uw apparaat waarschijnlijk gebruiken voor andere dingen, zoals sms-berichten, games, werk en entertainment. Door toe te staan datMicrosoft Defender op de achtergrond wordt uitgevoerd, kunt u ons helpen u de hele tijd veiliger te houden.
Laten we eindigen met een scan
Ten slotte voert Microsoft Defender een eerste scan van uw apparaat uit om te zien of er al bedreigingen zijn. Deze scan duurt meestal slechts een paar minuten.
Als met de eerste scan bedreigingen worden gevondenMicrosoft Defender u hiervan op de hoogte stellen en u helpen deze te verwijderen.

-
Open https://aka.ms/iosDefender(of scan de onderstaande QR-code) op uw iOS-apparaat om naar Microsoft Defender in de Apple App Store te gaan en de installatiestappen te volgen.
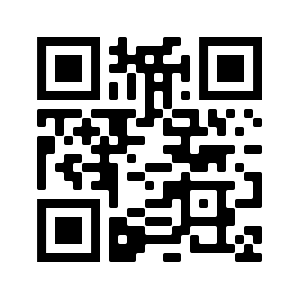
-
Meld u na de installatie aan met het persoonlijke Microsoft-account (zoals @outlook.com, @hotmail.com of @live.com) dat is gekoppeld aan uw Microsoft 365-abonnement.
Wanneer u zich voor het eerst aanmeldt bijMicrosoft Defender op iOS, doorloopt u enkele eenvoudige stappen voor het instellen van webbeveiliging. Tijdens dit proces wordt u gevraagd Defender toestemming te geven om twee dingen te doen: een lokaal VPN (Virtueel Particulier Netwerk) instellen en meldingen toestaan.
Een lokale VPN?
Vanwege de ingebouwde beveiligingsinstellingen in iOS kunnen andere apps het adres (URL) niet zien dat een app probeert te openen, inclusief apps die worden geopend in de webbrowser. Om ervoor te zorgen dat de site waarnaar u gaat niet bekend is als gevaarlijk, moet Defender het adres kunnen zien.
Hiervoor hebben we een lokale VPN ingesteld. Dit wordt een lokale VPN genoemd omdat het uw apparaat nooit verlaat. Het is alleen een verbinding tussen uw browser en Microsoft Defender die op uw apparaat wordt uitgevoerd.
Wanneer u op een koppeling klikt, verzendt de browser het adres waarnaar u via dat lokale VPN gaat naar Defender. Defender controleert het adres en laat vervolgens (ervan uitgaande dat het goed is) de browser die site openen. Het gebeurt zo snel dat je het niet eens merkt.
Meldingen toestaan
Als wordt vastgesteld dat de site schadelijk is, komen er meldingen binnen. We blokkeren de toegang tot de site, maar iOS laat ons u niet op de hoogte stellen van het probleem in de browser, dus in plaats daarvan sturen we u een melding dat de site waarnaar u probeert te gaan gevaarlijk is. Vanuit die melding kunt u het browsertabblad sluiten en veilig blijven. Of, als u er zeker van bent dat de site veilig is, kunt u ervoor kiezen om toch door te gaan naar de site.
Belangrijk: U kunt ervoor kiezen om geen meldingen toe te staan en de webbeveiliging werkt nog steeds, maar u krijgt geen melding dat defender de site heeft geblokkeerd waarnaar u probeerde te gaan.
Wanneer u de Microsoft 365-apps op uw Windows-apparaat installeert, wordt de Microsoft Defender-app automatisch voor u geïnstalleerd, samen met de andere apps. Als u de Microsoft 365-apps hebt geïnstalleerd voordat Defender werd uitgebracht en u nog steeds een actief Microsoft 365 Family- of persoonlijk abonnement hebt, is de Defender-app automatisch toegevoegd aan uw Windows-apparaat als onderdeel van een update.
Belangrijk: Zelfs als deze is geïnstalleerd, wordt Microsoft Defender pas geactiveerd als u zich aanmeldt bij de app.
Start de app vanuit het startmenu (of klik op de onderstaande knop) en meld u aan met het persoonlijke Microsoft-account dat u voor Microsoft 365 gebruikt.
Als u momenteel geen actief Microsoft 365-abonnement hebt
-
Open https://aka.ms/WindowsDefender om naar Microsoft Defender in de Microsoft Store te gaan en selecteer Installeren.
-
Meld u na de installatie aan met het persoonlijke Microsoft-account (zoals @outlook.com, @hotmail.com of @live.com).
Defender verwijderen
Zoek Microsoft Defender in het Startmenu, klik er met de rechtermuisknop op en selecteer Verwijderen.
Als u de app verwijdert, wordt deze niet automatisch opnieuw geïnstalleerd. U kunt het handmatig opnieuw installeren door naar https://aka.ms/WindowsDefender te gaan en Installeren te selecteren.
Opmerking: voorMicrosoft Defender op Mac is macOS 10.14 of hoger vereist.
-
Open https://aka.ms/MacDefender op uw apparaat om de WDAV te downloaden. PKG-installatiebestand.
-
Open het WDAV-pakketbestand op uw Mac en volg de installatiestappen.
-
Meld u na de installatie aan met het persoonlijke Microsoft-account (zoals @outlook.com, @hotmail.com of @live.com) dat is gekoppeld aan uw Microsoft 365-abonnement.
Wanneer u zich voor het eerst aanmeldt bijMicrosoft Defender op Mac, worden enkele eenvoudige stappen beschreven voor het instellen van antimalwarebeveiliging op uw apparaat.
Tijdens dit proces moet uMicrosoft Defender een aantal machtigingen geven, zodat u hiermee kunt beschermen.
Systeemtoegang
Om te beginnen opent u de beveiligingsinstellingen en voert u de volgende stappen uit:
1. Selecteer het hangslot linksonder zodat u wijzigingen kunt aanbrengen. U wordt gevraagd uw wachtwoord of andere verificatie in te voeren.
2. U ziet een prompt die aangeeft dat sommige systeemsoftware uw aandacht vereist voordat deze kan worden gebruikt. Selecteer de knop Details.
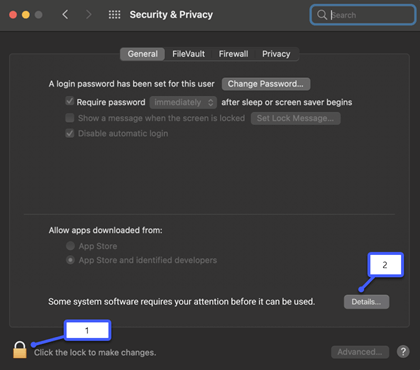
3. Als u een dialoogvenster ziet waarin u wordt gevraagd om Microsoft Defender en Microsoft Defender Extensie te selecteren, selecteert u beide en vervolgens OK.
Opmerking: Als u macOS Catalina (10.15) gebruikt, ziet u mogelijk de knop Toestaan in plaats van Details.
Als dat is gebeurd, selecteert u het hangslot opnieuw om verdere wijzigingen te voorkomen.
Bestanden openen
Vervolgens hebben we toestemming nodig om toegang te krijgen tot uw bestanden. Microsoft Defender scant apps en bestanden op zoek naar bedreigingen en dat kan alleen als het toegangsmachtiging heeft voor de bestanden. U wordt gevraagd privacyinstellingen openen te selecteren en vervolgens deze stappen uit te voeren:
1. Selecteer Volledige schijftoegang.
2. Selecteer Microsoft Defender en (als u deze ziet) Microsoft Defender Extensie.
Laten we eindigen met een scan
Ten slotte voert Microsoft Defender een eerste scan van uw apparaat uit om te zien of er al bedreigingen zijn. Deze scan kan enige tijd duren, afhankelijk van de snelheid van uw apparaat en het aantal apps dat u hebt, maar u kunt uw computer blijven gebruiken terwijl de scan op de achtergrond wordt uitgevoerd.
Als met de eerste scan bedreigingen worden gevondenMicrosoft Defender u hiervan op de hoogte stellen en u helpen deze te verwijderen.
Tip: AlsMicrosoft Defender is geïnstalleerd en uitgevoerd, ziet u het bijbehorende pictogram op de titelbalk bij de klok rechtsboven.
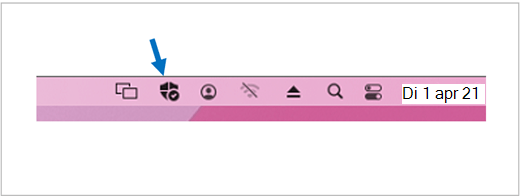
Uw beveiligingsstatus delen met gezinsorganisatoren
Als u deel uitmaakt van een Microsoft 365 Family-abonnement, moet u als laatste stap bepalen of u uw beveiligingsstatus wilt delen met uw gezinsorganisatoren. De gezinsorganisator is de persoon die het Microsoft 365 Family-abonnement heeft ingesteld en eventuele andere gezinsleden die deze persoon heeft geselecteerd als gezinsorganisator.
Door uw beveiligingsstatus te delen, kunt u het gezinsorganisatoren gemakkelijker maken om uw apparaten en identiteit veilig te houden. Hiermee worden alleen beveiligings- en identiteitsrisicobewakingsgegevens van Defender gedeeld, geen andere informatie over uw apparaat of een van uw persoonlijke bestanden. Zie Het hele gezin beveiligen met Microsoft Defender voor meer informatie.
Zodra dat proces is voltooid, gaan we naar uwMicrosoft Defender dashboard en bent u klaar.
Zie Aan de slag met Microsoft Defender.










