Maak uw video's duidelijk, professioneel en toegankelijk door een voice-over op te nemen met de audiorecorder in Clipchamp.
Met de audiorecorder kunt u uw eigen stem opnemen, in plaats van uw webcamopname en audio te scheiden.
Alleen audio opnemen
De audiorecorder bevindt zich in de opname & tabblad maken voor persoonlijke clipchamp-accounts.
Stap 1. Selecteer de audiooptie
Als u de audiorecorder wilt zoeken, opent u de opname & tabblad maken op de werkbalk en klikt u vervolgens op de audiooptie.

Stap 2. Uw microfoon inschakelen
Er wordt een pop-upvenster weergegeven met toegangsopties. Klik op de knop Toestaan in het pop-upvenster. Hierdoor kan Clipchamp de microfoon op uw apparaat gebruiken.

Stap 3. Uw voiceover opnemen en opslaan
Klik op de rode microfoonknop om uw voice-over op te nemen. Hier kunt u de microfoonbron bekijken en wijzigen en de functie speakercoach in- of uitschakelen.
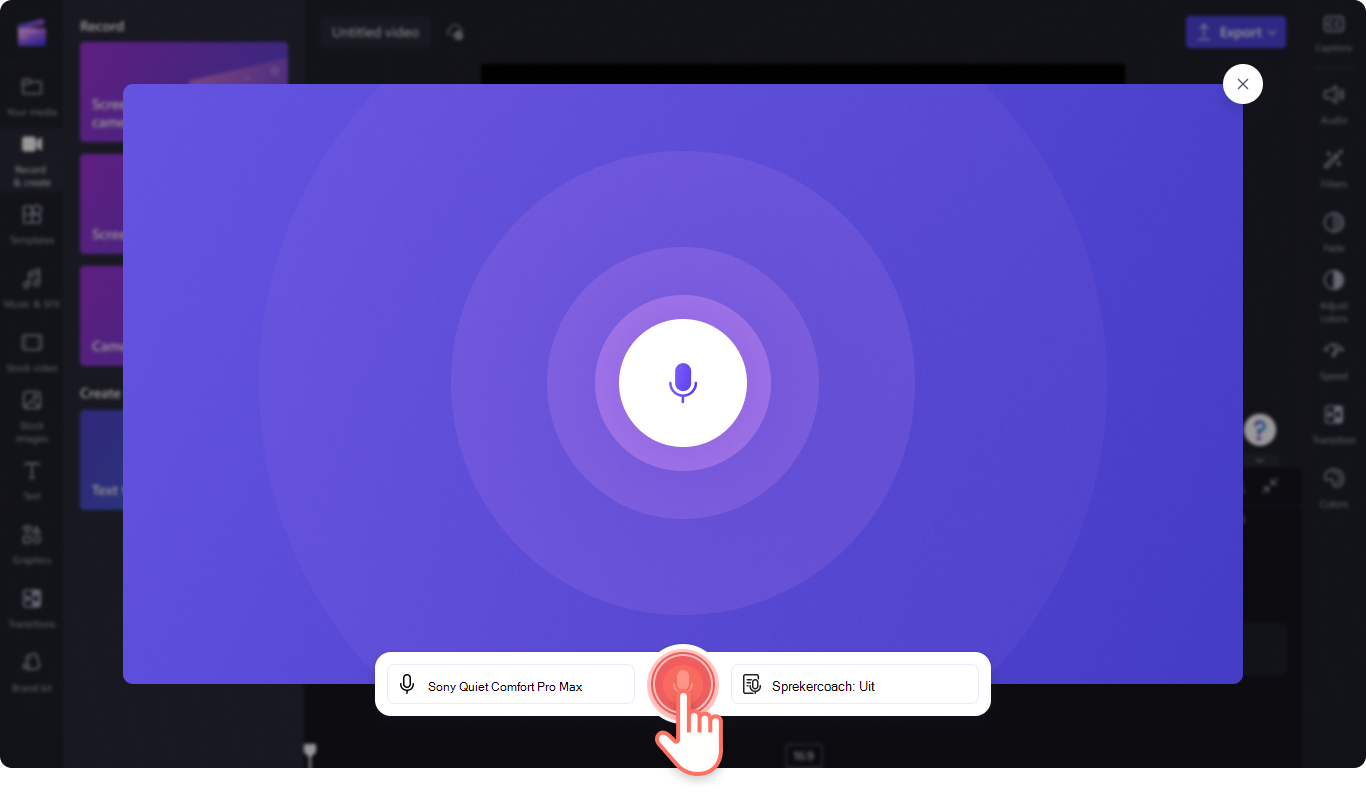
Wanneer u klaar bent om uw spraakopname te stoppen, klikt u op de stopknop.

Bekijk vervolgens een voorbeeld van uw voice-over met behulp van de afspeelknop. U kunt uw voice-over opnieuw uitvoeren door op de knop Opnieuw opnemen te klikken. Als u tevreden bent met uw voice-over, klikt u op de knop Opslaan en bewerken om deze op te slaan en terug te keren naar de editor.
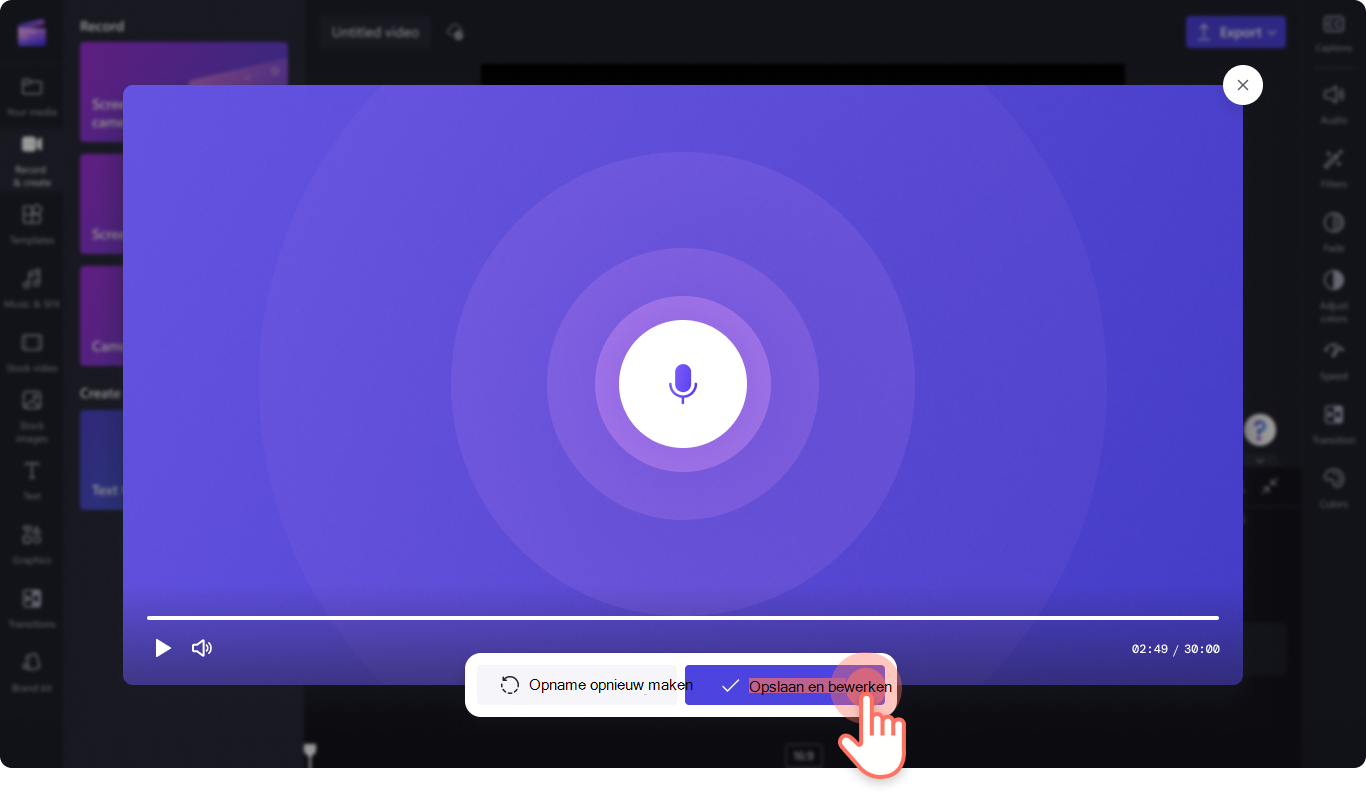
Uw voice-over wordt automatisch toegevoegd aan de tijdlijn en wordt ook weergegeven op het tabblad Media op de werkbalk.
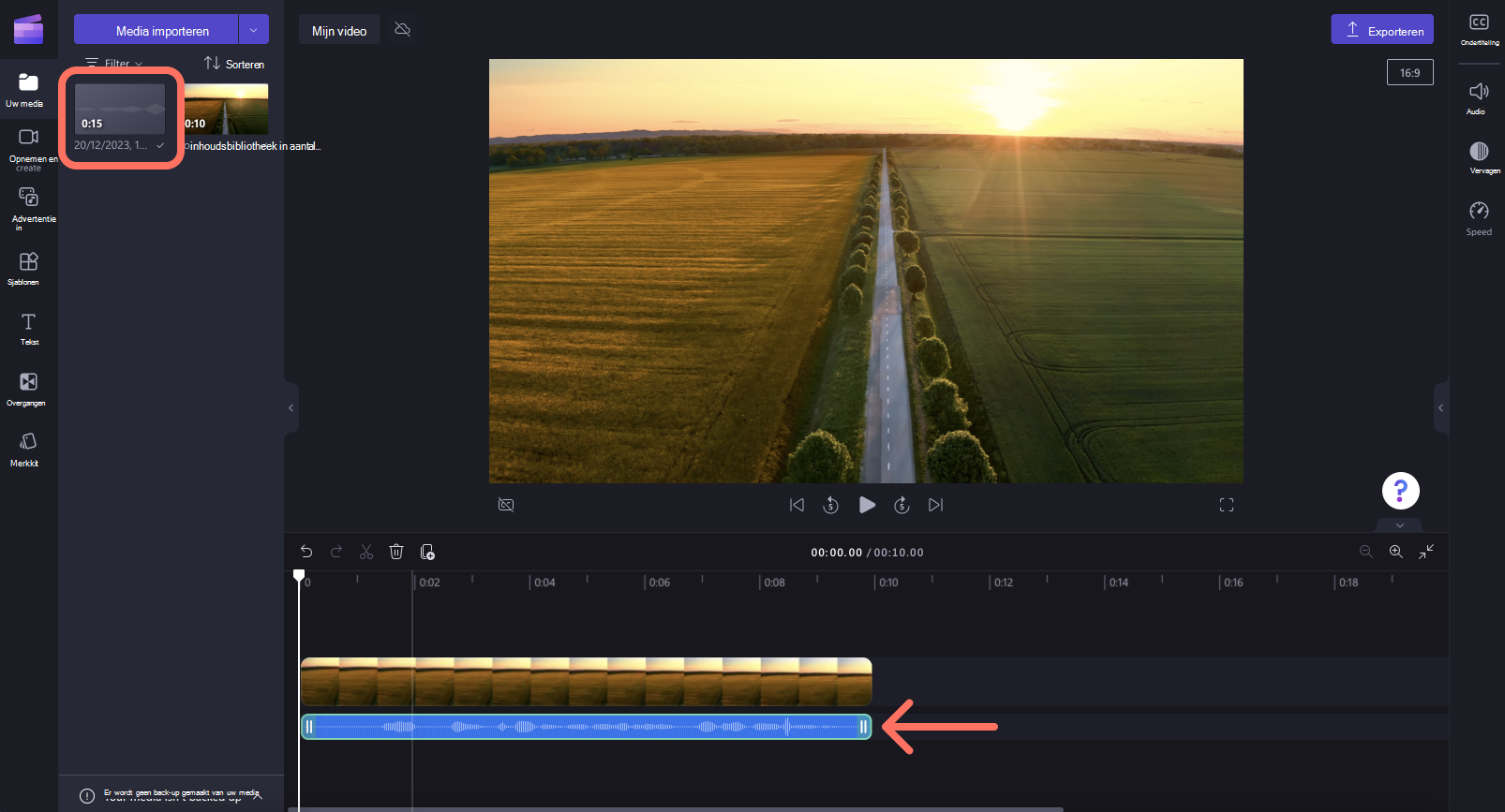
De audiorecorder bevindt zich in de webcamrecorder in de opname & tabblad maken voor Clipchamp-werkaccounts.
Stap 1. Klik op de webcamrecorder
Als u de audiorecorder wilt zoeken, opent u de opname & tabblad maken op de werkbalk en klikt u vervolgens op de webcamrecorder.

Stap 2. Uw microfoon inschakelen
Er wordt een pop-upvenster weergegeven met toegangsopties. Klik op de knop Toestaan in het pop-upvenster. Hierdoor kan Clipchamp de microfoon op uw apparaat gebruiken.

Stap 3. Uw voiceover opnemen en opslaan
Klik op de audioknop om over te schakelen van alleen video naar audio. Klik vervolgens op de microfoonknop om de opname te starten.

Zodra u klaar bent om uw spraakopname op te slaan, klikt u op de stopknop en klikt u vervolgens op de volgende knop. Hier kunt u ook nogmaals op Opnemen klikken om de opname opnieuw te maken.

Bekijk vervolgens een voorbeeld van uw voice-over met behulp van de afspeelknop. U kunt uw voice-over opnieuw uitvoeren door op de knop Opnieuw opnemen te klikken. Als u tevreden bent met uw voice-over, klikt u op de knop Opslaan en bewerken om deze op te slaan en terug te keren naar de editor.

Uw voice-over wordt automatisch toegevoegd aan de tijdlijn en wordt ook weergegeven op het tabblad Media op de werkbalk als een MP4-bestand.
Opmerking: Voice-overs in Clipchamp for Work zijn momenteel MP4-bestanden en worden als video's op de tijdlijn weergegeven.

Stap 4. Audio en video loskoppelen
Als u uw spraakopname wilt omzetten in een MP3-bestand, koppelt u uw audio los van de video. Klik op de video in de tijdlijn zodat deze groen is gemarkeerd. Klik vervolgens met de rechtermuisknop op de tijdlijn en klik vervolgens op audio > loskoppelen of klik op de knop Audio loskoppelen in het eigenschappenvenster.
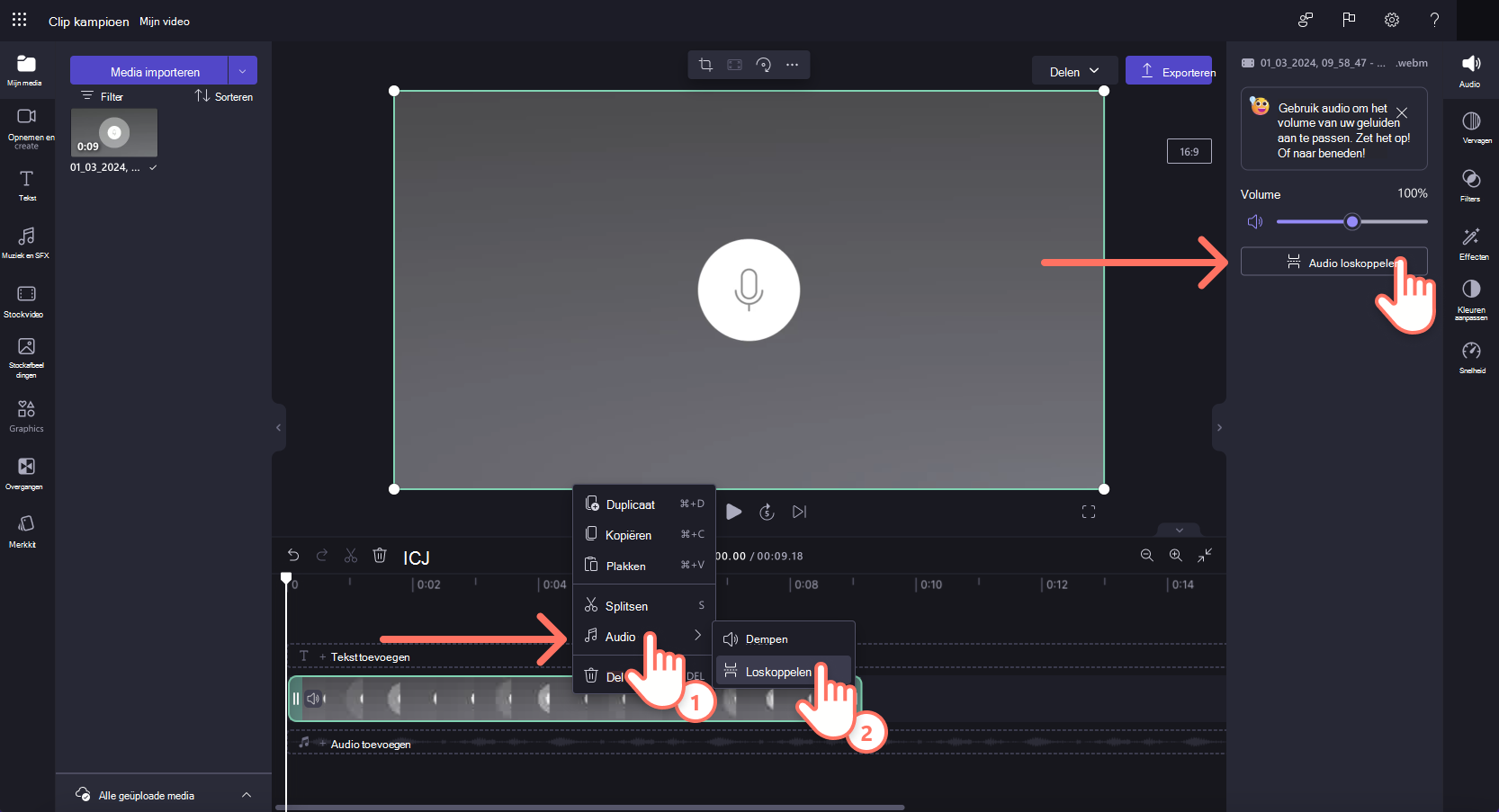
Uw audio wordt nu gescheiden van uw video in de tijdlijn en weergegeven als een MP3-bestand op het tabblad Media.

U kunt nu uw audio bewerken en aanpassen met dezelfde stappen hieronder.
Uw audio-opname aanpassen
Het volume hoger of lager zetten
Als u het volume van de audio-opname wilt aanpassen, klikt u op het tabblad Audio in het eigenschappenvenster. Gebruik de volumeschuifregelaar om het volumepercentage aan te passen. Schuif naar links om het volume lager te zetten of schuif naar rechts om het volume harder te maken.

Geluid in- of uitfadempen
Als u vervaagt aan uw audio-opname wilt toevoegen, klikt u op het tabblad Vervagen in het eigenschappenvenster. Schuif de schuifregelaars voor infade en fade-out naar rechts om vervaagingen toe te voegen.

De snelheid van uw audio bewerken
Als u de audio-opname wilt versnellen of vertragen, klikt u op het tabblad Snelheid in het eigenschappenvenster. Sleep met de snelheidskiezer de schuifregelaar naar links om uw audio te vertragen of naar rechts om uw audio te versnellen. Kies uit snelheidsopties van 0,1x tot maximaal 16x of voer een specifieke waarde in.
OPMERKING: als u de snelheid van uw audio bewerkt, verandert ook de lengte van de asset op uw tijdlijn. Hoe sneller de snelheid, hoe korter de duur van de activa en hoe langzamer de snelheid, hoe langer de duur van de activa.

Een audio-opname verwijderen
Als u uw audio-asset op de tijdlijn wilt verwijderen, klikt u op de asset zodat deze groen is gemarkeerd en klikt u vervolgens op de knop Prullenbak om de asset te verwijderen.

Een audio-opname bewerken
Nadat u een opname hebt gemaakt en aan de tijdlijn hebt toegevoegd, is het mogelijk om de inhoud van de opname te wijzigen. Daarom raden we u aan uw audio-opname te verwijderen en een nieuwe opname op te nemen als u wijzigingen wilt aanbrengen in uw audio-opname of als u een fout hebt gemaakt.
Een transcriptie van audio-opnamen maken en downloaden
Als u een transcriptie-SRT-bestand voor uw audio-opname wilt downloaden, kunt u de functie voor automatische inkapseling inschakelen. Selecteer het tabblad Bijschriften in het eigenschappenvenster en schakel vervolgens automatische inkapseling in. Download vervolgens de transcriptie. Zie Autocaptions gebruiken voor meer hulp bij deze functie.










