Opmerking: De schermopnamen in dit artikel zijn afkomstig van Clipchamp voor persoonlijke accounts. Dezelfde principes gelden voor Clipchamp voor werk.
Zoek en verwijder automatisch ongewenste stiltes en pauzes die langer dan 3 seconden duren in alle media met onze slimme AI-functie, het verwijderen van stilte. Verwijdering van stilte is momenteel gratis te gebruiken in preview; na de preview is het beschikbaar als onderdeel van het Premium-abonnement van Clipchamp.
Het verwijderen van stilte gebruiken
Stap 1. Een video- of audiobestand importeren of opnemen met hoorbare spraak
Als u uw eigen video's en audio wilt importeren, klikt u op de knop Media importeren op het tabblad Media op de werkbalk om door uw computerbestanden te bladeren of verbinding te maken met uw OneDrive.
Tip: als u pauzes en stiltes uit uw video wilt verwijderen met de dempings remover, moet uw video audio of spraak bevatten. U kunt de dempings remover ook gebruiken met een video die is opgenomen in de editor. Klik op het tabblad Opnemen & maken op de werkbalk en selecteer vervolgens scherm en camera, camera, scherm, audio-opname of tekst naar spraak.
Sleep de video naar de tijdlijn om te beginnen.

Stap 2. Stiltes en onderbrekingen verwijderen met behulp van het sparkle-pictogram
Klik op de knop met het sprankelende pictogram in de werkbalk van de tijdlijn. AI-suggesties worden weergegeven.

Klik vervolgens op de knop Knippen & netjes.

In het pop-upvenster ai-suggestie wordt u gevraagd uw media te transcriberen om stiltes te verwijderen. Selecteer een taal die u wilt gebruiken om video naar tekst te verdoezelen, filter scheldwoorden en klik vervolgens op de knop Transcriberen om te beginnen met het verwijderen van pauzes.

De AI-bewerkingsfunctie begint automatisch met filteren door uw video om een pauze of stilte te vinden die langer is dan 3 seconden.

Stiltes of pauzes worden weergegeven op de tijdlijn die paars is gemarkeerd. Het aantal onderbrekingen dat is gevonden, wordt ook weergegeven in het knipvenster &.

Bekijk een voorbeeld van de stiltes in uw video door op de beoordelingsknop te klikken.

Hier kunt u door de stiltes bladeren en hoe lang ze duren. De pauze in onze video was bijvoorbeeld 3,5 seconden. Als u denkt dat de pauze niet hoeft te worden verwijderd, klikt u gewoon op de knop Negeren. Als u de AI-suggestie wilt gebruiken zonder dat de groep wordt verwijderd, klikt u op de knop Verwijderen om de stilte één voor één te verwijderen.
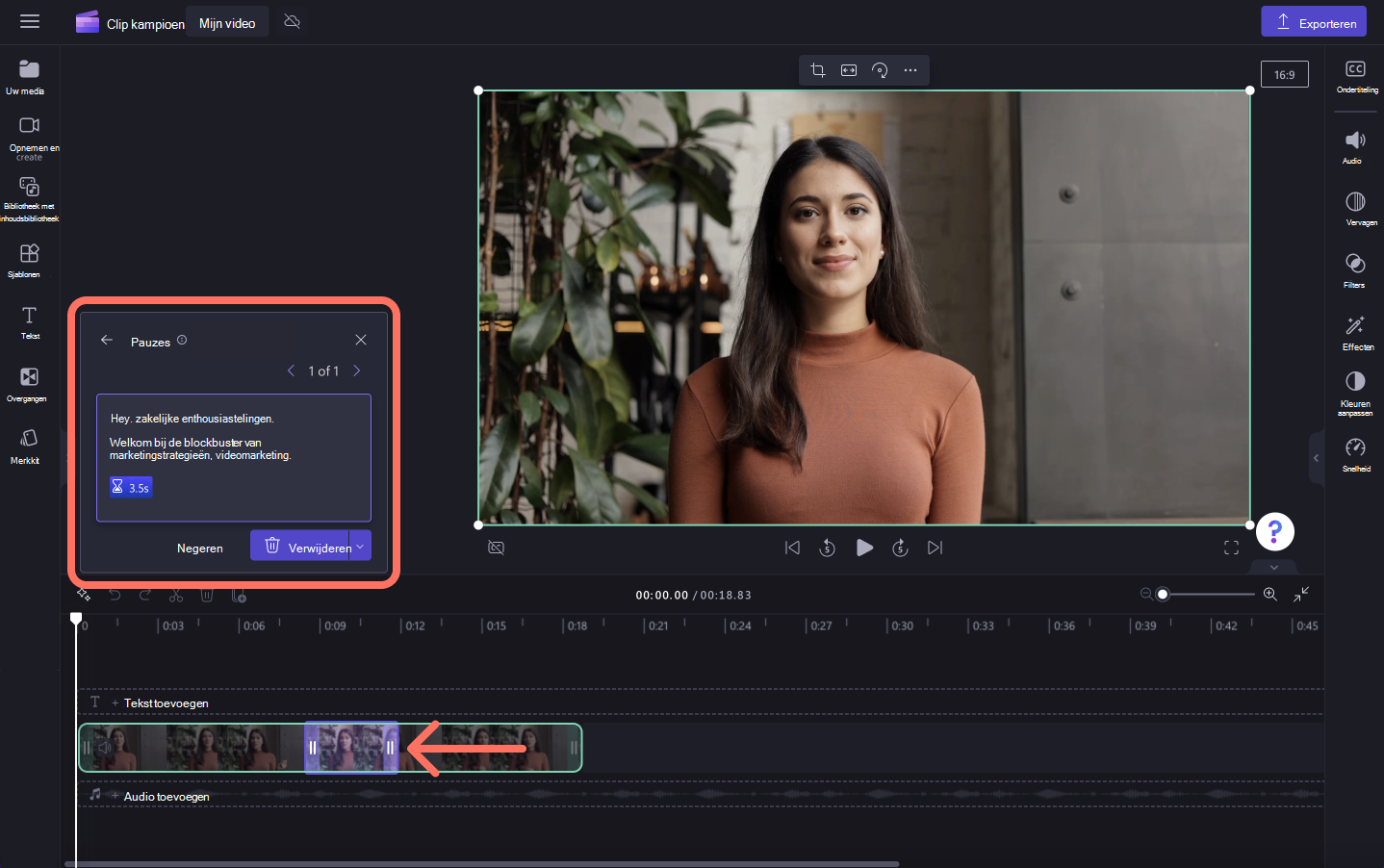
Als u alle stiltes in uw video in een groep wilt verwijderen, klikt u op de knop Alles verwijderen.

Uw video wordt nu gesplitst weergegeven in meerdere clips op de tijdlijn, waarbij stiltes zijn verwijderd.

U kunt uw videotranscriptie ook bekijken op het tabblad Bijschriften in het eigenschappenvenster. Hier kunt u bijschriften inschakelen, een downloaden . Transcriptie van SRT-bestanden, bijschriften verbergen en tekst bewerken.

Stap 3. Uw webcamvideo bekijken, opslaan en delen
Sla uw gepolijste video op door op de exportknop te klikken en vervolgens 1080p videoresolutie te selecteren. Als uw video 4K-videobeelden bevat, kunnen betaalde abonnees opslaan in 4K-videoresolutie. Uw video wordt automatisch gedownload naar uw apparaat.

Veelgestelde vragen
Wat gebeurt er als de stilte-verwijderaar niet de juiste pauze kiest?
Als u niet tevreden bent met het door AI gegenereerde resultaat, kunt u de actie altijd ongedaan maken en het proces herhalen.
Waarom zijn er nog enkele pauzes in mijn video?
De slimme AI-technologie laat een kleine pauze achter om te voorkomen dat er schokkende sneden in de video ontstaan. De functie voor het verwijderen van de demper herkent ook geen audiopauze korter dan 3 seconden als een aanbeveling om deze te verwijderen.
Wordt de functie voor het verwijderen van de stilte betaald?
Het is gratis te gebruiken in preview; na preview is het beschikbaar als onderdeel van het Premium-abonnement van Clipchamp.
Wanneer kan ik de dempings remover gebruiken?
Alle opname-& functies zoals camera, scherm, scherm en camera, audio en tekst-naar-spraak maken, kunnen allemaal gebruikmaken van de dempingsverwijderaar. U kunt de dempingsopwijder ook gebruiken op geïmporteerde media met audio en stiltes gedurende 3 seconden.










