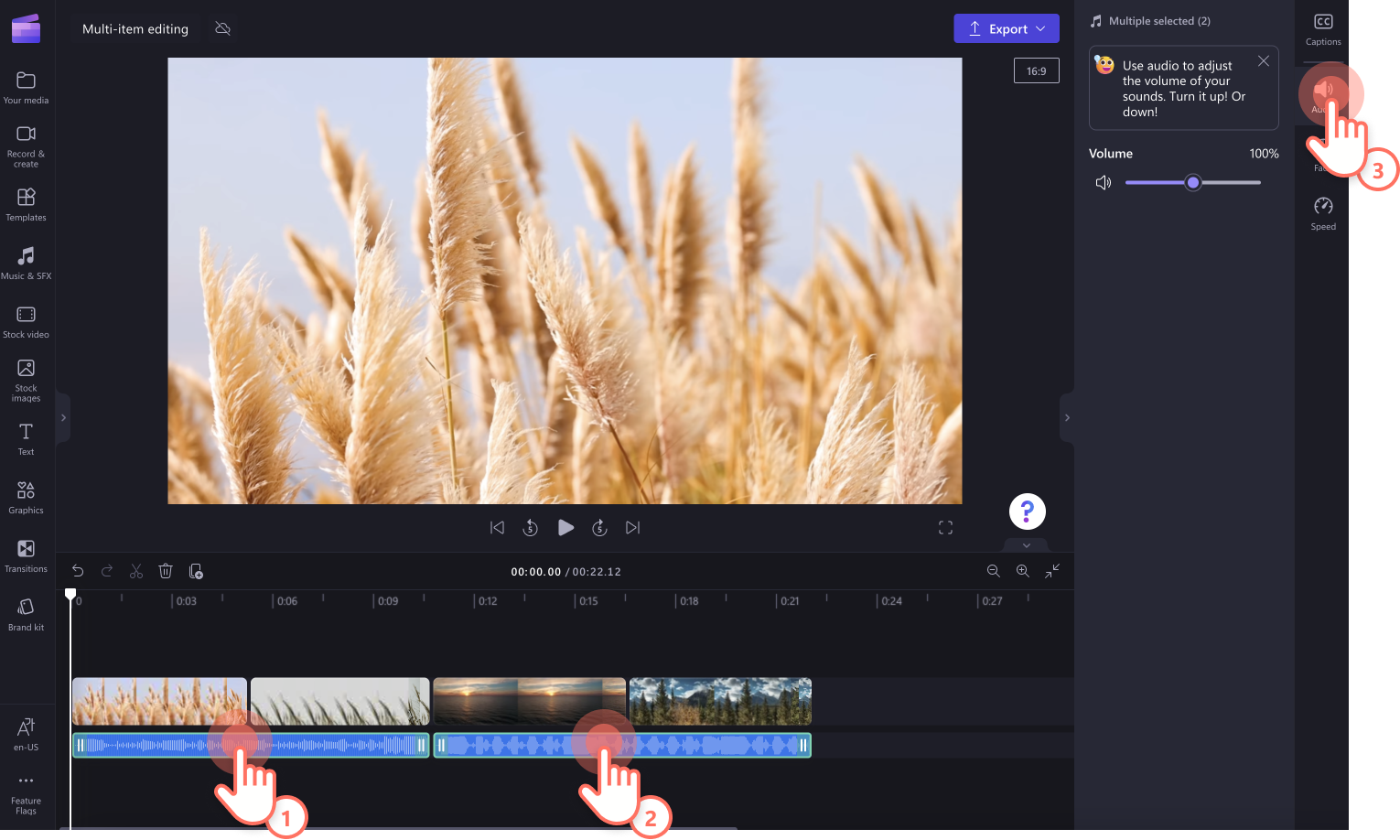Het bewerkingsprogramma voor meerdere items in Clipchamp maakt uw videobewerking efficiënter en toegankelijker. U kunt twee of meer geselecteerde assets (videoclips, afbeeldingen, muziek en geluidseffecten, stickers, tekst en overlays) samen bewerken als ze dezelfde eigenschap delen. Als u bijvoorbeeld twee audiosporen of een audiospoor en video met audio selecteert, kunt u het volume van beide assets bewerken.
Opmerking: De schermopnamen in dit artikel zijn afkomstig van de persoonlijke versie van Clipchamp. Dezelfde principes zijn van toepassing op Clipchamp voor werkaccounts.
De functie voor meerdere items gebruiken om filters en effecten toe te voegen
Effecten toepassen op meerdere videoclips
Voeg effecten toe aan meerdere videoclips tegelijk met behulp van de functie voor meerdere items. Houd de Shift-toets op het toetsenbord ingedrukt en selecteer vervolgens de Assets op uw tijdlijn die u samen wilt bewerken. Uw assets worden groen gemarkeerd. Selecteer vervolgens het tabblad Effecten in het eigenschappenvenster en klik vervolgens op een effect om toe te passen op alle video's.
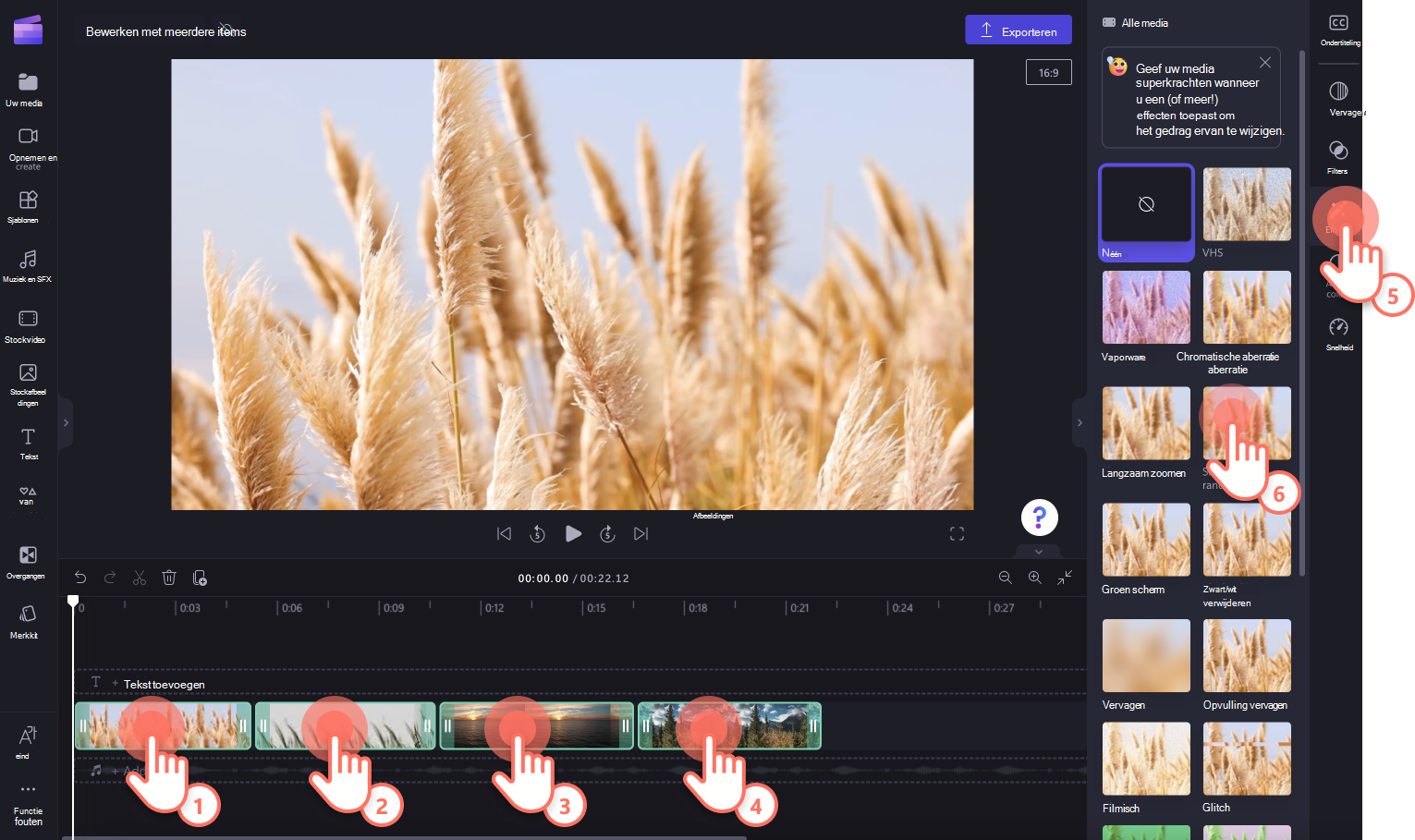
Filters toepassen op meerdere videoclips
Als u filters wilt toevoegen aan meerdere videoclips, houdt u de Shift-toets op het toetsenbord ingedrukt en selecteert u vervolgens de Assets op de tijdlijn die u samen wilt bewerken. Uw assets worden groen gemarkeerd. Selecteer vervolgens het tabblad Filters in het eigenschappenvenster en klik vervolgens op een filter om op alle video's toe te passen.
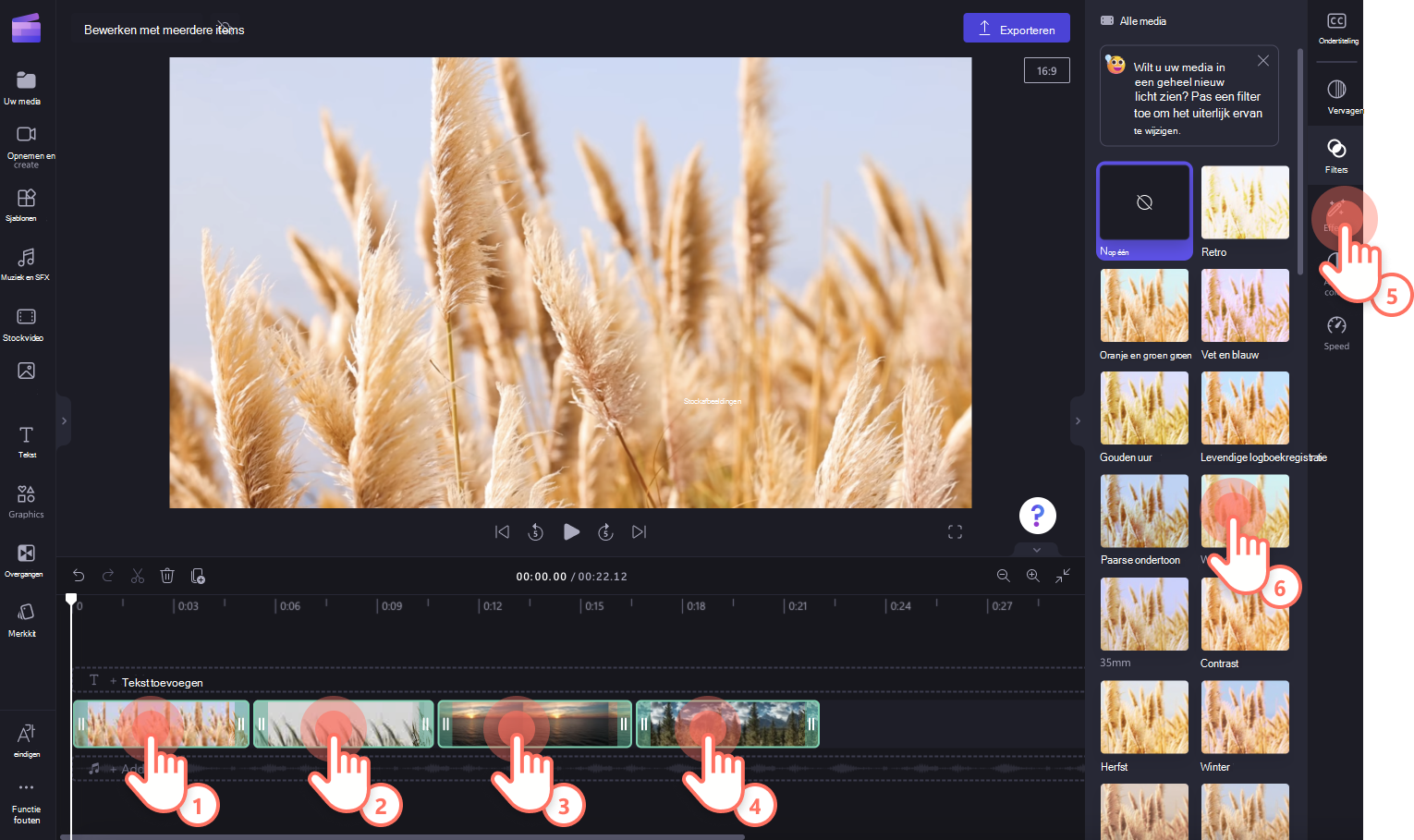
De functie voor meerdere items gebruiken om meerdere audiosporen te bewerken
Als u meerdere audiosporen tegelijk wilt bewerken, zoals het aanpassen van het volume, houdt u de Shift-toets op het toetsenbord ingedrukt en selecteert u vervolgens de audio-assets op de tijdlijn die u samen wilt bewerken. Uw audio moet groen zijn gemarkeerd. Selecteer vervolgens het tabblad Audio in het eigenschappenvenster en gebruik de volumeschuifregelaar om het geluid van meerdere nummers aan te passen.
U kunt ook fades toevoegen aan meerdere audiosporen via het tabblad Vervagen in het eigenschappenvenster.