Als u klaar bent met bewerken en klaar bent om uw video op te slaan, kan het lastig zijn om te bepalen welke resolutie u wilt gebruiken om uw bestand op te slaan. Hier volgen enkele tips om te bepalen welke oplossing het beste past bij uw videobehoeften en publicatieplatform.
Welke oplossing moet ik kiezen?
Dit is afhankelijk van waar uw video wordt gepubliceerd, hoe duidelijk u deze wilt weergeven en of u beperkingen hebt voor de bestandsgrootte.
We bieden vier opties bij het opslaan van uw video: 480p, 720p, 1080p en 4K.
Wanneer opslaan in 480p
480p-videoresolutie is de kleinste resolutie om uit te kiezen en is het meest geschikt voor demovideo's. Dit is een geweldige optie voor kleine bedrijven en makers wanneer ze snel een video moeten verzenden voor goedkeuring of het eerste concept. Met een kleine maar duidelijke videoresolutie zoals 480p wordt niet veel internetbandbreedte gebruikt om te downloaden, dus dit betekent dat clients en kijkers de video sneller kunnen bekijken.
Wanneer opslaan in 720p
720p video resolutie zal een geweldige kwaliteit zijn voor alle sociale media video's zoals Instagram en TikTok videoposts of verhalen. Hoewel 720p niet de hoogste kwaliteit is waaruit u kunt kiezen, is het nog steeds zeer duidelijk en biedt het gebruikers een kleinere bestandsgrootte. Hoe kleiner het videobestand, hoe sneller de uploadsnelheid zal zijn.
Wanneer opslaan in 1080p
1080p is de grootste gratis resolutie die we aanbieden en is het meest geschikt voor videostreamingsites zoals YouTube en Vimeo. Gebruik 1080p voor de beste resolutie en geweldige kwaliteit. Video's die zijn opgeslagen in 1080p, kunnen worden bekeken op een groot scherm (tv of projector) zonder te worden gezien als wazig of glitchy.
Wanneer opslaan in 4K
4K (UHD) is de grootste videoresolutie die we aanbieden en vier keer de grootte van 1080p videoresolutie. Maak optimaal gebruik van 4K-media door te exporteren in 4K.
Videoresolutie selecteren
Opmerking: De schermafbeeldingen in deze sectie zijn afkomstig van de persoonlijke versie van Clipchamp. Dezelfde principes zijn van toepassing op Clipchamp voor werkaccounts.
Stap 1. Uw video exporteren
Klik op de paarse exportknop in de hoek van de editor om de oplossingsopties weer te geven.
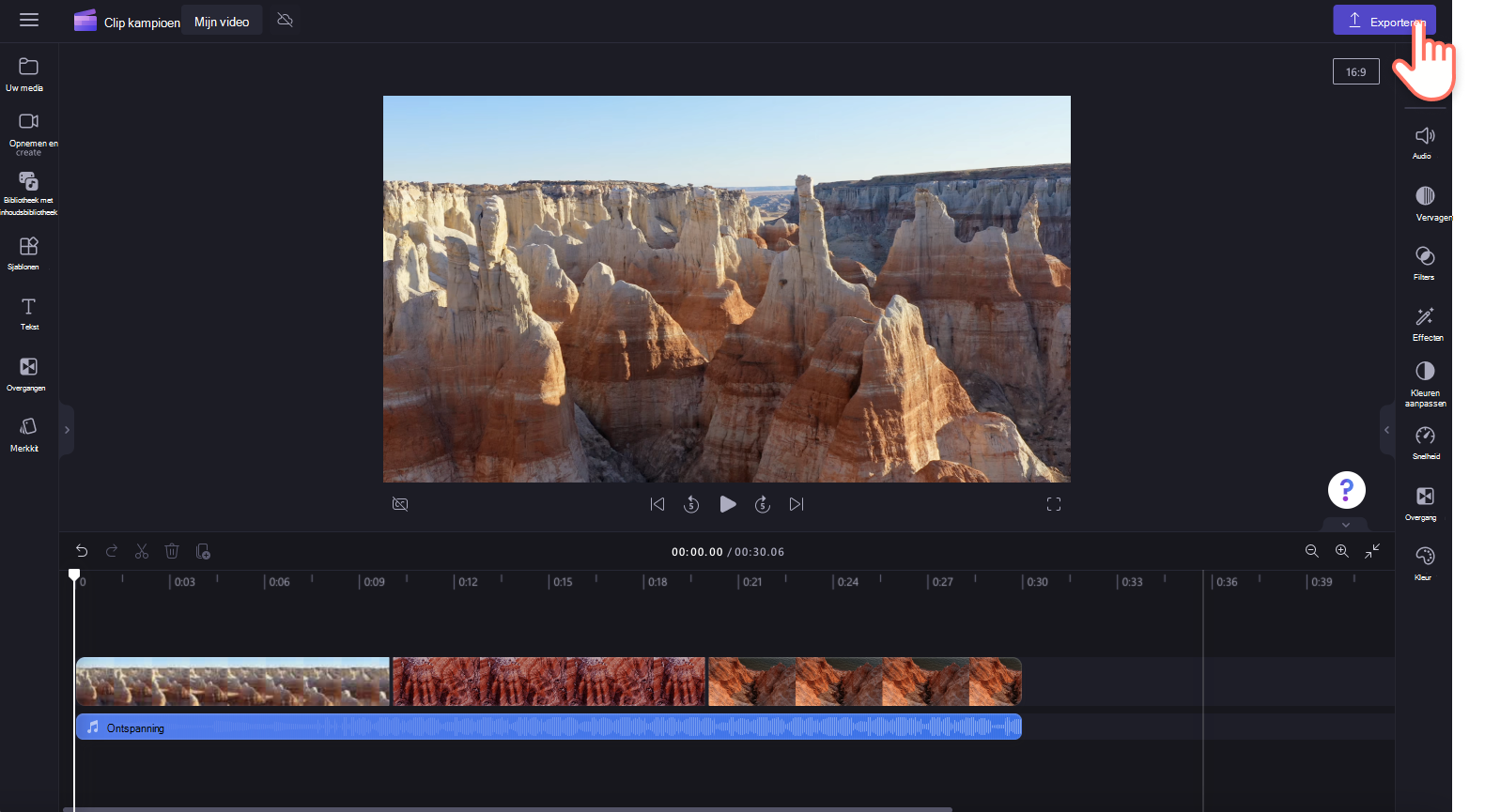
Stap 2. Selecteer de gewenste resolutie
Kies tussen 480p, 720p, 1080p, 4K en GIF. Klik op de resolutie waarin u wilt opslaan.
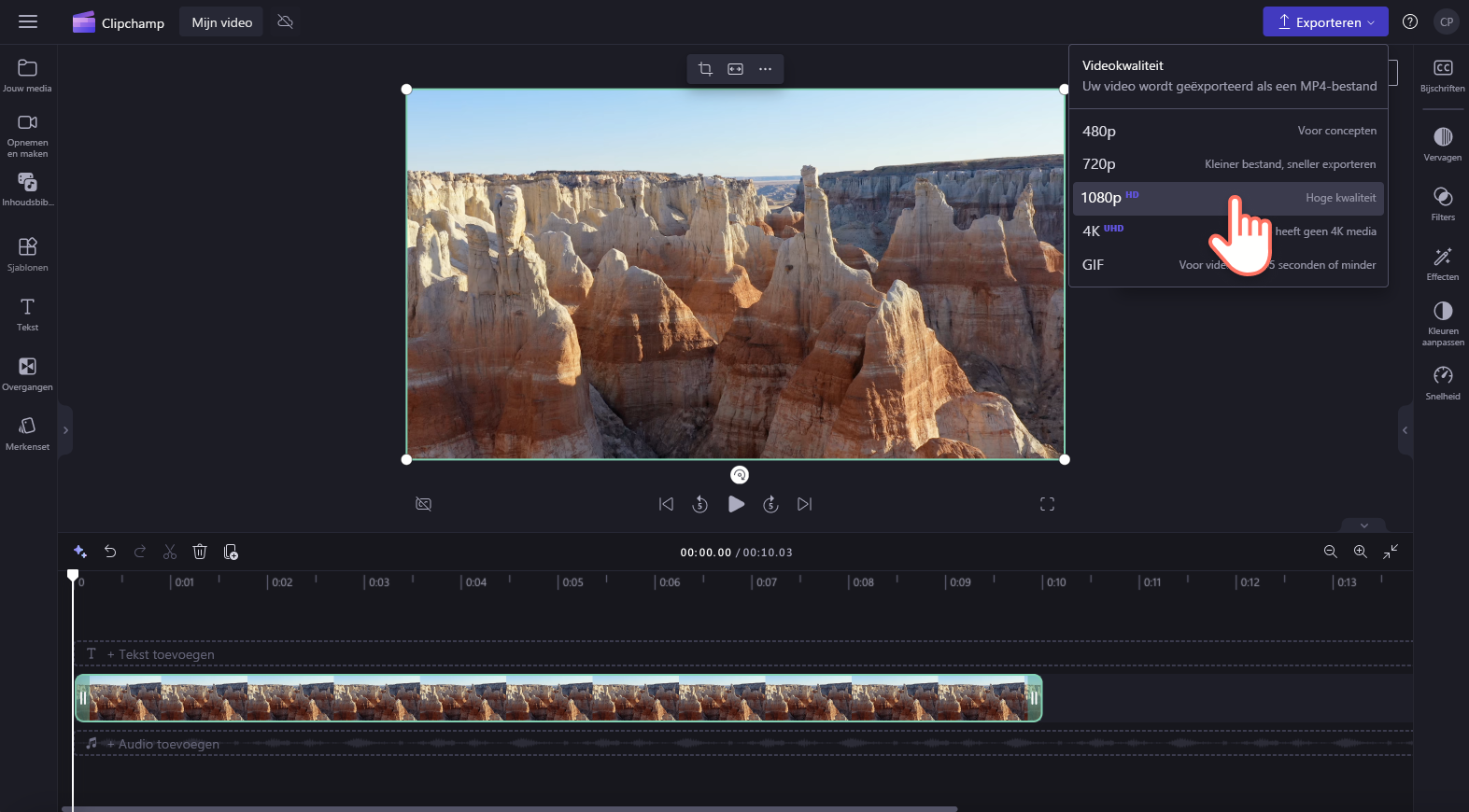
Vanaf hier begint uw video automatisch te exporteren naar uw apparaat, dus u hoeft alleen maar achterover te leunen en te wachten totdat deze is voltooid. U kunt uw video ook opslaan in een van onze integraties voor delen, zoals OneDrive, Google Drive, YouTube, TikTok, Dropbox en LinkedIn.

Hopelijk begrijpt u nu het verschil tussen onze oplossingen en hoe u ze kunt gebruiken! Als u meer hulp nodig hebt bij oplossingen, raadpleegt u de Clipchamp-blog waarin videoresoluties worden uitgelegd.










