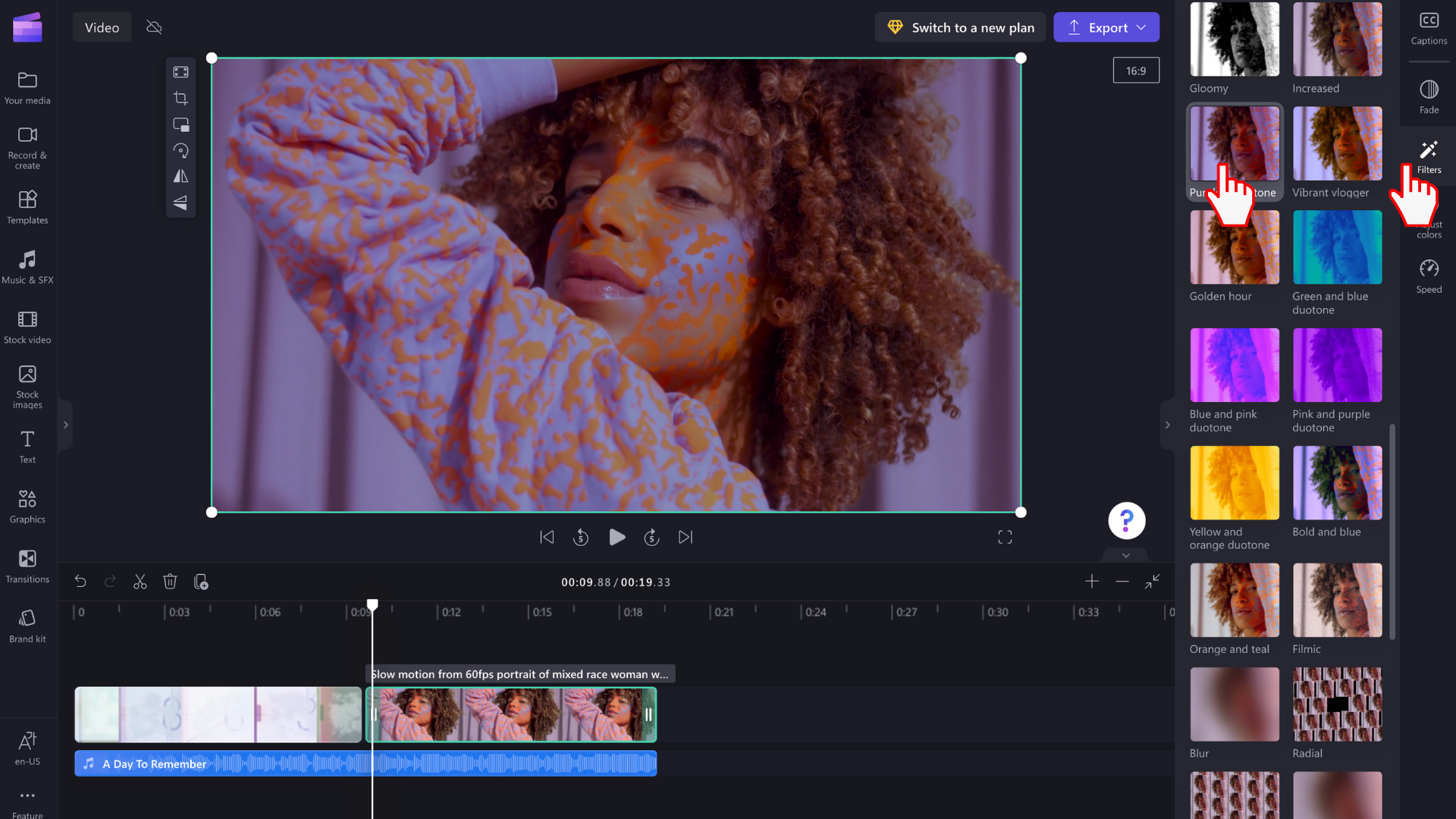Opmerking: De schermopnamen in dit artikel zijn afkomstig van Clipchamp voor persoonlijke accounts. Dezelfde principes zijn van toepassing op Clipchamp voor werk.
Maak een video eenvoudig lichter of donkerder door de belichting (lichtheid/donkerheid) en contrastschuifregelaars aan te passen op het tabblad Kleuren aanpassen in het eigenschappenvenster. Door de belichting en het contrast aan te passen, kan een video er aantrekkelijker uitzien of ervoor zorgen dat deze beter overeenkomt met de helderheid van andere video's waarmee u de video bewerkt. Volg de stapsgewijze zelfstudie voor meer informatie.
De helderheid en het contrast van een video aanpassen
Stap 1. Klik op het tabblad Kleuren aanpassen
Selecteer uw video in de tijdlijn, zodat deze is gemarkeerd. Klik vervolgens op het tabblad Kleuren aanpassen in het eigenschappenvenster. Opties voor kleurcorrectie worden weergegeven.
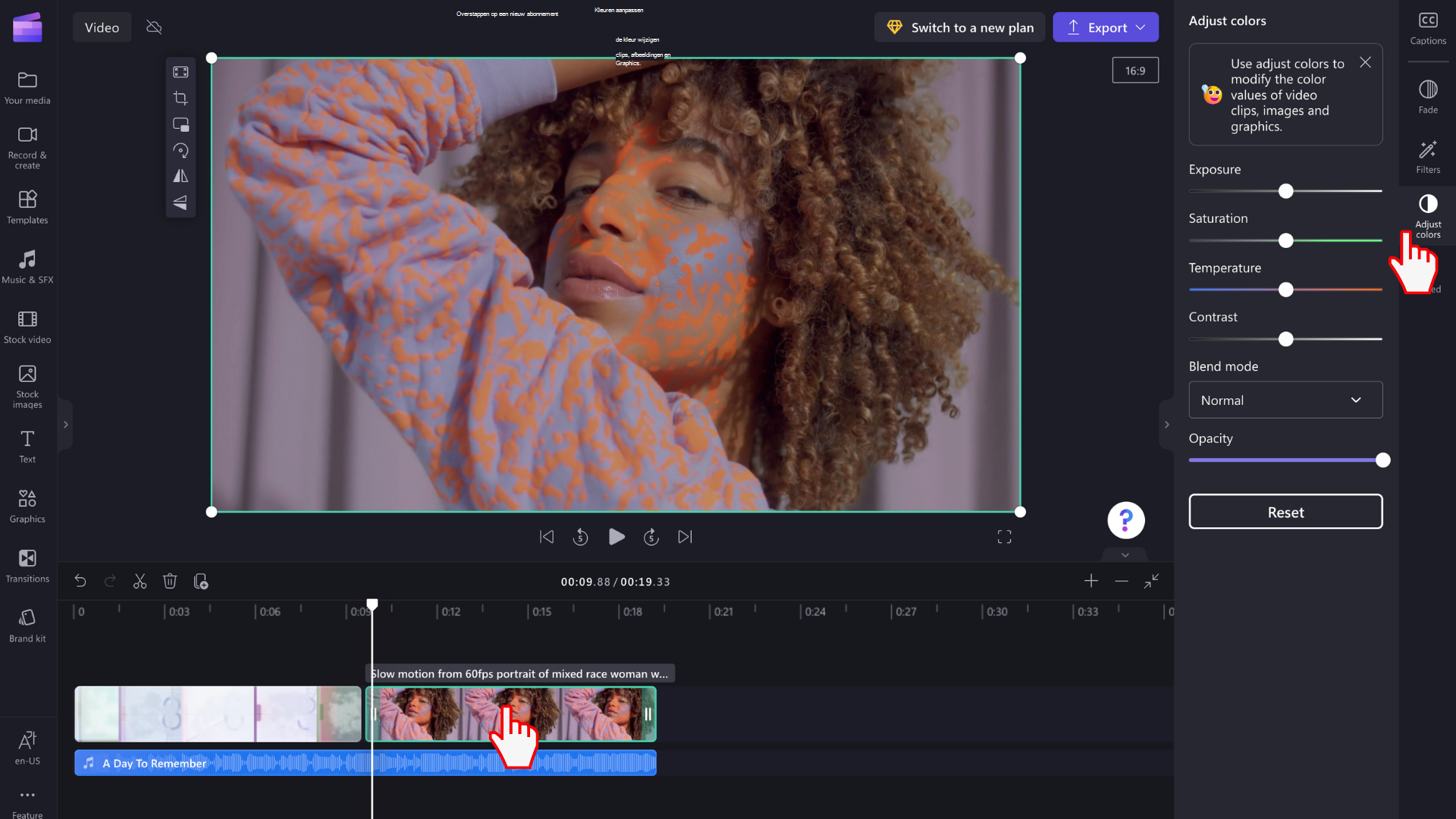
Stap 2. Kleuren van uw video aanpassen met behulp van de schuifregelaars
Hier kunt u de belichting, het contrast, de verzadiging, de temperatuur, de transparantie en de bewerking bewerken met de overvloeimodus. Gebruik de belichtings- en contrastopties om uw video donkerder of helderder te maken.
Als u de video donkerder wilt maken, sleept u de schuifregelaar voor belichting naar links of maakt u de video helderder door de schuifregelaar voor belichting naar rechts te verplaatsen.
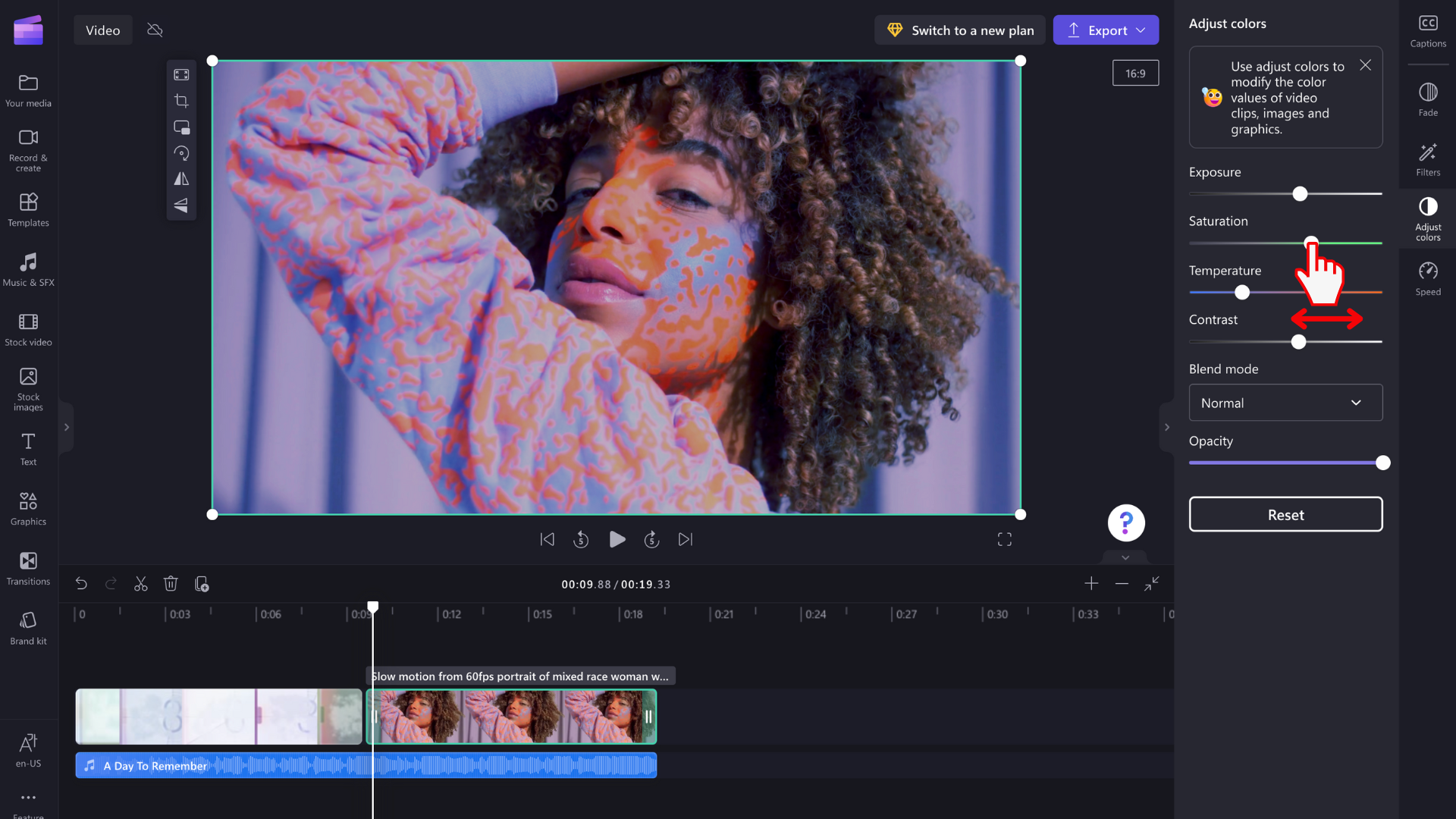
Een wijziging in helderheid of contrast ongedaan maken
Als u niet tevreden bent met uw wijzigingen, klikt u op de knop Opnieuw instellen op het tabblad Kleuren aanpassen. Hiermee wordt uw video teruggezet naar de oorspronkelijke staat. U kunt ook de knoppen Ongedaan maken en Opnieuw uitvoeren op de tijdlijn gebruiken.
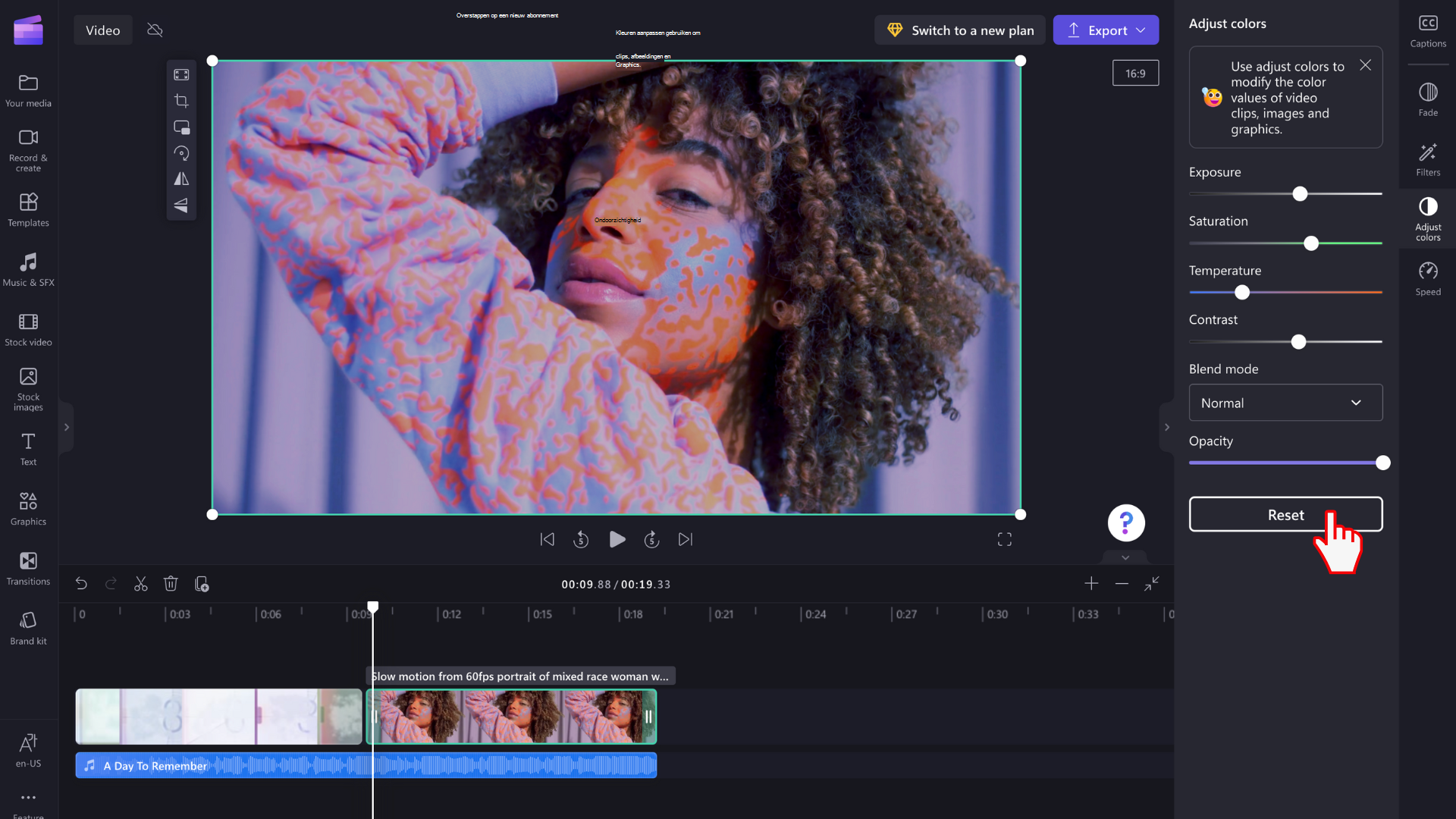
Kleuren van een video aanpassen met behulp van filters
Als u uw videokleuren niet handmatig wilt aanpassen, selecteert u een van de filterinstellingen die beschikbaar zijn op het tabblad Filters in het eigenschappenvenster. Filters zijn een handige manier om het uiterlijk van uw video's snel te verbeteren. Zie filters toevoegen voor meer informatie.