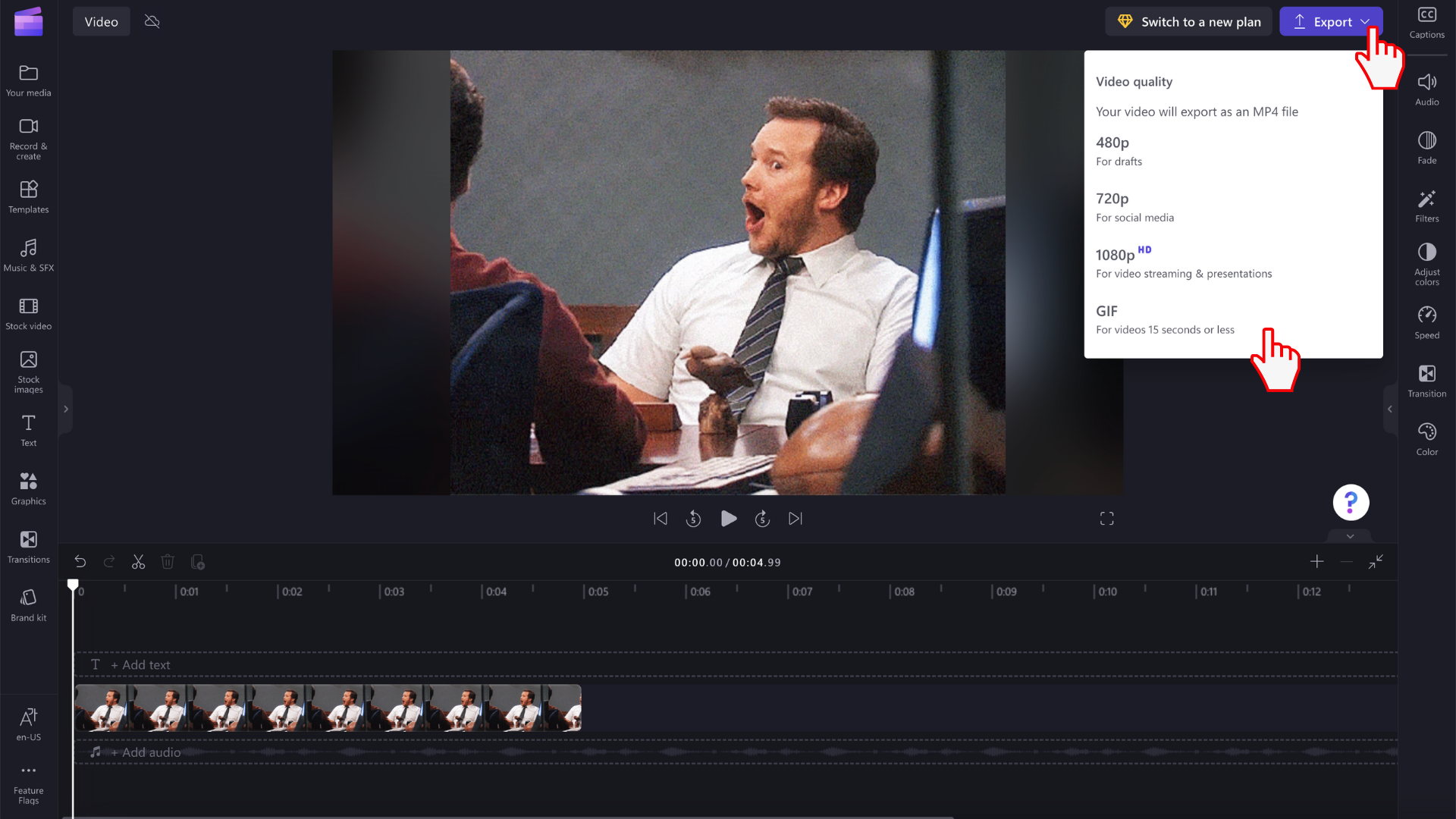Opmerking: De informatie in dit artikel is van toepassing op Clipchamp voor persoonlijke accounts. Hoewel u ook uw eigen GIF-bestanden kunt importeren in de werkversie van Clipchamp, zijn de Giphy-integratie en het exporteren in GIF-indeling zoals beschreven in het artikel alleen beschikbaar in de persoonlijke versie van Clipchamp in deze fase.
U kunt GIF-bestanden toevoegen aan uw Clipchamp-projecten door:
-
ze rechtstreeks toevoegen vanaf uw computer of door
-
ze toevoegen vanaf het tabblad GIPHY in de sectie Afbeeldingen van de editor
GIF's toevoegen vanaf uw computer
Klik op de knop Media importeren om uw .gif bestand te uploaden vanaf uw computer. U kunt ook op de pijl-omlaag klikken om onze importintegraties zoals Google Drive te bekijken. U kunt ook uw GIF-mediabestand slepen en neerzetten met behulp van de mediabalk.
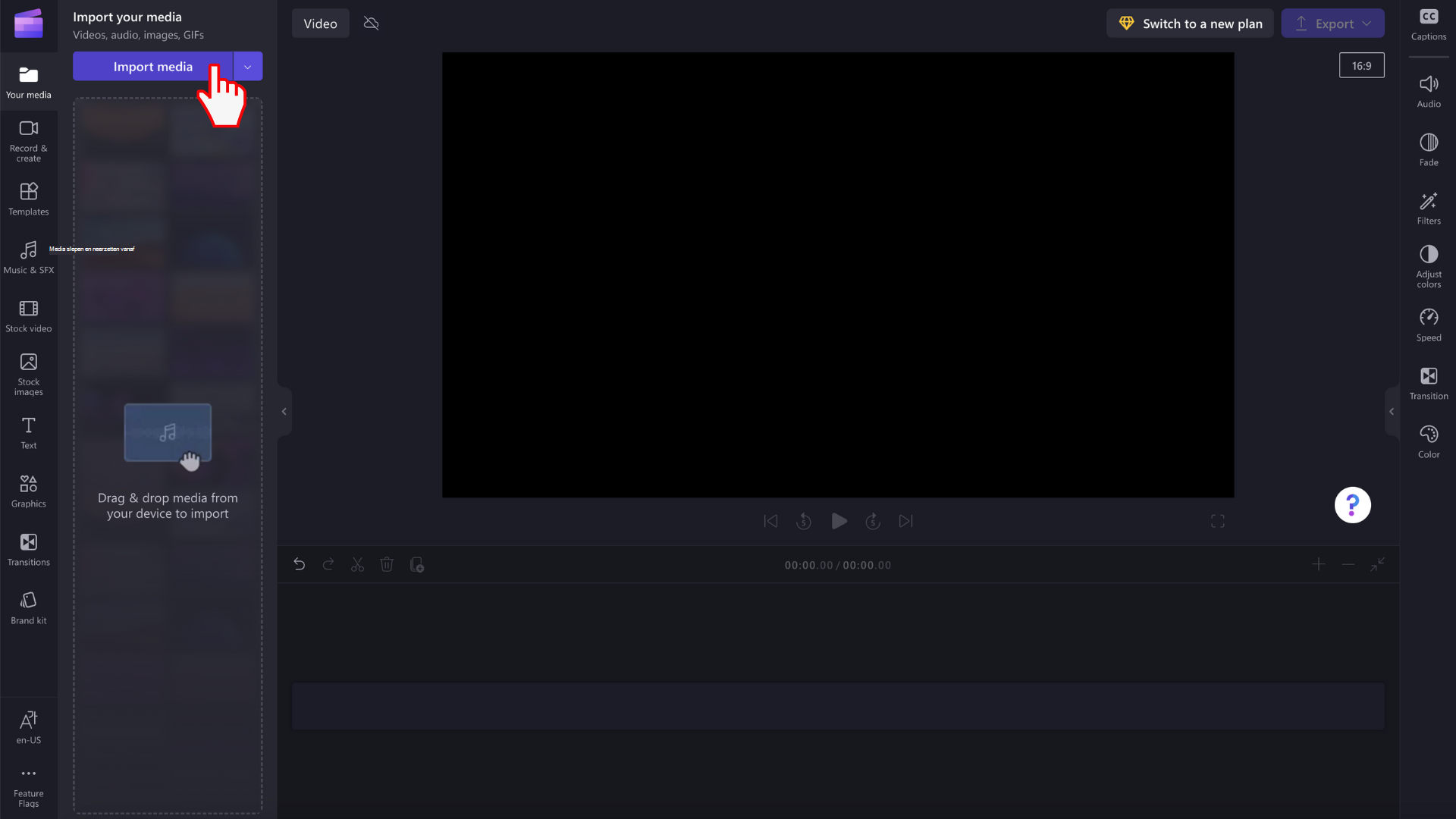
De GIF wordt nu weergegeven in de mediabibliotheek. Als u wilt beginnen met bewerken, sleept u het naar de tijdlijn.
GIF's toevoegen vanuit de stockbibliotheek
Klik op het tabblad Afbeeldingen op de linkerwerkbalk.
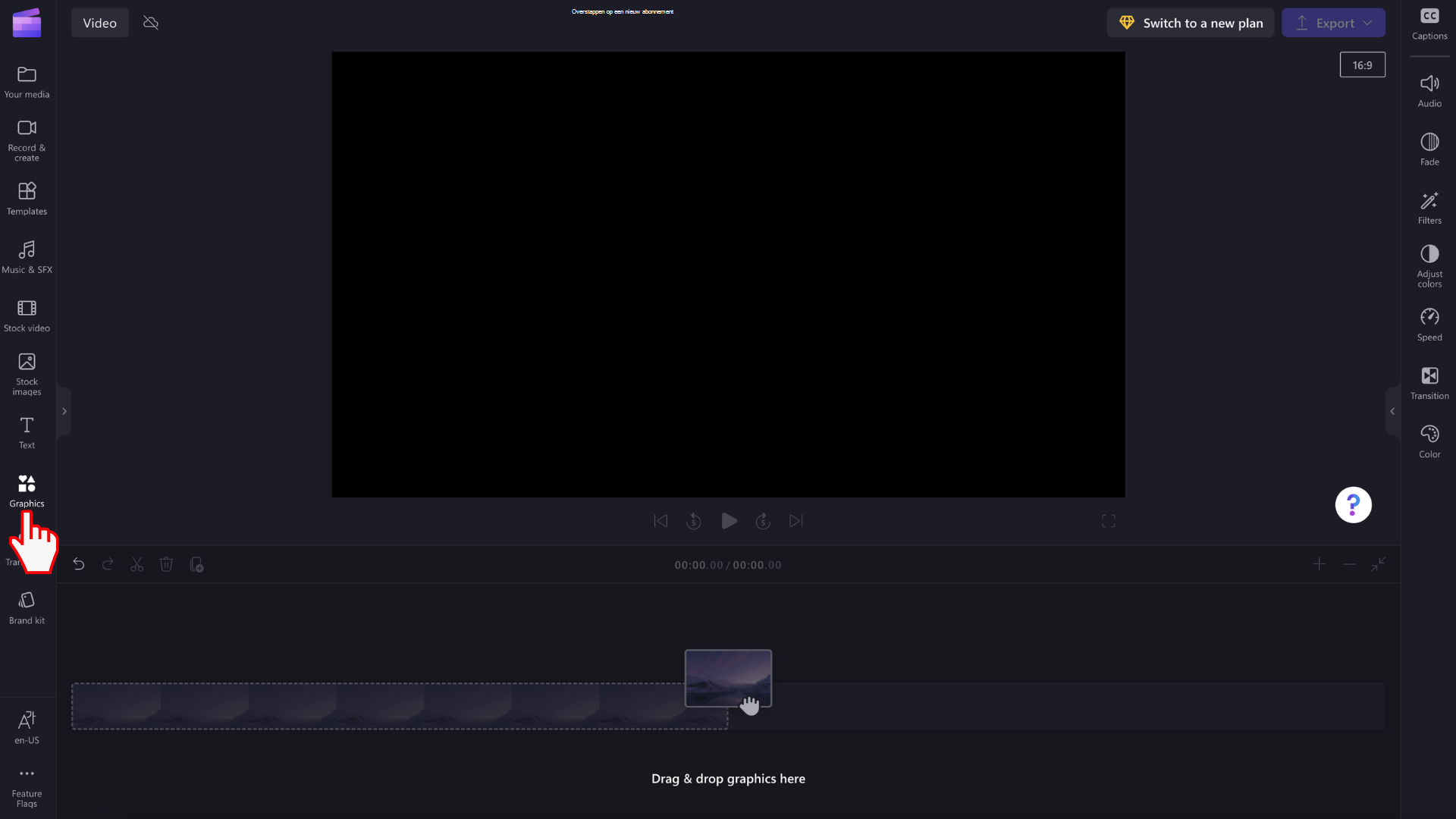
U ziet stickers, achtergronden, frames en overlays, vormen, aantekeningen, GIPHY- en GIPHY-stickers.
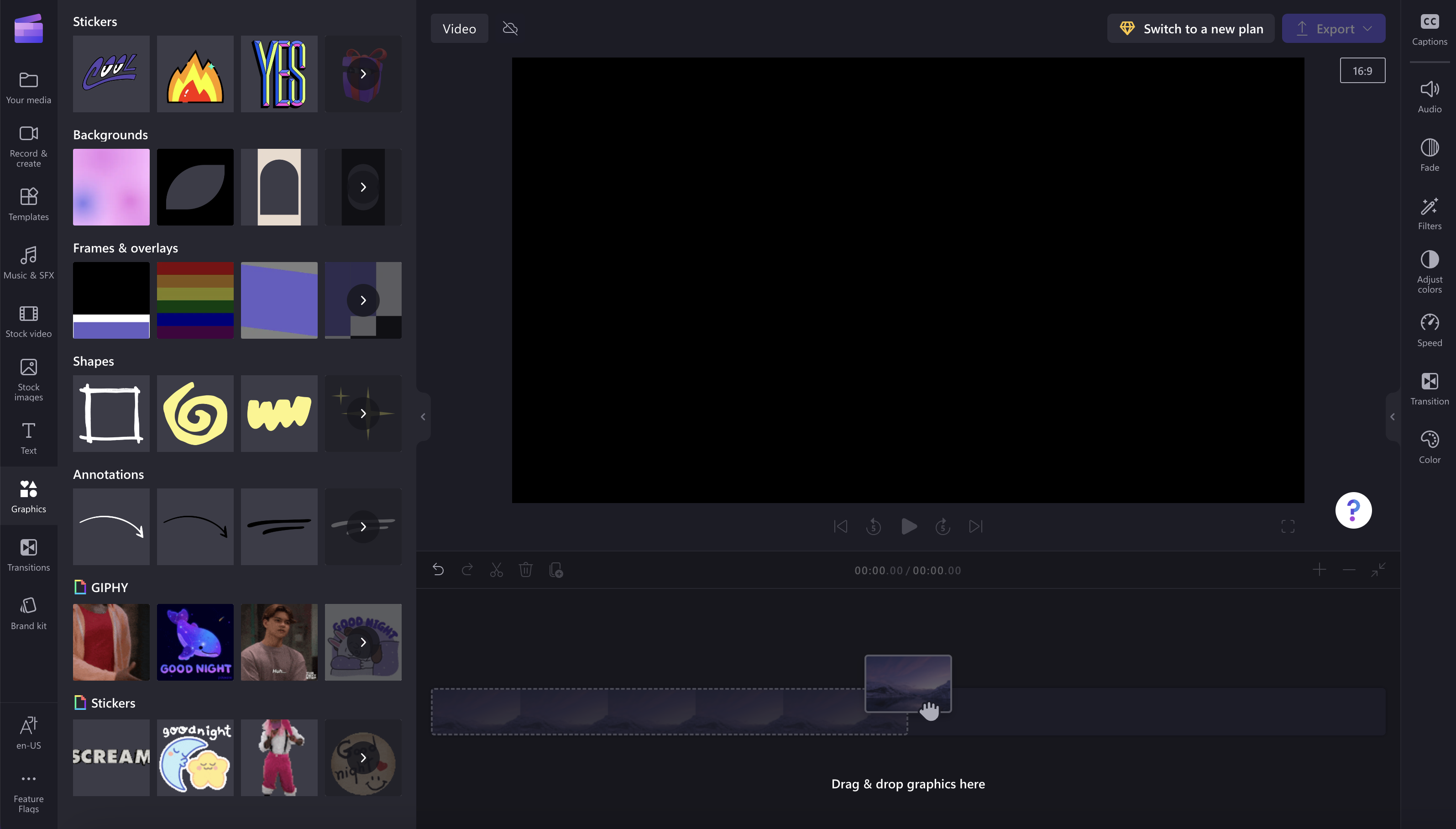
Klik op de pijl om meer GIF's weer te geven.
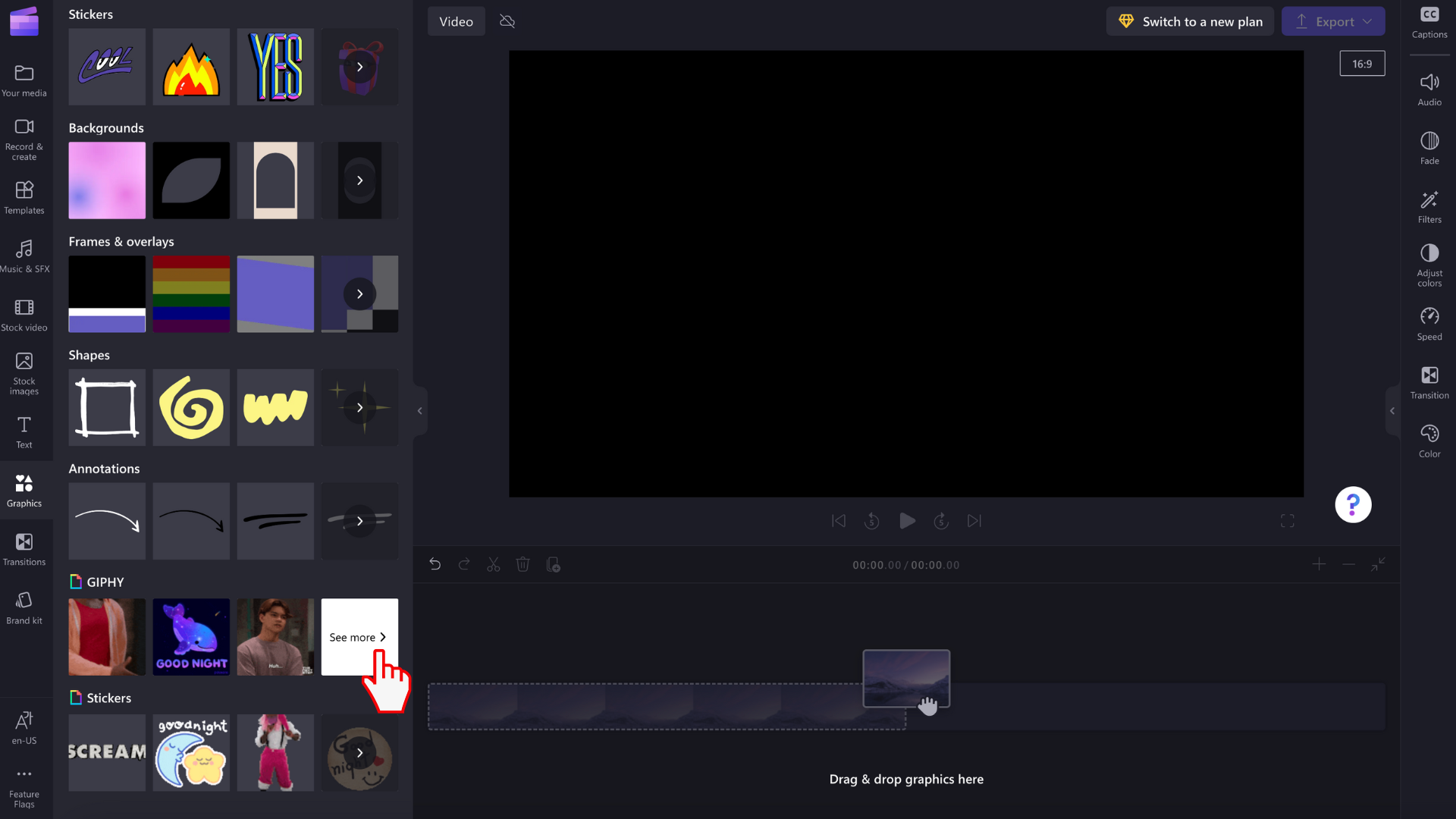
Zoek in de zoekbalk naar een specifiek genre of blader door onze trending GIF's.
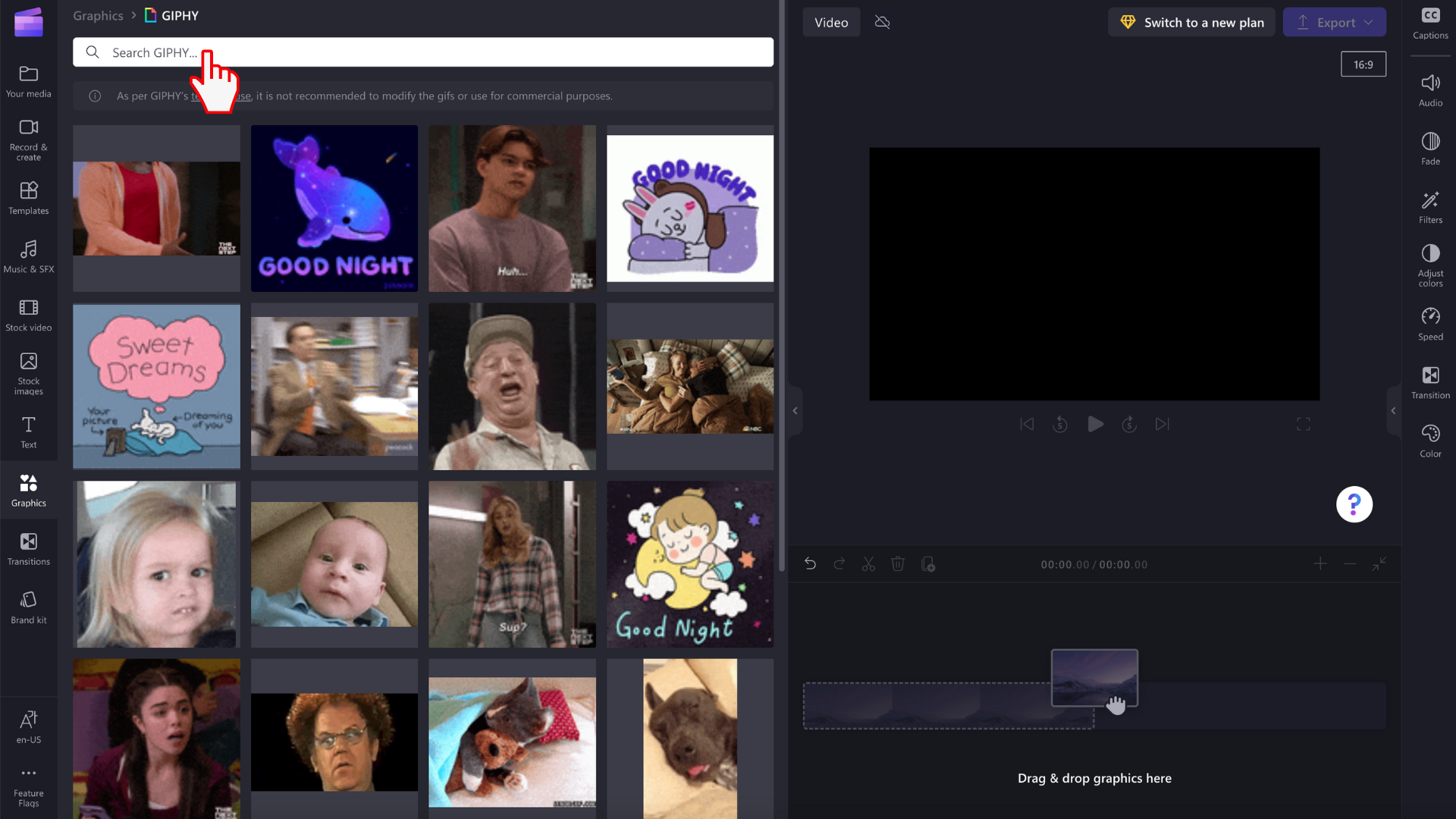
GIF's bewerken in uw video
Sleep een GIF-bestand naar uw tijdlijn.
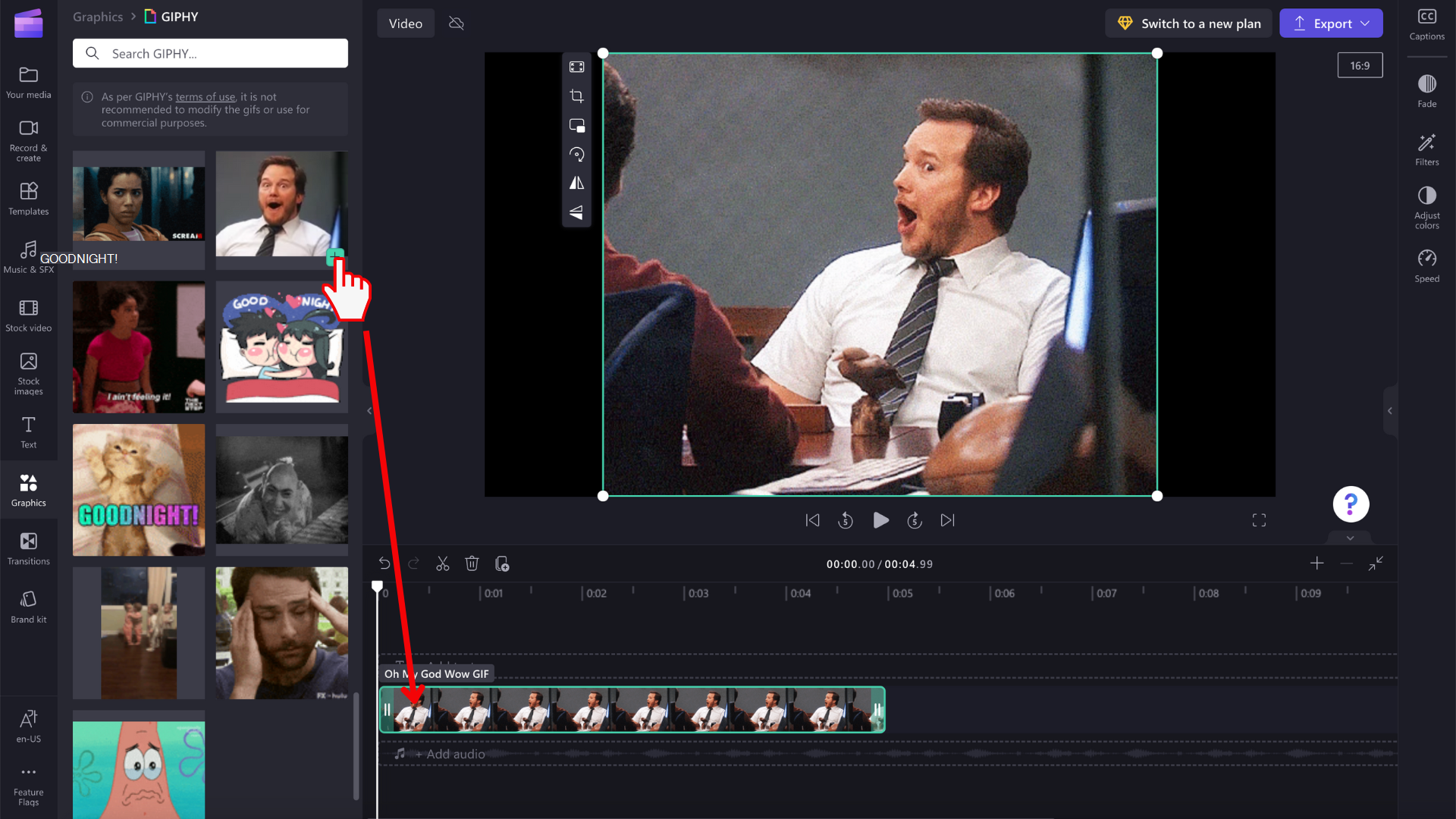
GIF-afbeeldingen zijn er in verschillende grootten, dus als ze niet in de hoogte-breedteverhouding van uw video passen, hebt u twee opties om de zwarte balken aan beide zijden te verwijderen.
Optie 1. De knop Passend maken
Klik op uw GIF op de tijdlijn zodat deze groen is gemarkeerd. Klik vervolgens op de knop Passend maken op de zwevende werkbalk.
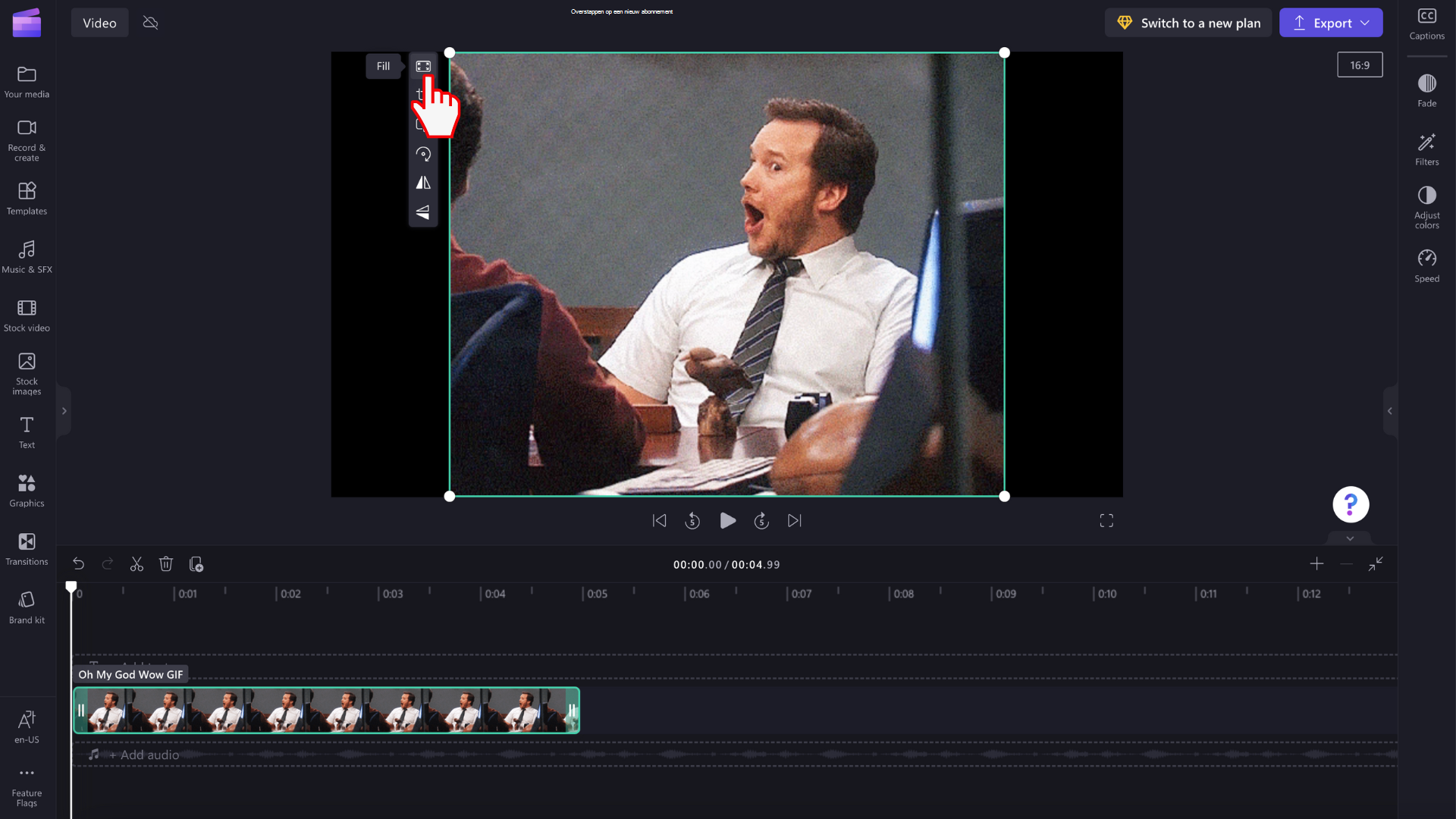
Uw GIF wordt nu bijgesneden om de hoogte-breedteverhouding van de video te vullen.
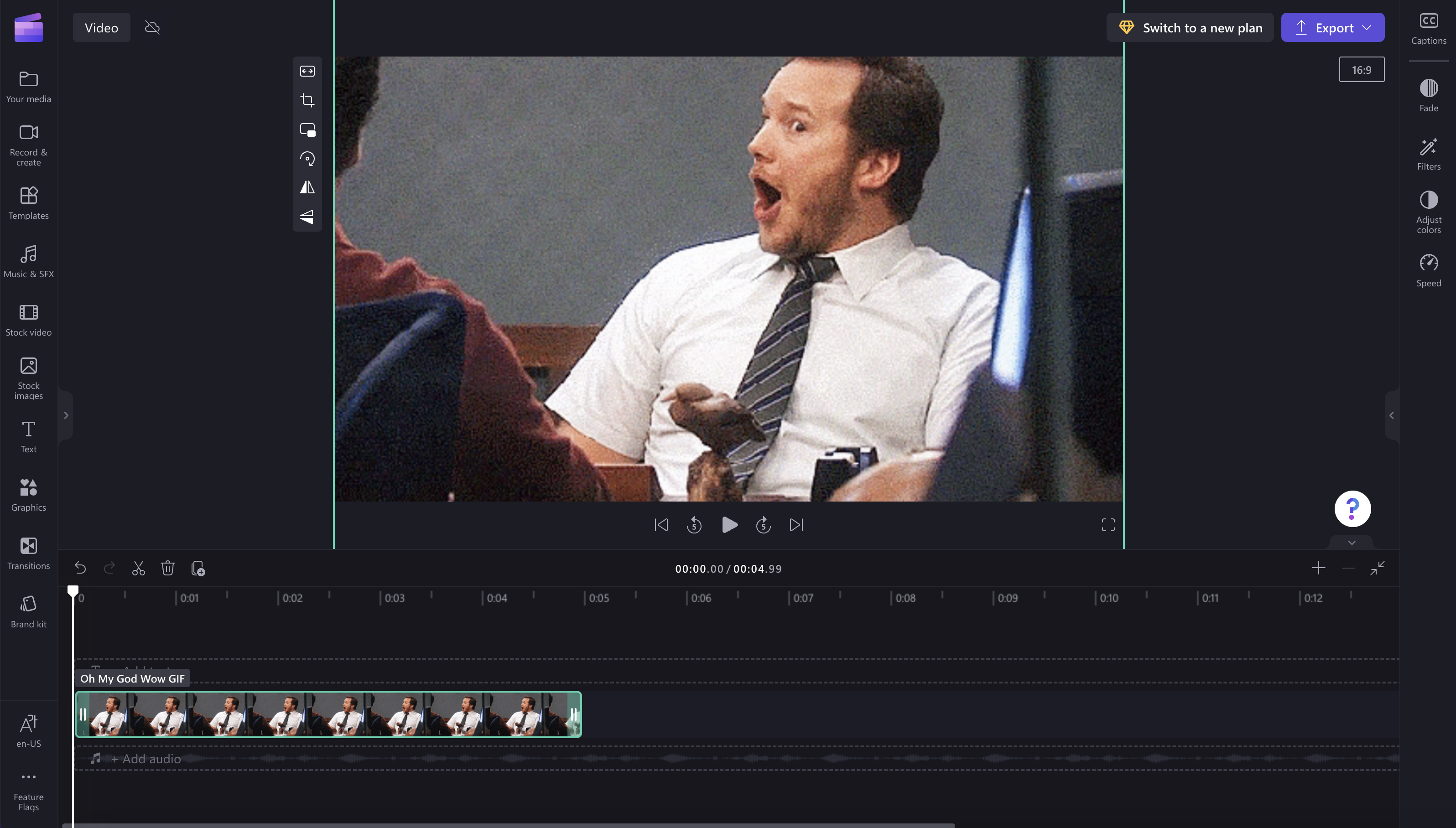
Optie 2. Het vervagingsfilter gebruiken
Klik op het tabblad Filters in het eigenschappenvenster. Klik vervolgens op het filter voor vervagen. De zwarte randen hebben nu een wazig effect.
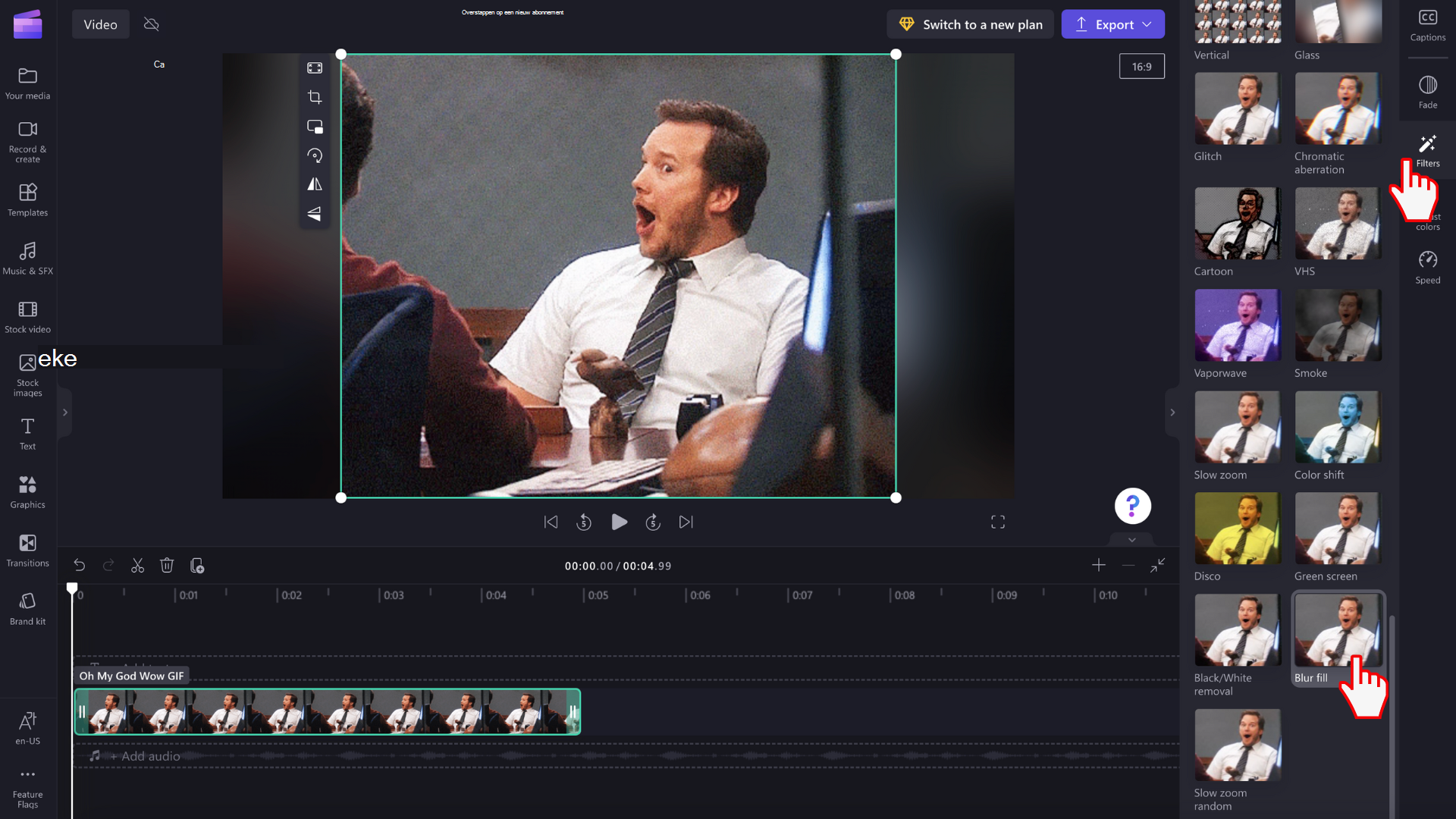
U kunt ook afbeeldingsclips knippen en splitsen zoals u zou doen voor videoclips om aan te passen hoe lang ze worden afgespeeld.
Uw GIF-video opslaan
Klik op de knop Exporteren wanneer u klaar bent om uw video op te slaan. Selecteer een videoresolutie om door te gaan. U kunt ervoor kiezen om uw GIF op te slaan als GIF, 480p, 720p of 1080p.