Wanneer u van baan verandert of afstudeert van een school of universiteit, laat u alle bestanden achter die zich in uw OneDrive-account voor werk of school bevinden.
Als u deze bestanden wilt behouden, moet u deze kopiëren of overbrengen naar de OneDrive van uw eigen persoonlijke Microsoft-account.
Opmerking: Als u geen persoonlijk Microsoft-account hebt, maakt u er een.
Er zijn een aantal manieren om uw bestanden te verplaatsen of over te dragen:
Gebruik Bestandenverkenner of Finder om bestanden naar een andere OneDrive te kopiëren
Als u OneDrive hebt ingesteld voor zowel werk-/schoolaccounts als persoonlijke accounts, kunt u uw bestanden kopiëren van de ene map naar de andere. Als u slechts één account hebt ingesteld, leest u Een account toevoegen in OneDrive.
-
Gebruik Bestandenverkenner of Finder om de bestanden of mappen te selecteren die u wilt behouden.
-
Selecteer Kopiëren.
Notities:
-
We raden u aan om te kopiëren/plakken in plaats van slepen/neerzetten, omdat het minder gevoelig is voor fouten die worden veroorzaakt door het neerzetten op de verkeerde plaats.
-
Pas op dat u niet meer gegevens kopieert dan waar u ruimte voor hebt in uw persoonlijke account.
-
-
Gebruik Bestandenverkenner of Finder om naar uw persoonlijke OneDrive te gaan.
-
Selecteer Plakken.
-
In OneDrive worden uw gekopieerde bestanden nu gesynchroniseerd met uw eigen persoonlijke account.
Bestanden importeren met de wizard Mover-overdracht
U kunt Mover ook gebruiken voor wanneer u bestanden wilt kopiëren naar uw persoonlijke OneDrive.
Notities:
-
U moet voorwaardelijke toegang, meervoudige verificatie of verificatie in twee stappen uitschakelen voor uw werk- of schoolaccount voordat u Mover gebruikt. Als u hiervoor geen toestemming hebt, kunt u Mover niet gebruiken. Meer informatie.
-
Pas op dat u niet meer gegevens kopieert dan waar u ruimte voor hebt in uw persoonlijke account.
-
Ga naar de aanmeldingspagina van Mover en meld u aan bij met het werk- of schoolaccount waaruit u bestanden wilt kopiëren.
-
Mover vraagt om toestemming om toegang te krijgen tot uw OneDrive wanneer u deze voor het eerst gebruikt. Selecteer Ja om toestemming te verlenen.
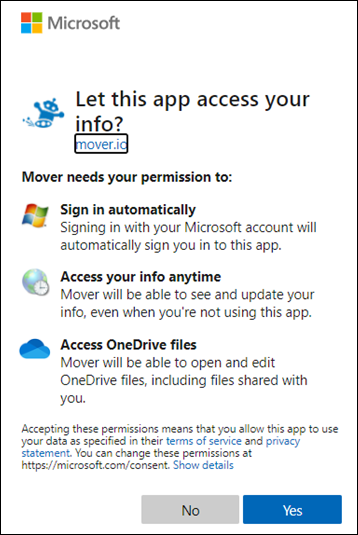
-
Selecteer onder Stap 1: Bron selecteren de optie Nieuwe connector autoriseren.
-
Kies de OneDrive van waaruit u wilt overzetten en selecteer Autoriseren.
-
Selecteer de bestanden en mappen die u wilt importeren.
-
Selecteer onder 'Stap 2: doel selecteren' de optie Nieuwe connector autoriseren om de doellocatie te kiezen waarnaar uw bestanden worden geïmporteerd.
-
Selecteer Autoriseren naast het Microsoft-account waarin u bestanden wilt importeren en meld u aan met uw Microsoft-account.
Opmerking: Als u geen persoonlijk Microsoft-account hebt, maakt u er een.
-
Selecteer een bestaande map waarnaar u uw bestanden wilt verplaatsen of sluit Map maken als u deze op een nieuwe locatie wilt opslaan.
-
Selecteer onder Stap 3: Overdracht starten de optie Kopie starten.
Opmerking: De oorspronkelijke bestanden blijven in het bronaccount. In het overdrachtsvenster ziet u hoeveel bestanden zijn overgeslagen.
-
Vergeet niet om verificatie in twee stappen of meervoudige verificatie weer in te schakelen. Meer informatie.
Zie ook
Andere cloudbestanden importeren met de mobiele OneDrive-app
Meer hulp nodig
|
|
Contact opnemen met ondersteuning Voor hulp bij uw Microsoft-account en -abonnementen gaat u naar Help voor account en facturering. Voor technische ondersteuning gaat u naar Contact opnemen met Microsoft-ondersteuning, voert u uw probleem in en selecteert u Hulp vragen. Als u nog steeds hulp nodig hebt, selecteert u Contact opnemen met de ondersteuning om te worden doorgeleid naar de beste ondersteuningsoptie. |
|
|
|
Beheerders Beheerders moeten Help voor OneDrive voor beheerders of de OneDrive Tech Community raadplegen of contact opnemen met de ondersteuning voor Microsoft 365 voor bedrijven. |












