Copilot in Whiteboard transformeert de manier waarop je ideeën en projecten maakt en eraan samenwerkt. Het kan je helpen met:
Het is beschikbaar in de Whiteboard-desktop-app, webbrowser, iPad en Teams-client als je een Microsoft 365 Copilot-licentie hebt.
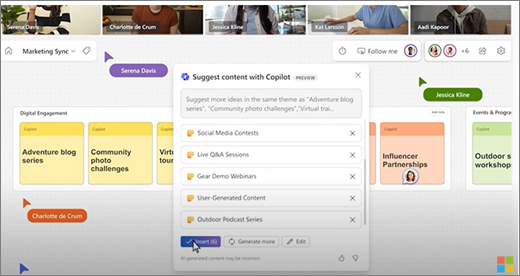
Whiteboard openen
-
Selecteer Apps in het menu aan de linkerkant en selecteer vervolgens Alle apps.
-
Selecteer Whiteboard(mogelijk moet je schuiven om het te vinden).
Als je Whiteboard in Teams gebruikt, raadpleeg je Een whiteboard delen in Microsoft Teams voor meer informatie.
Opmerking: Zie Ondersteunde talen voor Microsoft Copilotvoor meer informatie over welke talen u kunt gebruiken.
Stimuleer nieuwe ideeën
Stel dat je een doel hebt, maar niet zeker weet waar je moet beginnen of hoe je het moet bereiken. Copilot in Whiteboard helpt je nieuwe ideeën te ontdekken, de ideeën die je hebt uit te breiden, verschillende hoeken te verkennen en creatieve blokken te omzeilen.
Het eerste idee op een leeg whiteboard plaatsen is vaak het moeilijkste deel van een nieuw plan. Copilot kan je op weg brengen door meerdere suggesties te geven wanneer je een prompt toevoegt voor de functie Voorstellen.
Opmerking: De suggesties worden toegevoegd als plaknotities op het whiteboard, niet als tekstvakken.
Hier volgen enkele manieren waarop je toegang hebt tot de functie Voorstellen:
-
Knop Copilot werkbalk - Selecteer de knop Copilot naast de Whiteboard-werkbalk. Selecteer In het menu Copilot de optie Voorstellen. Voer in het opstelvak je prompt in en selecteer de pijl Verzenden.
-
Snelmenu - Klik op een whiteboard met de rechtermuisknop op een leeg gebied van het bord. Selecteer in het snelmenu de optie Voorstellen. Voer in het opstelvak je prompt in en selecteer de pijl Verzenden.
-
Geselecteerd notitiemenu - Selecteer een bestaande notitie op een whiteboard. Selecteer in de notitiewerkbalk het menu Copilot en selecteer Voorstellen.
Nadat je prompt hebt verzonden, biedt Copilot verschillende suggesties in een pop-upvenster. U kunt de volgende selecties maken:
-
Invoegen om de suggesties op het whiteboard te plaatsen.
-
Genereer meer om meer suggesties aan de lijst toe te voegen.
-
Bewerken om je prompt te herschrijven.
-
X naast een suggestie die je wilt verwijderen.
Voor meer ideeën over het gebruik van Voorstellen in Copilot in Whiteboard, zie Nieuwe ideeën ontdekken in Whiteboard met Copilot.
Uw ideeën ordenen
Het kan lastig zijn om een whiteboard vol ideeën te begrijpen wanneer er geen structuur is. Met Copilot in Whiteboard kun je je ideeën eenvoudig organiseren in clusters op basis van hun gelijkenis, zodat je patronen, thema's en categorieën kunt vinden tijdens het brainstormen.
Opmerking: Als je de functie Categoriseren wilt gebruiken, moet je ten minste twee notities op uw whiteboard hebben. Deze functie werkt alleen met plaknotities, niet met handschrift- of tekstvakken.
Hier volgen enkele manieren waarop je toegang hebt tot de functie Categoriseren :
-
Knop Copilot werkbalk - Selecteer de knop Copilot naast de Whiteboard-werkbalk. In het menu Copilot, selecteer Categoriseren. Copilot selecteert automatisch alle notities in weergave op het Whiteboard. Selecteer vervolgens Categoriseren om het proces te starten of Annuleren om het proces af te sluiten.
-
Notities slepen en selecteren - Selecteer en houd Shift ingedrukt en sleep vervolgens over de notities die je wilt categoriseren. Selecteer Categoriseren op de notitiewerkbalk om de gemarkeerde notities in categorieën in te delen.
Copilot plaatst je notities in verschillende gekleurde groepen notities met koppen. Nadat Copilot je notities heeft gecategoriseerd, kun je Behouden kiezen of Terugzetten van de notities naar niet-gecategoriseerd of de categorisatie van Copilot Opnieuw genererenCopilot. Vervolgens kun je desgewenst notities en koppen bewerken, verplaatsen en verwijderen.
Voor meer ideeën over hoe je Categoriseren in Copilot in Whiteboard gebruikt, zie Je ideeën organiseren in Whiteboard in Copilot.
Je ideeën begrijpen
Je hebt een geweldige brainstormsessie gehad in Whiteboard en nu wil je de resultaten delen. Of misschien was het een lange planningssessie en wil je een korte samenvatting. Copilot in Whiteboard kun je complexe whiteboards gemakkelijker te begrijpen maken met de functie Samenvatten.
Opmerking: Alleen plaknotitie-inhoud wordt opgenomen in de samenvatting. Als je de functie Samenvatten wilt gebruiken, heb je ten minste één plaknotitie op je whiteboard nodig, maar we raden je aan meer dan één notitie te gebruiken om de meeste waarde van deze functie te krijgen.
Hier volgen enkele manieren waarop je toegang hebt tot de functie Samenvatten:
-
Knop Copilot werkbalk - Selecteer de knop Copilot naast de Whiteboard-werkbalk. Selecteer in het Menu CopilotSamenvatten om het whiteboardoverzicht te maken.
-
Snelmenu - Klik op een whiteboard met de rechtermuisknop op een leeg gebied van het bord. Selecteer in het snelmenu Samenvatten om het whiteboardoverzicht te maken.
Copilot maakt een samenvatting van de notities van het whiteboard en plaatst deze in een Loop-onderdeel dat je kunt bewerken, kopiëren en delen met anderen.
Voor meer ideeën over het gebruik van Samenvatten in Copilot in Whiteboard, zie Ideeën samenvatten in Whiteboard met Copilot.
Enkele ideeën om uit te proberen
Hier zijn enkele promptideeën om te proberen met Copilot in Whiteboard:
-
Stel namen voor voor een kleine koffiebar die ook boeken verkoopt.
-
Stel effectieve manieren voor om de tijd voor het beperken van productincident-tickets te verkorten. Bijvoorbeeld: 'proactieve productondersteuningspagina's maken voor eindgebruikers'.
-
Stel voor dat de belangrijkste gebruikers sterke punten van <naam van je product>.
-
Suggesties voor lesplannen voor het lezen van <boektitel>.
-
Stel vijf marketingslogans voor voor de productlancering van de nieuwe hardloopschoenen.
Meer informatie
Veelgestelde vragen over Copilot in Whiteboard











