In dit onderwerp vindt u stapsgewijze instructies en aanbevolen procedures voor het toegankelijk maken van uw SharePoint site en het ontgrendelen van uw inhoud voor iedereen, inclusief mensen met een beperking.
SharePoint heeft veel ingebouwde functies waarmee mensen met verschillende vaardigheden uw site kunnen gebruiken en eraan kunnen bijdragen. In dit onderwerp leert u bijvoorbeeld hoe u een toegankelijke look voor uw site kunt kiezen, zodat mensen met een slechtziendheid de inhoud gemakkelijker kunnen lezen. U leert ook hoe u alternatieve tekst toevoegt aan afbeeldingen, zodat mensen die schermlezers gebruiken, kunnen luisteren naar waar de afbeelding over gaat. U kunt ook lezen hoe u lettertypen, kleuren en thema's gebruikt om de inclusiviteit van uw site te maximaliseren voordat u deze publiceert.
Dit artikel is bedoeld voor personen die SharePoint gebruiken voor taken als samenwerken of het organiseren van een documentbibliotheek. Het is geen handleiding voor beheerders en u hebt er geen speciale vaardigheden voor nodig.
Stel, uw team werkt nu met SharePoint 2013. U wilt een site maken, en u wilt dat iedereen deze kan gebruiken, ook mensen met een beperking.
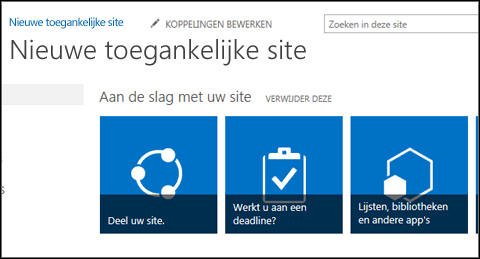
U hebt geluk. In SharePoint 2016 is het gemakkelijker om bijvoorbeeld het kleurcontrast goed in te stellen en alternatieve tekst toe te voegen; allemaal zaken die op veel toegankelijkheidscontrolelijsten voorkomen. Bovendien is SharePoint grondig getest om ervoor te zorgen dat mensen de sites direct zonder een muis kunnen gebruiken. U kunt met behulp van het toetsenbord naar alle SharePoint-pagina’s en alle opdrachten navigeren.
Dit artikel is bedoeld voor personen die SharePoint voor gewone taken gebruiken, zoals samenwerking of een documentbibliotheek. U hoeft niet over speciale vaardigheden te beschikken, alleen over basiskennis over uw computer.
Wilt u een toegankelijke SharePoint-site maken? Laten we aan de slag gaan!
Wat wilt u doen?
Eerste stap: een nieuwe site maken
Ga als volgt te werk om een site te maken.
-
Klik boven aan de pagina op de navigatiebalk op Sites.
-
Klik op de pagina Sites op Nieuwe site.
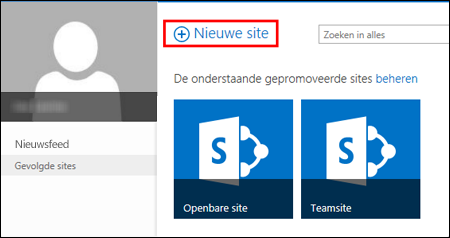
-
Geef uw site een naam in het dialoogvenster Een nieuwe site starten en klik op Maken.
Tips:
-
De eerste keer dat u op Sites klikt, krijgt u enkele configuratievensters en instructies te zien terwijl uw persoonlijke site wordt geconfigureerd. U moet mogelijk even wachten en vervolgens opnieuw op Sites klikken voordat u verder kunt gaan met de volgende stap.
-
Afhankelijk van hoe uw site is geconfigureerd, moet u mogelijk een andere persoon opgeven die uw site ook kan beheren, en opgeven hoe veilig de inhoud moet zijn.
-
Uw site wordt gemaakt op een locatie die vooraf door uw beheerder is gedefinieerd en de site wordt samen weergegeven met de sites die u volgt. Uw site neemt geen machtigingsinstellingen of navigatie-instellingen van andere sites over. Als de site is gemaakt, kunt u documenten en afbeeldingen toevoegen, de site met anderen delen, de weergave veranderen en alles toegankelijk maken.
Uw site een titel, omschrijving en logo geven
Wanneer u een SharePoint-site maakt, moet u deze in een van de eerste stappen een titel, omschrijving en logo geven. Dit is de eerste stap om de toegankelijkheid te bevorderen, omdat u een tekstalternatief (alt-tekst) toevoegt voor een afbeelding, de afbeelding die u als logo gebruikt. Het toevoegen van alt-tekst is een van de belangrijkste zaken die u kunt doen om een website toegankelijk te maken. Ondersteunende technologieën als schermlezers lezen alt-tekst hardop voor mensen die het scherm niet kunnen zien.
U kunt de logoafbeelding toegankelijk maken door hiervoor gewoon een omschrijving op te geven. SharePoint gebruikt de omschrijving om voor u een alt-tekst in HTML te maken.
-
Klik op Instellingen

-
Selecteer onder Uiterlijk de optie Titel, beschrijving en logo.
-
Voer een titel en beschrijving in.
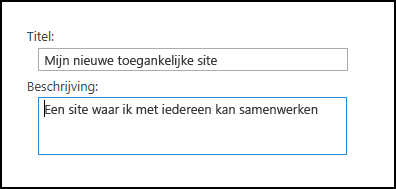
-
Voer de locatie in voor het bestand met de logoafbeelding en geef de omschrijving op.
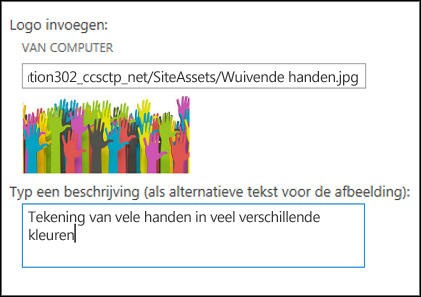
-
Klik op OK.
Wanneer u naar de startpagina van de site teruggaat, kunt u de resultaten bekijken.
Uw site opmaken met een toegankelijk thema
De volgende stap om de toegankelijkheid te bevorderen heeft te maken met kleur en contrast. Kleur en contrast zijn belangrijk voor toegankelijkheid. Mensen met een verminderd gezichtsvermogen, zoals met macula degeneratie, hebben een bepaalde mate van contrast nodig om te zien wat er op het scherm staat. Ook de kleurselectie is erg belangrijk, want mensen die kleurenblind zijn, kunnen het verschil tussen bepaalde kleuren niet zien. Zo ziet iemand die kleurenblind is voor rood en groen geen onderscheid tussen de kleuren rood en groen.
Om deze stap te vergemakkelijken, wordt SharePoint geleverd met een kant- en klare verzameling thema’s. Een thema is een verzameling met kleurkeuzen, een pagina-indeling, lettertype enzovoort.
Het ingebouwde toegankelijke thema gebruiken
-
Klik op de zojuist gemaakte site op de tegel met Wat is uw stijl?
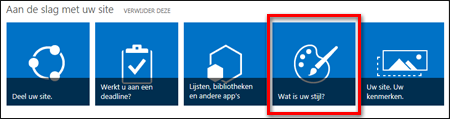
-
Bekijk de beschikbare sjablonen op de pagina Het uiterlijk wijzigen.
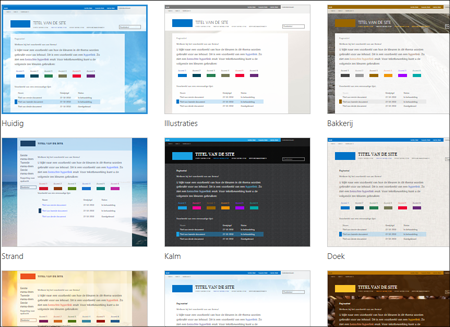
-
Als u een volledig toegankelijk thema wilt kiezen dat is getest op kleur en contrast, kies dan het thema Office.
Als u het Office-thema kiest, hoeft u de kleur niet te testen. Als u een ander thema wilt gebruiken, raadpleeg dan de volgende sectie, Uw eigen kleurencombinatie aanpassen voor informatie over hoe u een toegankelijke kleurencombinatie kunt vinden. -
Het gekozen thema wordt op de volgende pagina weergegeven. Klik op Uitproberen als u meer wilt zien. Of kies een ander thema en klik op Opnieuw beginnen.
Uw eigen kleurencombinatie aanpassen
Als u een ander thema wilt gebruiken, is het mogelijk om een andere toegankelijke kleurencombinatie te kiezen. U moet dan wel testen of deze toegankelijk is, maar de testhulpmiddelen zijn heel gebruiksvriendelijk.
Als u de kleuren wilt aanpassen nadat u een thema hebt gekozen, vindt u de mogelijkheden daartoe in het menu Kleur op de pagina waarop uw thema wordt weergegeven.
-
Klik op de pijl-omlaag in het kleurvak om de ingebouwde opties weer te geven:
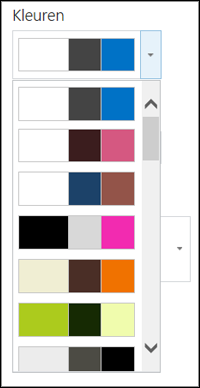
-
Selecteer een optie en klik op Uitproberen om een afbeelding met de gekozen kleuren te bekijken.
-
Als het u bevalt, klikt u op Ja, zo wil ik het houden. Zo niet, klik dan op Nee, dit is het nog niet helemaal om terug te gaan.
De toegankelijkheid van uw keuze controleren
Als u zeker wilt weten of uw keuze toegankelijk is, moet u dit controleren. Met een van de gratis hulpprogramma’s van een vertrouwde website kunt u het contrast controleren. Hier vindt u een aantal mogelijkheden die u kunt gebruiken.
-
Van Paciello Group, de Kleurcontrastanalyse
-
WebAIM Kleurcontrastcontrole
Volgende stappen
Ga naar Voorbereidingen om een toegankelijke SharePoint-site te maken voor meer informatie over toegankelijkheid.
Ga naar Toegankelijke inhoud en afbeeldingen aan uw site toevoegen voor meer informatie over het toevoegen van inhoud aan uw nieuwe site.
In dit onderwerp
een toegankelijke site Creatie
SharePoint Met de moderne ervaring in Microsoft 365 kunt u eenvoudig een site maken, bouwen en aanpassen die iedereen kan gebruiken. SharePoint biedt sitesjablonen die vooraf ingevulde pagina's, paginasjablonen, sjablonen voor nieuwsberichten en webonderdelen bevatten die kunnen worden aangepast aan de behoeften van uw publiek.
Wanneer u een nieuwe site maakt of een nieuwe pagina toevoegt, kiest u een sjabloon met een sterk kleurcontrast, zoals zwarte tekst op een witte achtergrond of omgekeerd. De juiste kleur en het juiste contrast kunnen mensen met slechtziendheid helpen om de inhoud op een pagina gemakkelijker te lezen. Voor nieuwe pagina's kunt u ook de optie Leeg kiezen om een volledig nieuwe pagina te maken zonder vooraf ontworpen opmaak en vervolgens gewenste stijlelementen toe te voegen.
Voor de stapsgewijze instructies voor het maken van een site gaat u naar Creatie een site in SharePoint. Als u wilt weten hoe u pagina's maakt, gaat u naar Creatie en moderne pagina's gebruiken op een SharePoint-site.
U kunt de sitesjabloon wijzigen en het uiterlijk van uw site aanpassen, zelfs nadat u deze hebt gemaakt. Ga voor instructies naar SharePoint-sitesjablonen toepassen en aanpassen en Uw SharePoint-site aanpassen.
Opmerking: Als u Het uiterlijk wijzigen niet ziet in het menu Instellingen , bent u waarschijnlijk niet gemachtigd om deze instelling te wijzigen. Zie Machtigingsniveaus begrijpen of vraag het uw beheerder voor meer informatie.
Inhoud indelen in toegankelijke secties
Als u overzichtelijke en toegankelijke pagina-indelingen wilt maken, gebruikt u bij voorkeur secties met één kolom met volledige breedte. Eenvoudig gestructureerde secties zijn gemakkelijker te navigeren met ondersteunende technologieën dan secties waarin de inhoud bijvoorbeeld is opgesplitst in verschillende kolommen naast elkaar. Probeer niet meerdere secties te stapelen met verschillende aantallen kolommen, omdat dit afleidend kan zijn voor mensen met een beperking en mensen die neurodiverse zijn.
Voor de stapsgewijze instructies voor het toevoegen van secties gaat u naar Secties en kolommen toevoegen op een moderne SharePoint-pagina.
De achtergrondkleur van de sectie wijzigen
Zorg ervoor dat u een toegankelijke achtergrondkleur gebruikt in de secties.
-
Selecteer in de sectie

-
Selecteer onder Achtergrondarcering sectie een optie met het sterkste contrast tussen de tekst- en achtergrondkleuren.
Ingebouwde kopstijlen gebruiken in webonderdelen
Koppen zijn bedoeld om te worden gescand, zowel visueel als met ondersteunende technologie. Idealiter wordt in koppen uitgelegd waar een sectie, webonderdeel of pagina over gaat. Gebruik de ingebouwde kopstijlen en maak beschrijvende kopteksten om het voor schermlezers gemakkelijker te maken om de structuur van de sectie, het webonderdeel of de pagina te bepalen en door de koppen te navigeren.
Organiseer koppen in de voorgeschreven logische volgorde. Gebruik bijvoorbeeld Kop 1, Kop 2 en vervolgens Kop 3, in plaats van Kop 3, Kop 1 en vervolgens Kop 2. Organiseer de informatie in uw webonderdelen in kleine segmenten. In het ideale geval staan onder elke kop slechts enkele alinea's.
Voor de stapsgewijze instructies voor het werken met koppen gaat u naar Toegankelijke inhoud en koppelingen naar een SharePoint Online-site toevoegen.
Vermijd het gebruik van tabellen
Over het algemeen vermijdt u tabellen indien mogelijk en presenteert u de gegevens op een andere manier, zoals alinea's met koppen. Tabellen met een vaste breedte zijn mogelijk moeilijk te lezen voor personen die Vergrootglas gebruiken, omdat dergelijke tabellen de inhoud naar een bepaalde grootte dwingen. Dit maakt het lettertype erg klein, waardoor gebruikers van Vergrootglas horizontaal moeten schuiven, met name op mobiele apparaten.
Als u tabellen moet gebruiken, gebruikt u de volgende richtlijnen om ervoor te zorgen dat uw tabel zo toegankelijk mogelijk is:
-
Vermijd tabellen met vaste breedte.
-
Zorg ervoor dat de tabellen correct worden weergegeven op alle apparaten, inclusief telefoons en tablets.
-
Als u hyperlinks in de tabel hebt, bewerkt u de koppelingsteksten, zodat ze logisch zijn en niet halverwege de zin worden verbroken.
-
Zorg ervoor dat de inhoud van de tabel en de pagina eenvoudig kan worden gelezen met Vergrootglas. Bekijk het op een mobiel apparaat om ervoor te zorgen dat mensen niet horizontaal hoeven te schuiven op de pagina op een telefoon, bijvoorbeeld.
Tabelkoppen gebruiken
Schermlezers houden hun locatie in een tabel bij door het aantal tabelcellen te tellen. Als een cel genest is in een andere tabel of samengevoegd of gesplitst is, raakt de schermlezer de tel kwijt en kan deze hierna geen nuttige informatie over de tabel meer verstrekken.
Lege cellen in een tabel kunnen misleidend werken voor een gebruiker van een schermlezer omdat deze dan zou kunnen denken dat er zich verder niets meer in de tabel bevindt. Gebruik een eenvoudige tabelstructuur alleen voor gegevens en geef informatie over kolomkoppen op. Schermlezers gebruiken gegevens in kolomkoppen ook om rijen en kolommen te identificeren.
-
Plaats de cursor op een willekeurige plek in de tabel.
-
Selecteer op de werkbalk van het webonderdeel

-
Selecteer onder Tabelstijlen een stijl met een veldnamenrij en sterk kleurcontrast, zoals Koptekst of Thema-gekleurde koptekst.
-
Typ de koptekstteksten.
Inhoud indelen in toegankelijke lijsten
Als u het schermlezers gemakkelijker wilt maken om de inhoud in een sectie, webonderdeel of pagina te lezen, kunt u de informatie indelen in kleine segmenten, zoals lijsten met opsommingstekens of genummerde lijsten.
-
Selecteer op de werkbalk van het webonderdeel


-
Typ de tekst voor het lijstitem.
-
Als u nog een lijstitem wilt toevoegen, drukt u op Enter en typt u de tekst van het lijstitem.
Tip: Als u geavanceerdere, complexere en aanpasbare lijsten wilt maken voor traceringsdoeleinden, kunt u bijvoorbeeld de Microsoft Lijsten-app gebruiken en de lijsten koppelen aan uwSharePoint site. Ga naar een lijst Creatie voor instructies.
Alternatieve tekst toevoegen aan afbeeldingen
Alternatieve tekst helpt mensen die het scherm niet kunnen zien om te begrijpen wat belangrijk is in afbeeldingen, vormen, SmartArt-afbeeldingen, grafieken en andere visuals. Beschrijf in alternatieve tekst kort de afbeelding, de intentie en wat er belangrijk is aan de afbeelding. Schermlezers lezen de beschrijving voor gebruikers die de inhoud niet kunnen zien.
Tip: Als u een goede alternatieve tekst wilt schrijven, moet u de inhoud en het doel van de afbeelding op een beknopte en ondubbelzinnige manier overbrengen. De alternatieve tekst mag niet langer zijn dan een korte zin of twee, meestal zijn er enkele zorgvuldig geselecteerde woorden. Herhaal geen tekst uit de omringende context als alternatieve tekst en gebruik geen woordgroepen om te verwijzen naar afbeeldingen, zoals ‘een afbeelding’ of ‘een afbeelding van’. Ga naar Alles wat u moet weten om effectieve alternatieve tekst te schrijven voor meer informatie over het schrijven van alternatieve tekst.
Vermijd het gebruik van tekst in afbeeldingen als de enige methode voor het overbrengen van belangrijke informatie. Als u een afbeelding met tekst moet gebruiken, herhaalt u die tekst in het webonderdeel.
Als de afbeelding bijvoorbeeld een achtergrondafbeelding puur decoratief is, vermeldt u dat in de alternatieve tekst.
Voeg voor audio- en video-inhoud, naast alternatieve tekst, ondertiteling toe voor mensen met een gehoorbeperking.
Voor meer informatie over hoe u ervoor kunt zorgen dat uw visuals en media inclusief zijn, gaat u naar Toegankelijke afbeeldingen en media toevoegen aan een SharePoint Online-site.
Alternatieve tekst toevoegen aan een achtergrondafbeelding in een titelgebied
Als u een achtergrondafbeelding in een webonderdeel titelgebied gebruikt, moet u ervoor zorgen dat u er alternatieve tekst aan toevoegt.
-
Selecteer in het webonderdeel titelgebied

-
Typ in het veld Alternatieve tekst de alternatieve tekst voor de achtergrondafbeelding.
Alternatieve tekst toevoegen aan afbeeldingen in andere webonderdelen dan titelgebieden
-
Selecteer de afbeelding en selecteer vervolgens

-
Typ in het veld Alternatieve tekst de alternatieve tekst voor de afbeelding.
Creatie toegankelijke hyperlinkteksten
Mensen met schermlezers scannen soms een lijst met koppelingen. Koppelingen moeten duidelijke en accurate informatie over de bestemming overbrengen. Vermijd bijvoorbeeld het gebruik van koppelingsteksten zoals 'Klik hier', 'Deze pagina bekijken', 'Ga hier' of 'Meer informatie'. Neem in plaats daarvan de volledige titel van de doelpagina op.
Tip: Als de titel op de bestemmingspagina voor de hyperlink een accuraat overzicht biedt van wat er op de pagina staat, kunt u deze als de hyperlinktekst gebruiken. Deze hyperlinktekst komt bijvoorbeeld overeen met de titel op de doelpagina: Creatie meer met Microsoft-sjablonen.
Voor de stapsgewijze instructies voor het maken van hyperlinks gaat u naar Toegankelijke inhoud en koppelingen naar een SharePoint Online-site toevoegen.
Toegankelijke lettertype-indeling en -kleur gebruiken
Een toegankelijk lettertype sluit de leessnelheid niet uit of vertraagt de leessnelheid van iedereen die de tekst op uw site leest, met inbegrip van mensen met een visuele of leeshandicap. Het juiste lettertype verbetert de leesbaarheid en leesbaarheid van de tekst op een pagina.
Als u de leesbelasting wilt verminderen, selecteert u bekende schreefloze lettertypen, zoals Arial of Calibri. Vermijd het gebruik van tekst in hoofdletters en overvloedig gecursiveerde of onderstreepte tekst.
Een persoon met een visuele beperking kan de betekenis van bepaalde kleuren missen. Voeg bijvoorbeeld een onderstreping toe aan gekleurde hyperlinktekst, zodat mensen die kleurenblind zijn, weten dat de tekst is gekoppeld, zelfs als ze de kleur niet zien. Kolomkoppen kunt u bijvoorbeeld vet maken of een groter lettertype geven.
De tekst op uw site moet leesbaar zijn in een modus met hoog contrast. Gebruik heldere kleuren of kleurenschema's met een hoog contrast aan weerszijden van het spectrum. Met zwart-witschema's zijn tekst en vormen gemakkelijker te onderscheiden voor mensen die kleurenblind zijn.
Voor instructies over het werken met lettertypen en tekst gaat u naar Toegankelijke inhoud en koppelingen toevoegen aan een SharePoint Online-site en Tekst toevoegen aan een SharePoint-ruimte.
Toegankelijkheid testen met een schermlezer
Wanneer uw site of pagina gereed is om te worden gepubliceerd, kunt u proberen de inhoud te navigeren met behulp van een schermlezer, bijvoorbeeld Verteller. Verteller wordt geleverd met Windows, zodat u niets hoeft te installeren. Dit is een extra manier om bijvoorbeeld problemen in de navigatie of alternatieve teksten op te sporen.
Tip: Als u het kleurcontrast wilt controleren, kunt u een van de gratis hulpprogramma's van een vertrouwde website gebruiken, bijvoorbeeld Color Contrast Analyzer of Kleurcontrastcontrole.
-
Start de schermlezer. Als u Verteller bijvoorbeeld wilt starten, drukt u op Ctrl+Windows-logotoets+Enter.
-
Druk op Ctrl+F6 totdat de focus, de blauwe rechthoek, zich op de opdrachtbalk bevindt.
-
Druk eenmaal op de Tab-toets en druk vervolgens op de pijl-omlaag om omlaag te gaan op de pagina. Los eventuele toegankelijkheidsproblemen op die u tegenkomt.
-
Sluit de schermlezer af. Als u Verteller bijvoorbeeld wilt afsluiten, drukt u op Ctrl+Windows-logotoets+Enter.
Zie ook
Bronnen voor het maken van toegankelijke sites in SharePoint Online
De navigatie op uw SharePoint-site aanpassen
Uw e-mail in Outlook toegankelijk maken voor personen met een handicap
Uw PowerPoint-presentaties toegankelijk maken voor personen met een handicap
Uw Word-documenten toegankelijk maken voor personen met een handicap
Uw Excel-documenten toegankelijk maken voor personen met een handicap
Uw OneNote-notitieblokken toegankelijk maken voor personen met een handicap
Uw Visio-diagram toegankelijk maken voor mensen met een beperking
Uw Sway-ontwerp toegankelijk maken voor personen met een handicap
Technische ondersteuning voor klanten met een handicap
Microsoft wil een optimale ervaring bieden voor al onze klanten. Als u een beperking hebt of als u vragen hebt met betrekking tot toegankelijkheid, kunt u voor technische hulp contact opnemen met Microsoft Disability Answer Desk. Het Disability Answer Desk-ondersteuningsteam is opgeleid in het gebruik van verschillende veelgebruikte hulptechnieken en kan assistentie verlenen in de Engelse, Spaanse, Franse en Amerikaanse gebarentaal. Ga naar de site van Microsoft Disability Answer Desk voor de contactgegevens voor uw regio.
Als u een commerciële of bedrijfsmatige gebruiker bent of werkt voor een overheidsinstantie, neemt u contact op met de Disability Answer Desk voor ondernemers.











