U kunt twee werkbladen in dezelfde werkmap of in verschillende werkmappen snel vergelijken door deze naast elkaar te plaatsen. U kunt ook meerdere werkbladen zo rangschikken dat u ze allemaal tegelijk kunt bekijken.
-
Klik op het tabblad Beeld in de groep Venster op Nieuw venster.
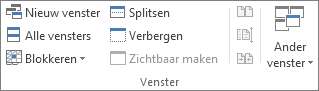
-
Klik op het tabblad Beeld in de groep Venster op Naast elkaar weergeven

-
Klik in elk werkmapvenster op het blad dat u in de vergelijking wilt opnemen.
-
Als u beide werkbladen tegelijk wilt schuiven, klikt u op Synchroon schuiven

Opmerking: Deze optie is alleen beschikbaar als Naast elkaar weergeven is ingeschakeld.
Tips:
-
Als u het formaat van de werkmapvensters wijzigt voor een optimale weergave, kunt u op Vensterpositie

-
Als u het volledige formaat van een werkmapvenster wilt herstellen, klikt u op

-
Open de twee werkmappen die de werkbladen bevatten die u wilt vergelijken.
-
Klik op het tabblad Beeld in de groep Venster op Naast elkaar weergeven

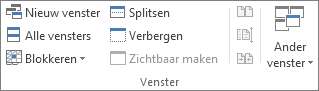
Als er meer dan twee werkmappen zijn geopend, wordt het dialoogvenster Naast elkaar vergelijken weergegeven. Klik in dit dialoogvenster, onder Naast elkaar vergelijken met, op de werkmap die het werkblad bevat dat u met het actieve werkblad wilt vergelijken en klik vervolgens op OK.
-
Klik in elk werkmapvenster op het blad dat u in de vergelijking wilt opnemen.
-
Als u beide werkbladen tegelijk wilt schuiven, klikt u op Synchroon schuiven

Opmerking: Deze optie is alleen beschikbaar als Naast elkaar weergeven is ingeschakeld.
Tips:
-
Vanaf Excel 2013 worden werkmappen die u in Excel opent, niet meer weergegeven als meerdere werkmapvensters in één Excel-venster. In plaats daarvan wordt elke werkmap in een eigen Excel-venster weergegeven. Aangezien elke werkmap in een afzonderlijk Excel-venster wordt weergegeven, heeft elke werkmap een eigen lint en kunt u de geopende werkmappen op verschillende beeldschermen bekijken.
-
Als u het formaat van de werkmapvensters wijzigt voor een optimale weergave, kunt u op Vensterpositie

-
Als u het volledige formaat van een werkmapvenster wilt herstellen, klikt u op

-
Open een of meer werkmappen die de werkbladen bevatten die u tegelijk wilt bekijken.
-
Voer een van de volgende handelingen uit:
-
Als de werkbladen die u wilt weergeven van dezelfde werkmap deel uitmaken, gaat u als volgt te werk:
-
Klik op het werkblad dat u wilt wijzigen.
-
Klik op het tabblad Beeld in de groep Venster op Nieuw venster.
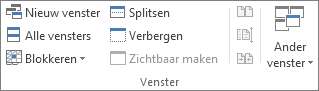
-
Herhaal stap 1 en 2 voor elk blad dat u wilt weergeven.
-
-
Als de werkbladen die u wilt weergeven van verschillende werkmappen deel uitmaken, gaat u verder met stap 3.
-
-
Klik op het tabblad Beeld in de groep Venster op Alle vensters.
-
Klik onder Schikken op de gewenste optie.
-
Als de bladen die u wilt weergeven allemaal van de actieve werkmap deel uitmaken, schakelt u het selectievakje Vensters van actieve werkmap in.
Tip: Als u het volledige formaat van een werkmapvenster wilt herstellen, klikt u op 
-
Klik op het tabblad Beeld in de groep Venster op Nieuw venster.
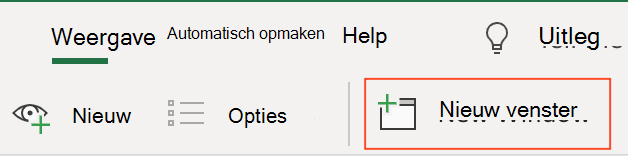
-
Klik in elk werkmapvenster op het blad dat u in de vergelijking wilt opnemen.
Meer hulp nodig?
U kunt altijd uw vraag stellen aan een expert in de Excel Tech Community of ondersteuning vragen in de Communities.










