Skype voor Bedrijven Web scheduler is een webtoepassing die u kunt gebruiken voor het maken van Skype vergaderingen als u niet over Outlook beschikt of geen browser hebt die Outlook Web App ondersteunt. Met Skype voor Bedrijven Web Scheduler kunt u nieuwe vergaderingen maken, uw bestaande vergaderingen wijzigen en uitnodigingen verzenden met uw favoriete e-mailprogramma.
Het webadres voor Skype voor Bedrijven Web scheduler is afhankelijk van uw organisatie. Ga als volgt te werk als u het adres van uw website van scheduler niet weet of niet zeker weet:
-
Ga naar de website van het Microsoft 365 Web Scheduler op https://sched.lync.com en meld u aan met uw werk-of schoolaccount.
-
Als dat niet werkt, neemt u contact op met de technische ondersteuning van uw bedrijf voor het adres van Skype voor Bedrijven Web scheduler in uw organisatie.
Een Skype-vergadering maken
Wanneer u zich aanmeldt bij de Skype voor Bedrijven Web scheduler, wordt u direct omgeleid naar de pagina nieuwe vergadering.
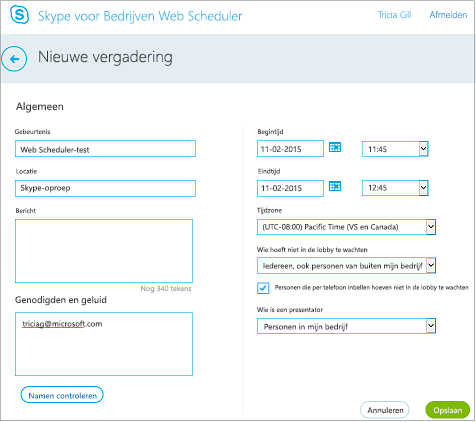
-
Voer de naam van een gebeurtenis voor de vergadering in.
-
U kunt de locatie van de vergadering laten Skype bellen, of een locatie, zoals een vergaderruimte, toevoegen als er ook deelnemers zijn die persoonlijk aanwezig zijn.
-
Voer de details van de vergadering in het vak bericht in en stel de datum en de begin-en eindtijd voor de vergadering in.
-
Voeg onder deelnemers en audiode namen of e-mailadressen van de deelnemers toe, gescheiden door een puntkomma (;).
-
Option Selecteer Namen controleren om de adressen van de deelnemers binnen uw organisatie te controleren.
-
Onder wie kan de lobby overslaan?en wie is presentator?Voer een van de volgende handelingen uit:
-
Accepteer de standaardinstellingen voor kleine werk vergaderingen met mensen in uw organisatie.
OF
-
Kies andere opties voor de lobby of presentator afhankelijk van het type vergadering dat u wilt plannen.
Deze mensen hoeven niet in de lobby te wachten:
Wie wordt onmiddellijk toegelaten?
Wat gebeurt er?
Situatie
Alleen de organisator
U bent de enige die direct bij de vergadering aanwezig is. Alle anderen moeten wachten totdat ze worden toegelaten.
U hebt een geheime vergadering en vertrouwelijke informatie.
Personen in mijn bedrijf die ik heb uitgenodigd
Alleen personen die zijn uitgenodigd, kunnen direct aan de vergadering deelnemen. Alle anderen moeten wachten tot ze worden toegelaten.
U bespreekt vertrouwelijke informatie en u wilt dat alleen bepaalde personen kunnen deelnemen.
Personen in mijn bedrijf
Iedereen in uw bedrijf kan onmiddellijk aan de vergadering deelnemen, zelfs zonder te zijn uitgenodigd.
U hebt geen externe deelnemers en er wordt geen vertrouwelijke informatie behandeld.
Iedereen (geen beperkingen)
Iedereen met toegang tot de koppeling naar de vergadering kan rechtstreeks deelnemen aan de vergadering.
U nodigt mensen van buiten uw bedrijf uit en u bespreekt geen vertrouwelijke informatie.
Wie is een presentator?
Optie voor presentator
Wie is een presentator
Wanneer kiest u deze optie
Alleen de organisator
Alleen de persoon die de vergaderingen plant
Voor presentaties waarbij de deelnemers niet met de inhoud van de vergadering hoeven te werken. (U kunt extra presentatoren aanwijzen tijdens de vergadering.)
Personen die ik kies
Uzelf en de deelnemers die u kiest
Voor presentaties met meer dan één presentator
Personen in mijn bedrijf
Iedereen die u uitnodigt en die een account heeft op uw netwerk
Voor groepswerk sessies waarbij alle deelnemers in uw organisatie werken en de inhoud van de vergadering kunnen delen en wijzigen.
Iedereen (geen beperkingen)
Iedereen die u uitnodigt
Voor groepswerk sessies met personen die geen account hebben op uw netwerk
-
-
Schakel het selectievakje naast personen die per telefoon inbellen negeren in als u wilt dat inbelgebruikers rechtstreeks naar de vergadering gaan.
-
Selecteer Opslaan.
De informatie over de vergadering verzenden naar de deelnemers
Als u een vergaderverzoek wilt verzenden, kunt u de informatie over de vergadering kopiëren en plakken in een e-mailprogramma of de gegevens opslaan in iCalendar-indeling en deze als bijlage verzenden.
Het vergaderverzoek kopiëren en plakken in een e-mailbericht
-
Selecteer Opslaanwanneer u klaar bent met het maken van de vergadering. U ziet een bevestigingspagina waarop de details van uw vergadering worden weergegeven. Klik op de X om de bevestigingspagina te sluiten.
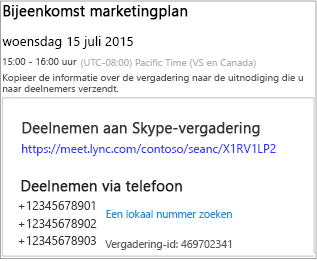
-
Markeer op de pagina mijn vergaderingen de vergaderingsgegevens, klik er met de rechtermuisknop op en kies kopiëren.
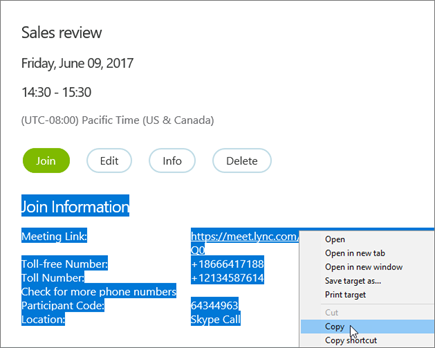
-
Open het e-mailprogramma en maak een gewoon vergaderverzoek.
-
Plak de informatie over de vergadering in het verzoek.
-
Voeg de e-mailadressen van de deelnemers toe, voeg de datum en tijd van de vergadering toe, voer de agenda voor de vergadering in en verzend het verzoek.
Het vergaderverzoek verzenden als een iCalendar-bestand
In de bestandsindeling iCalendar kunnen gebruikers van verschillende e-mail systemen agendagegevens uitwisselen. Het vergaderverzoek verzenden als een iCalendar-verzoek:
-
Selecteer in de sectie mijn vergaderingen de vergadering aan de hand van het onderwerp en selecteer vervolgens info.
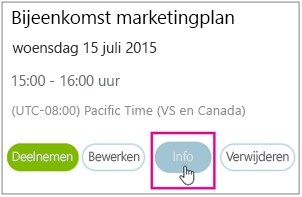
-
Selecteer exporteren als iCalendaronderaan in het venster van de uitnodiging voor de vergadering.
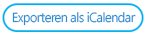
-
Wanneer u wordt gevraagd of u het iCalendar-bestand wilt openen of opslaan, selecteert u Opslaan.
-
Maak een e-mailbericht en voeg het iCalendar-bestand dat u zojuist hebt gemaakt als bijlage toe.
Tip: Leer hoe u een bijlage invoegt inOutlook of Outlook Web app.
-
Voer de deelnemers, de titel van de vergadering en een bericht in en verzend het e-mailbericht.
Wanneer de deelnemers het iCalendar-bestand openen, wordt de vergadering automatisch toegevoegd aan hun standaard-mail-of agendaprogramma.
Deelnemen aan een Skype-vergadering
Voer een van de volgende handelingen uit als u wilt deelnemen aan een vergadering die u hebt gemaakt met Skype voor Bedrijven Web scheduler:
-
Open het e-mail vergaderverzoek en selecteer de koppeling naar de vergadering.
OF
-
Open Skype voor Bedrijven Web scheduler, selecteer de gewenste vergadering in de lijst aan de linkerkant en selecteer vervolgens deelnemen in het deelvenster Vergader overzicht.
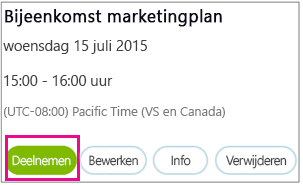
Meer informatie:
Een bestaande vergadering bekijken, bewerken of verwijderen
Als u de details van een vergadering wilt bekijken, opent u Skype voor Bedrijven Web scheduler en selecteert u de titel van de vergadering aan de linkerkant. Skype voor Bedrijven Web scheduler toont alleen de vergaderingen die u hebt gepland, niet alle vergaderingen in uw agenda.
Een vergadering bewerken of verwijderen:
-
Selecteer bewerken of verwijderen in het deelvenster Vergader overzicht.
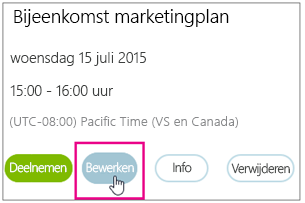
-
Nadat u de wijzigingen hebt aangebracht, kunt u de bijgewerkte informatie over de vergadering of een bericht dat de vergadering is geannuleerd verzenden naar de deelnemers.
Belangrijk: Skype voor Bedrijven Uw agenda wordt niet automatisch bijgewerkt in Web scheduler, zodat deelnemers op de hoogte worden gesteld van elke wijziging die u aanbrengt.










