|
Begeleide ondersteuning in uw browser kan digitale oplossingen bieden voor Office problemen |
Hier volgen de belangrijkste problemen die klanten ervaren wanneer ze contactpersonen in Outlook importeren.
Nadat u uw contactpersonen hebt geïmporteerd en u Outlook hebt geopend en u ziet dat niet alle gegevens zijn geïmporteerd, gebruikt u Excel om het .csv-bestand te openen om te zien of alle informatie zich in de eerste plaats bevindt.
-
U kunt het .CSV-bestand bewerken met Excel om namen en andere ontbrekende gegevens toe te voegen.
-
Outlook heeft de kolomkoppen op de eerste rij nodig, dus vervang deze niet door iets anders.
-
Wanneer u het .csv-bestand opslaat, wordt u een paar keer gevraagd met de tekst 'Weet u zeker dat u het bestand wilt opslaan in .csv indeling?' Kies altijd Ja. Als u Nee kiest, wordt het bestand verknald en moet u opnieuw beginnen door de lijst met contactpersonen uit het bron-e-mailsysteem te exporteren.
-
Herhaal de stappen voor het importeren van het CSV-bestand in Outlook. Wanneer u wordt gevraagd hoe duplicaten moeten worden behandeld, kies dan Duplicaten vervangen door geïmporteerde items.
Als u de importbewerking hebt voltooid, maar er geen contactpersonen in Outlook worden weergegeven, doet u het volgende:
-
Ga naar het CSV-bestand dat u hebt geëxporteerd uit uw bron-e-mailsysteem, bijvoorbeeld van Google. Als u contactpersonen van Google hebt geëxporteerd, is de standaardnaam van het bestand contacts.csv.
-
Gebruik Excel om het CSV-bestand te openen dat u uit het bron-e-mailsysteem hebt geëxporteerd.
-
Controleer of het CSV-bestand gegevens bevat. Als het CSV-bestand geen gegevens bevat, is het exporteren uit het bron-e-mailsysteem niet gelukt. In dat geval doet u het volgende:
-
Verwijder het bestand contacts.csv.
-
Exporteer uw contactpersonen opnieuw uit het bron-e-mailsysteem. Als u uit Google exporteert, moet u erop letten dat u Alle contactpersonen of de juiste groep contactpersonen exporteert.
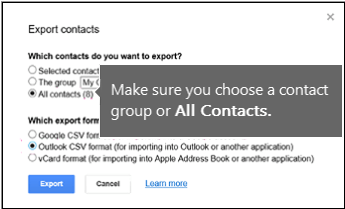
-
Nadat u uw contactpersonen hebt geëxporteerd, gebruikt u Excel om het CSV-bestand te openen en te controleren of het gegevens bevat. Wanneer u het bestand sluit in Excel wordt u een paar keer gevraagd of u het wilt opslaan in CSV-indeling. Kies altijd Ja. Als u Nee kiest, wordt het bestand verkeerd opgeslagen en moet u opnieuw beginnen met een nieuw contacts.csv-bestand.
-
Herhaal de stappen voor het importeren van het bestand contacts.csv in Outlook.
-
Stel dat u 800 contactpersonen hebt die u wilt importeren, maar u kunt er maar 300 van importeren. Het is mogelijk dat er een probleem is met de indeling van de contactpersoon in rij 301. Verwijder deze rij en importeer het CSV-bestand opnieuw.
Bij het testen van verschillende scenario's wordt dit foutbericht weergegeven als ik een CSV-bestand probeer te importeren dat onjuist ingedeelde gegevens bevat. Dus dit kan het probleem zijn als u dit foutbericht krijgt. Probeer het CSV-bestand te verwijderen, de gegevens opnieuw te exporteren en het bestand vervolgens te importeren.
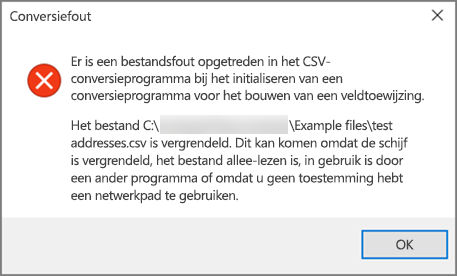
Bij het testen van verschillende scenario's wordt dit foutbericht weergegeven 'Kan geen gegevens ophalen...' als ik een leeg CSV-bestand probeer te importeren. Dus dit kan het probleem zijn als u dit foutbericht ziet.
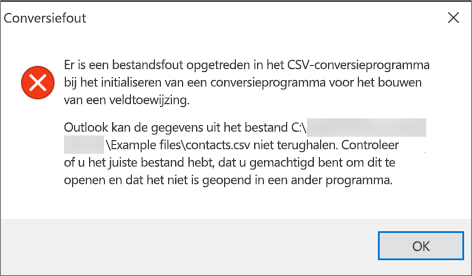
Gebruik Excel om het .CSV-bestand te openen en te zien of er gegevens in staan. Als dat niet zo is, probeer uw contactpersonen opnieuw te exporteren van uw bron-e-mailsysteem en controleer vervolgens of er gegevens in staan om door te kunnen gaan met de stappen voor het importeren van het bestand in Outlook.
Er is een probleem met uw e-mailaccount en u moet uw e-mailservice bellen voor hulp. Stel bijvoorbeeld dat u een Gmail-account hebt en u Outlook op uw desktop gebruikt om contactpersonen te importeren. Het foutbericht 'Kan bewerking niet voltooien omdat deze niet wordt ondersteund door de serviceprovider' betekent dat er iets mis is met uw Gmail-account en u moet contact opnemen met de ondersteuning van Google voor hulp.
Als u een Outlook.com- of Hotmail.com-account gebruikt met Outlook en deze foutmelding ontvangt, is het probleem mogelijk dat uw account moet worden ingesteld als een IMAP-account zodat u contactpersonen kunt importeren. Wat zijn IMAP en POP?
U kunt uw Outlook.com-e-mailaccount op de volgende manier configureren voor gebruik met IMAP:
-
Verwijder eerst uw Outlook.com-e-mailaccount uit Outlook op het bureaublad. Als u meer dan één e-mailaccount hebt in Outlook 2010, klikt u met de rechtermuisknop op het geselecteerde e-mailaccount en kiest u Verwijderen om het account uit Outlook op het bureaublad te verwijderen. Als dit het enige account is in Outlook op uw bureaublad, kiest u Bestand > Accountinstellingen > Accountinstellingen > Verwijderen.
-
Voeg vervolgens het Outlook.com-e-mailaccount opnieuw toe aan Outlook op uw bureaublad, maar stel het deze keer in als een IMAP-account:
-
Boven in Outlook op uw bureaublad kiest u Bestand.
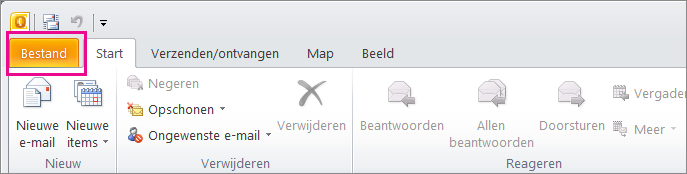
-
Kies Account toevoegen.
-
Typ een naam voor uw e-mailaccount (bijvoorbeeld: Joep), het e-mailadres (bijvoorbeeld: joep77@outlook.com) en het wachtwoord dat u gebruikt om u bij uw e-mailaccount op de website Outlook.com of Hotmail.com aan te melden. Kies Serverinstellingen of extra servicetypen handmatig configureren. Kies Volgende.
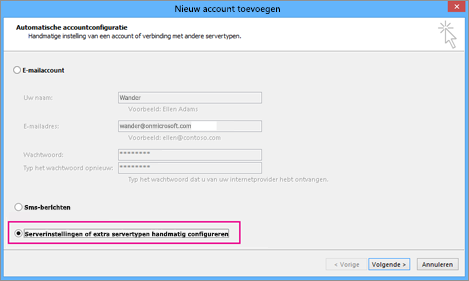
-
Kies Internet-e-mail.
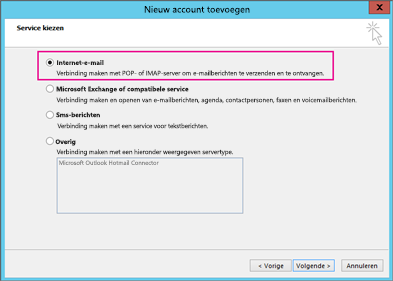
-
Voer de volgende instellingen in:
-
Accounttype: IMAP
-
Server voor inkomende e-mail: imap-mail.outlook.com
-
Server voor uitgaande e-mail (SMTP): smtp-mail.outlook.com
-
Gebruikersnaam: uwalias@outlook.com (gebruik uw eigen e-mailadres).
-
Wachtwoord: typ het wachtwoord dat u gebruikt om u aan te melden bij uw e-mail, bijvoorbeeld op de Outlook.com website. (neem contact op met Outlook 2013/2016) Als u Two-Step-verificatie hebt ingeschakeld, haalt u een app-wachtwoord op. im
-
Kies Meer instellingen.
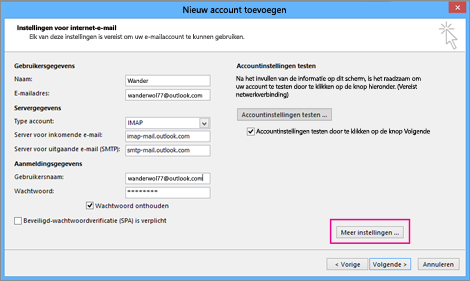
-
-
Selecteer het tabblad Server voor uitgaande e-mail en kies Voor de uitgaande server is verificatie vereist.
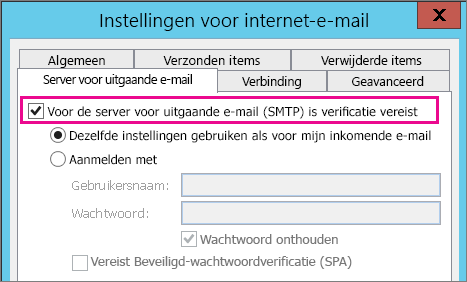
-
Selecteer het tabblad Geavanceerd en voer de volgende instellingen in:
-
Server voor inkomende e-mail (IMAP): 993
-
Gebruik het volgende type versleutelde verbinding: SSL
-
Server voor uitgaande e-mail (SMTP): 587
-
Gebruik het volgende type versleutelde verbinding: TLS
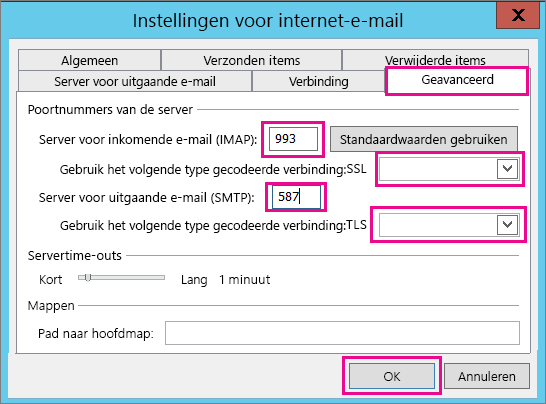
-
-
Kies OK.
-
Kies Volgende om uw instellingen te testen. Opmerking: de meest voorkomende reden voor het niet werken van de verbinding is een typefout in het e-mailadres of wachtwoord. Helaas wordt in Outlook niet aangegeven dat het probleem is, maar krijgt u een onbegrijpelijk foutbericht. Als de verbinding niet werkt, wees dan extra alert op typefouten en probeer het opnieuw.
Hier ziet u hoe een e-mailaccount van Outlook.com in Outlook 2013 of 2016 eruitziet.
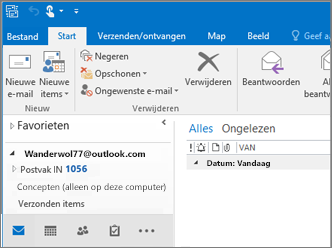
-
Dit betekent meestal dat er een probleem is in het CSV-bestand dat u wilt importeren. Gebruik Excel om het CSV-bestand te openen. Ziet de indeling van uw contactpersonen er correct uit? Kunt u sommige contactpersonen importeren uit het bestand of helemaal geen? Als u bijvoorbeeld 100 contactpersonen kunt importeren, maar niet meer, dan zit het probleem in rij 101. Verwijder die rij, sla het bestand op als type .csv en importeer het CSV-bestand opnieuw.
Hebt u een koprij? Als u er geen hebt, is dat het probleem. Zie dit onderwerp over het maken/bewerken van .csv bestanden. U vindt er een koppeling naar een voorbeeld-CSV-bestand dat wel een goede koprij heeft.
Het spijt me te horen dat dit met je account is gebeurd! Er zijn andere gevallen bekend waarbij niet alle contactpersonen naar Outlook.com worden gemigreerd. Hier volgt een beschrijving van hoe u een technicus van Microsoft kunt vragen om onderzoek te doen en uw contactpersonen van uw Hotmail-account naar uw nieuwe Outlook-account te verplaatsen:
-
Meld u aan bij uw Outlook.com-account.
-
Kies in de rechterbovenhoek ? en kies vervolgens Feedback.
-
Kies Feedback geven .
-
Beschrijf het probleem en kies vervolgens Volgende.
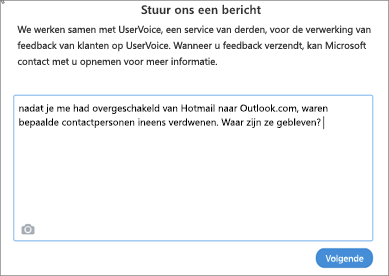
-
Kies Overslaan en bericht verzenden.
Het probleem wordt toegewezen aan een technicus die het gaat onderzoeken en contact met u opneemt.
Zie ook
Contactpersonen importeren in een Outlook.com- of Hotmail.com-account











