Het delen van PowerPoint-dia's is een efficiënte manier om uw ideeën over te brengen en de herinnering aan uw presentatie levend te houden door aandacht te vestigen op lijsten met opsommingstekens en te veel details te vermijden.
Gebruik de vergaderingsfuncties, zoals aantekeningen, presentatornotities en het schakelen tussen presentatoren om u tijdens uw presentatie te helpen. U kunt de dia's zelfs aan de deelnemers beschikbaar stellen om ze na de vergadering te bekijken.
Opmerking: U vindt meer informatie over de andere presentatie-opties en vergaderingsfuncties van Skype voor Bedrijven, waaronder uw opties voor audio, deelnemers en lay-outs in Meer informatie over het Skype voor Bedrijven-vergadervenster.
Uw PowerPoint-presentatie uploaden
Het is een goed idee om uw presentatie tevoren te uploaden en te oefenen met de presentatiefuncties zodat u deze tijdens de vergadering probleemloos kunt gebruiken
-
In het vergadervenster van Skype voor Bedrijven klikt u op Inhoud delen > PowerPoint-bestanden delen.
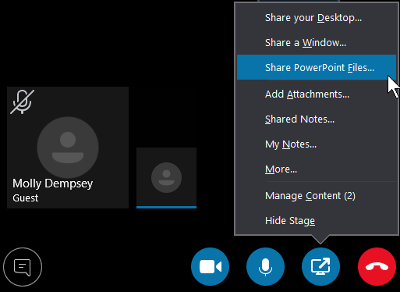
-
Zoek uw presentatie en dubbelklik hierop om deze naar de vergadering te uploaden. U begint automatisch met de presentatie van dia's.
De dia's verplaatsen
-
Als u de dia's wilt verplaatsen, gebruikt u de pijlen onder aan het vergaderingsvenster of de pijltoetsen op het toetsenbord. U kunt ook de miniaturen gebruiken.
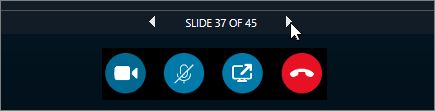
-
Eventuele animaties op de dia's worden op dezelfde manier als buiten de Skype voor Bedrijven-vergadering afgespeeld.
-
Druk op het toetsenbord op F5 om naar de weergave in volledig scherm te gaan en klik op Esc om terug te gaan naar de normale weergave.
Raadpleeg uw notities
-
Klik op Opmerkingen om de opmerkingen voor de presentator te bekijken (alleen voor u zichtbaar).
Een video afspelen
-
Als een dia een video bevat, houdt u de cursor boven de dia om de videofuncties zichtbaar te maken, zoals Afspelen, Onderbreken en de volumeregeling. Het geluid wordt afgespeeld voor aanwezigen die computeraudio voor deelname hebben gebruikt.

-
Als u wilt weten hoe u een video in een vergadering in Skype voor Bedrijven afspeelt, raadpleegt u Een video afspelen in een vergadering in Skype voor Bedrijven.
De hulpmiddelen voor aantekeningen gebruiken
Met de hulpmiddelen voor aantekeningen kunt u de visuele aandacht vestigen op verschillende punten in uw presentatie of brainstormen met de deelnemers. Wanneer u een presentatie aantekent, wordt het oorspronkelijke bestand niet gewijzigd. U kunt desgewenst een nieuwe kopie met de aantekeningen opslaan.
Klik aan de rechterkant van de dia op de knop Aantekeningen 
-
Aanwijzer: een virtuele laserpointer. Sleep de aanwijzer over de dia.
-
Selecteren en typen: Selecteer een gebied waar u kunt typen en wijzig het lettertype, de kleur en de grootte.
-
Licht Teken FreeHand.
-
Markeerstift Een specifiek gebied van de huidige dia markeren.
-
Gum Hiermee verwijdert u een specifieke aantekening die u kiest.
-
Nummer Een stempel invoegen op de weergegeven dia: pijl, vinkje of X.
-
Inktshape Tekenvormen, zoals lijnen, pijlen en vierkanten.
-
Afbeelding invoegen: Voeg een afbeelding op de dia in vanaf uw computer.
-
Geselecteerde aantekeningen verwijderen: Verwijder de aantekeningen die u hebt geselecteerd.
-
Meer opties: dit bevat opties voor het selecteren van de aantekening, ongedaan maken, opnieuw uitvoeren, kopiëren, knippen, plakken, plakken als afbeelding, opslaan als, alle aantekeningen van de pagina verwijderen en verzenden naar OneNote.
Kiezen wie uw presentatie kunnen downloaden
Als u de aandacht wilt blijven vestigen op datgene wat u presenteert en afleiding wilt voorkomen, kunt u zorgen dat mensen uw presentatie niet kunnen downloaden. Vervolgens kunt u aan het einde van de vergadering toestaan dat de aanwezigen de dia's kunnen downloaden om deze later te bekijken.
-
Nadat u de presentatie in de vergadering hebt geüpload, klikt u op Inhoud delen > Inhoud beheren.
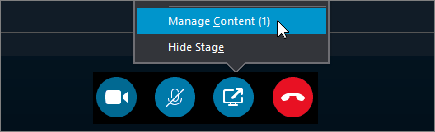
-
Klik op Machtigingen

-
Iedereen: Iedereen in de vergadering kan de presentatie downloaden.
-
Presentatoren Alle presentatoren in de vergadering kunnen de presentatie downloaden.
-
Verkrijgen Alleen de persoon die de vergadering heeft gepland, kan de presentatie downloaden.
-
De presentatie downloaden:
Deelnemers die gemachtigd zijn om de presentatie te downloaden, kunnen het bestand opslaan op hun computer.
-
Klik op Inhoud delen > Inhoud beheren.
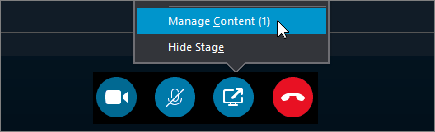
-
Klik op Meer opties

Privé bekijken of Overnemen als presentator
Presentatoren kunnen tijdens een vergadering om de beurt dia's delen. Terwijl een persoon aan het presenteren is, kan een andere persoon naar een specifieke dia gaan en vervolgens teruggaan naar de huidige weergave.
-
Voor het privé bekijken van dia's klikt u op de pijlen onder aan de vergadering om u door de dia's te verplaatsen. U onderbreekt de vergadering dan niet en er wordt een melding weergegeven dat u de presentatie privé bekijkt.
-
Als u terug wilt gaan naar de huidige weergave, klikt u op Terug naar weergave van presentator om uw weergave te synchroniseren met de actieve presentator.

-
Als u wilt presenteren, klikt u op Overnemen als presentator om de besturing van de presentatie over te nemen. Wees u ervan bewust dat de vergadering automatisch wordt overgeschakeld naar uw weergave.
-
Klik op Delen stoppen wanneer u klaar bent met de presentatie.










