In het venster met persoonlijke opties in Skype voor Bedrijven kunt u uw aanmeldingsinstellingen aanpassen om het aanmelden te versnellen, instellen hoe anderen uw aanwezigheid en agenda met vergaderingen kunnen zien in Skype voor Bedrijven en aangeven hoe u wilt dat Skype voor Bedrijven communiceert met andere Office-programma';s.
U krijgt als volgt toegang tot het venster met persoonlijke opties:
-
Klik in het hoofdvenster van Skype voor Bedrijven op de knop Opties


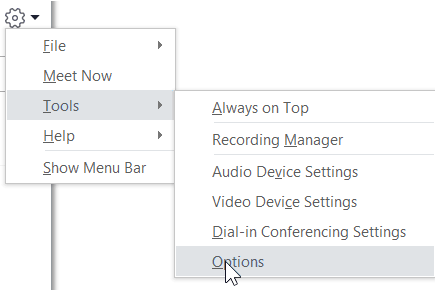
-
Selecteer op de pagina Opties de optie Persoonlijk.
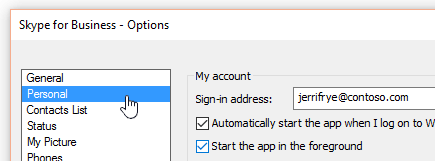
Opmerking: Als u Menubalk weergeven hebt ingeschakeld, kunt u het menu Opties openen vanuit het hoofdvenster van Skype voor Bedrijven door te klikken op Extra > Opties en vervolgens Persoonlijk te selecteren.
Uw aanmeldingsopties instellen
Uw aanmeldingsadres wijzigen
-
Onder Mijn account in het vak Aanmeldingsadres typt u de naam van uw gebruikersaccount.
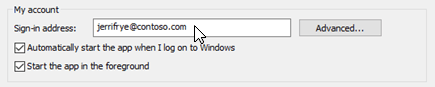
Opmerking: Als uw organisatie Microsoft 365 gebruikt, raden we u aan dat u de instelling Geavanceerdniet hoeft te wijzigen, omdat de huidige instelling, automatische configuratie, is vereist voor Microsoft 365.
Automatisch aanmelden en beginnen Skype voor Bedrijven
-
Schakel onder Mijn account het selectievakje Automatisch de app starten als ik me bij Windows aanmeld in.
Opmerking: Schakel het selectievakje De app bij het opstarten op de voorgrond weergeven in als u wilt dat het hoofdvenster van Skype voor Bedrijven op de voorgrond wordt weergegeven wanneer de app wordt gestart. Als u dit selectievakje niet inschakelt, wordt het pictogram van Skype voor Bedrijven weergegeven in het systeemvak van Windows wanneer Skype voor Bedrijven wordt gestart.
Voorkomen dat Skype voor Bedrijven automatisch wordt gestart
-
Schakel onder Mijn account het selectievakje Automatisch de app starten als ik me bij Windows aanmeld uit.
Opties voor integratie van Exchange en Outlook instellen
Uw aanwezigheid automatisch kenbaar maken wanneer u in een vergadering bent
-
Schakel onder Integratie van Exchange en Outlook het selectievakje Mijn aanwezigheid bijwerken op basis van mijn agendagegevens in. Gebruik de volgende instellingen om op te geven wie deze gegevens kan zien:
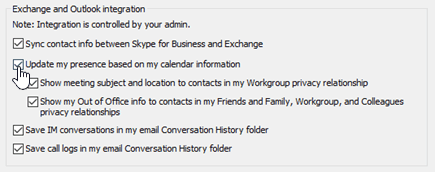
-
Als u deze gegevens wilt weergeven voor contactpersonen in uw werkgroep, schakelt u het selectievakje Onderwerp en locatie van vergadering weergeven voor contactpersonen in de privacyrelatie Werkgroep in.
-
Als u uw afwezigheidsgegevens van Outlook wilt weergeven voor contacten, schakelt u het selectievakje Mijn afwezigheidsgegevens weergeven voor contacten in de privacyrelaties Familie en vrienden, Werkgroep en Collega';s in. Schakel het selectievakje uit als u uw afwezigheidsgegevens wilt verbergen voor al uw contacten.
-
Uw gespreks- of telefoongespreksgeschiedenis opslaan in Outlook
-
Schakel onder Integratie van Exchange en Outlook het selectievakje Mijn chatsessies opslaan in de e-mailmap Gespreksgeschiedenis of Mijn oproeplogboeken opslaan in de e-mailmap Gespreksgeschiedenis in. Wanneer u deze selectievakjes uitschakelt, worden uw chat- en telefoongespreksgeschiedenis niet bijgehouden.
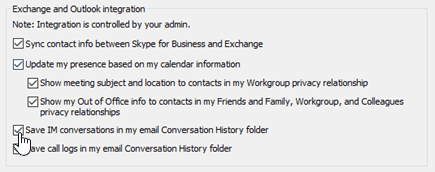
Opties instellen voor uw locatie
Gebruik de opties onder Locatie om in te stellen of Skype voor Bedrijven uw huidige locatie op uw visitekaartje deelt met andere Office-programma';s.
-
Schakel onder Locatie het selectievakje Mijn locatiegegevens delen met andere programma';s die ik gebruik in.
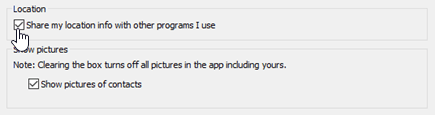
Opmerking: Met deze instelling kunnen al uw contacten (behalve externe contacten) uw locatie zien.
Opties instellen voor Foto's weergeven
Met de opties onder Foto';s weergeven kunt u opgeven of u de foto';s van anderen wilt zien.
-
Schakel onder afbeeldingen weergevenhet selectievakje afbeeldingen van contactpersonen weergeven in of uit. (De standaardinstelling is Foto's weergeven. Afbeeldingen zorgen voor meer scherm onroerend goed, dus als u meer contactpersonen in de lijst ziet, kunt u deze optie wissen. )
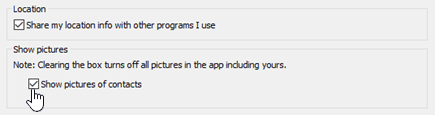
Opmerking: Als u dit vakje uitschakelt, zien anderen uw afbeeldingen in Skype voor Bedrijven ook niet en worden afbeeldingen van afzenders en ontvangers niet weergegeven in chatgesprekken en groep chats.











