InPowerPoint kunt u meerdere animatie-effecten toepassen op één tekenreeks of een object, zoals een afbeelding, vorm of SmartArt-graphic.
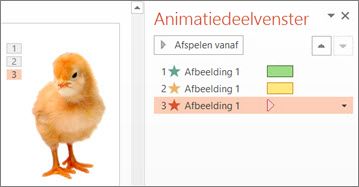
Tip: Als u met meerdere animatie-effecten werkt, is het handig om te werken in het Animatiedeelvenster, waar u een lijst met alle animatie-effecten voor de huidige dia kunt zien.
Nog een animatie-effect toevoegen aan een object
-
Selecteer het object op de dia waarop u een animatie-effect wilt toepassen.
-
Selecteer op het tabblad Animatiesde optie Animatiedeelvenster.
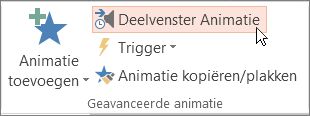
-
Selecteer Animatie toevoegen en kies een animatie-effect.
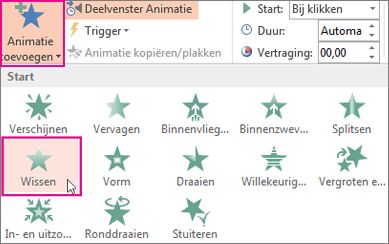
-
Als u extra animatie-effecten wilt toepassen op hetzelfde object, selecteert u het object, klikt u op Animatie toevoegen en kiest u nog een animatie-effect.
Belangrijk: Wanneer u het eerste animatie-effect hebt toegepast en u meer animatie-effecten probeert toe te voegen op een andere manier dan door te klikken op Animatie toevoegen, past u geen extra effect toe. In plaats hiervan vervangt u het bestaande effect door het effect dat u toevoegt.
De begintijd en lengte van een animatie-effect instellen
Als u de timing van de animatie-effecten wilt bepalen, voert u de volgende handelingen uit voor elk animatie-effect:
-
Selecteer in het deelvenster Animatie de pijl-omlaag naast het animatie-effect en selecteer vervolgens Tijdsinstellingen.
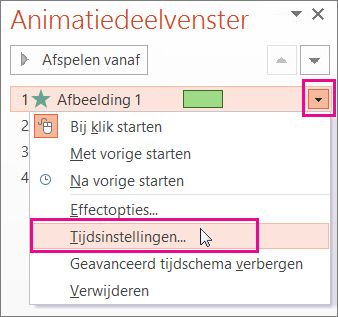
-
Selecteer op het tabblad Timing de pijl-omlaag starten en kies een van de volgende begintijden:
-
Als u het effect wilt laten afspelen wanneer u op de muis klikt, selecteert u Bij klikken.
-
Als u het effect op hetzelfde moment wilt laten afspelen als het vorige animatie-effect, selecteert u Met vorige.
-
Als u het effect wilt laten afspelen nadat het vorige animatie-effect is afgespeeld, selecteert u Na vorige.
Tip: Het vorige animatie-effect is het effect dat wordt weergegeven in de afspeelvolgorde in het animatiedeelvenster (meestal net boven de animatie waarvoor u de tijdsinstellingen instelt).
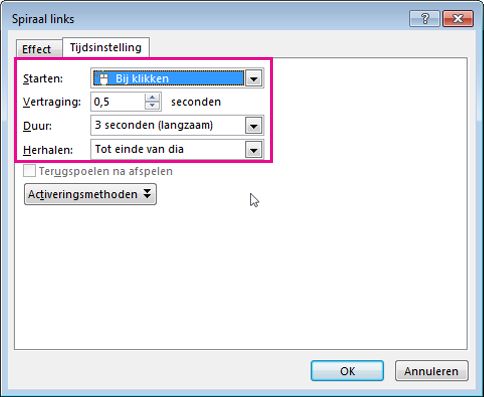
-
-
Als u het begin van het animatie-effect wilt uitstellen, klikt u op de pijl-omhoog Vertraging om het gewenste aantal seconden in te stellen.
-
Als u de snelheid van het animatie-effect wilt wijzigen, stelt u de Duur in op het gewenste niveau.
-
Als u wilt bekijken hoe de animatie-effecten er samen uitzien, klikt u op Voorbeeld op het tabblad Animatie.
Meerdere animatie-effecten tegelijkertijd afspelen
Er kunnen twee of meer animatie-effecten tegelijk optreden voor één object. Een afbeelding kan bijvoorbeeld vervagen en zweven. Ga als volgt te werk om deze gelaagdheid van twee (of meer) effecten tegelijk uit te voeren:
-
Gebruik Animatie toevoegen om het tweede effect toe te voegen.

-
Voor de timing van het tweede effect stelt u Start in op Met vorige.
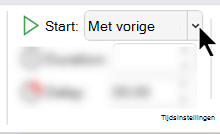
Tip voor het werken met meerdere animatie-effecten
Wanneer u met meerdere objecten op een dia werkt, kan het lastig zijn om het ene object en de toegepaste animatie-effecten van het andere te onderscheiden.
In de onderstaande afbeelding zijn de standaardobjectnamen niet duidelijk, waardoor u moeilijk kunt zien welke animatie-effecten zijn toegepast op welk object.
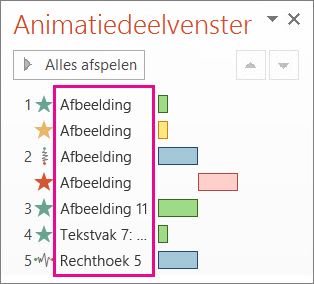
In het Selectiedeelvenster kunt u elk object een duidelijke naam geven, zodat u eenvoudiger hiermee kunt werken wanneer u animaties op elk object toepast. Zie hieronder:
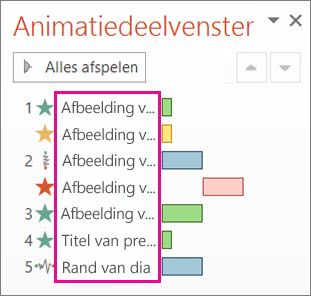
-
Als u de naam van een object wilt wijzigen, kiest u op het tabblad Startde optie Selecteren > selectiedeelvenster.
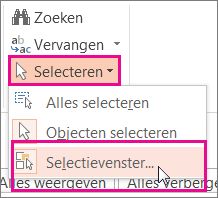
-
Dubbelklik in het deelvenster Selectie op de standaardobjectnaam om het vak te openen en typ een nieuwe naam voor het object.
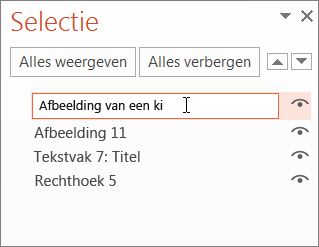
Meer informatie over het werken met animatie-effecten
Tip: Als u met meerdere animatie-effecten werkt, is het handig om te werken in het Animatiedeelvenster, waar u een lijst met alle animatie-effecten voor de huidige dia kunt zien.
Nog een animatie-effect toevoegen aan een object
-
Selecteer het object op de dia waarop u een animatie-effect wilt toepassen.
-
Klik op het tabblad Animaties op Animatiedeelvenster.
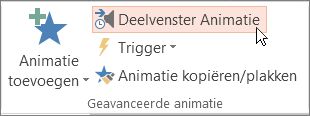
-
Klik op Animatie toevoegen en kies een animatie-effect.
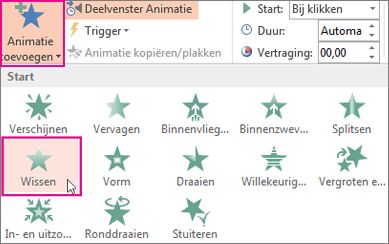
-
Als u extra animatie-effecten wilt toepassen op hetzelfde object, selecteert u het object, klikt u op Animatie toevoegen en kiest u nog een animatie-effect.
Belangrijk: Wanneer u het eerste animatie-effect hebt toegepast en u meer animatie-effecten probeert toe te voegen op een andere manier dan door te klikken op Animatie toevoegen, past u geen extra effect toe. In plaats hiervan vervangt u het bestaande effect door het effect dat u toevoegt.
De begintijd en lengte van een animatie-effect instellen
Als u de timing van de animatie-effecten wilt bepalen, voert u de volgende handelingen uit voor elk animatie-effect:
-
Selecteer in het deelvenster Animatie het effect dat u wilt bewerken.
-
Selecteer Timing.
-
Selecteer onder Timing de lijst naast Start en kies uit de volgende opties:
-
Als u het effect wilt laten afspelen wanneer u op de muis klikt, selecteert u Bij klikken.
-
Als u het effect op hetzelfde moment wilt laten afspelen als het vorige animatie-effect, selecteert u Met vorige.
-
Als u het effect wilt laten afspelen nadat het vorige animatie-effect is afgespeeld, selecteert u Na vorige.
Tip: Het vorige animatie-effect is het effect dat wordt weergegeven in de afspeelvolgorde in het animatiedeelvenster (meestal net boven de animatie waarvoor u de tijdsinstellingen instelt).
-
-
Als u het begin van het animatie-effect wilt uitstellen, klikt u op de pijl-omhoog Vertraging om het gewenste aantal seconden in te stellen.
-
Als u de snelheid van het animatie-effect wilt wijzigen, stelt u de Duur in op het gewenste niveau.
-
Als u wilt bekijken hoe de animatie-effecten er samen uitzien, klikt u op Voorbeeld op het tabblad Animatie.
Meerdere animatie-effecten tegelijkertijd afspelen
Er kunnen twee of meer animatie-effecten tegelijk optreden voor één object. Een afbeelding kan bijvoorbeeld vervagen en zweven. Ga als volgt te werk om deze gelaagdheid van twee (of meer) effecten tegelijk uit te voeren:
-
Gebruik Animatie toevoegen om het tweede effect toe te voegen.

-
Voor de timing van het tweede effect stelt u Start in op Met vorige.
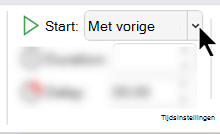
Meer informatie over het werken met animatie-effecten
Nog een animatie-effect toevoegen aan een object
-
Selecteer op het tabblad Animaties de optie Animatiedeelvenster.
-
Selecteer het object waaraan u een effect wilt toevoegen.
-
Selecteer toevoegen bovenaan het deelvenster Animatie.
Het nieuwe effect wordt toegevoegd aan het einde van de lijst met effecten. De naam is voor het object. PowerPoint wijst automatisch een standaardeffect toe, zoals Vervagen.
-
Selecteer het nieuwe effect om het te openen. Selecteer vervolgens het animatie-effect dat u eraan wilt toewijzen en pas de start, duur en vertraging zo nodig aan.
De begintijd en lengte van een animatie-effect instellen
-
Selecteer in het deelvenster Animatie het object waarvan u de tijdsinstellingen wilt instellen.
-
Selecteer de lijst naast Start en kies vervolgens de gewenste optie:
-
Als u het effect wilt laten afspelen wanneer u op de muis klikt, selecteert u Bij klikken.
-
Als u het effect op hetzelfde moment wilt laten afspelen als het vorige animatie-effect, selecteert u Met vorige.
Tip: Het vorige animatie-effect is het effect dat wordt weergegeven in de afspeelvolgorde in het animatiedeelvenster (meestal net boven de animatie waarvoor u de tijdsinstellingen instelt).
-
Als u het effect wilt laten afspelen nadat het vorige animatie-effect is afgespeeld, selecteert u Na vorige.
-
-
Als u het starten van het animatie-effect wilt vertragen, selecteert u Vertraging en voert u het aantal seconden in dat de vertraging moet zijn (in stappen van ,25 seconden).
-
Als u de snelheid van het animatie-effect wilt wijzigen, stelt u duur in op de gewenste tijdsduur (in seconden).
Meerdere animatie-effecten tegelijkertijd afspelen
-
Gebruik toevoegen in het deelvenster Animatie om het tweede effect toe te voegen, zoals hierboven wordt beschreven onder 'Nog een animatie-effect toevoegen aan een object'.
-
Voor de timing van het tweede effect stelt u Start in op Met vorige.










