Meer informatie over de functie SOM
Als u snel de som van een bereik van cellen wilt weten, hoeft u alleen maar het bereik te selecteren en in de rechterbenedenhoek van het Excel-venster te kijken.
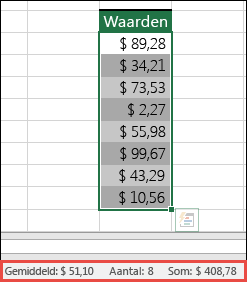
Dit is de statusbalk en er wordt informatie weergegeven over wat u hebt geselecteerd, of het nu gaat om één cel of meerdere cellen. Als u met de rechtermuisknop op de statusbalk klikt, ziet u een lijst met alle opties die u kunt kiezen. De statusbalk bevat ook waarden voor het geselecteerde bereik als u deze kenmerken hebt ingeschakeld.
De eenvoudigste manier om een SOM-formule aan uw werkblad toe te voegen, is door de wizard AutoSom te gebruiken. Selecteer een lege cel direct boven of onder het bereik dat u wilt optellen en druk op het tabblad Start of Formule op het lint op AutoSom > Som. De wizard AutoSom detecteert automatisch het bereik dat moet worden opgeteld en stelt de formule voor u samen. Het kan ook horizontaal werken als u een cel links of rechts van het bereik selecteert dat moet worden opgeteld. Houd er rekening mee dat het niet werkt voor niet-aaneengesloten bereiken, maar we gaan dit in de volgende sectie bekijken.
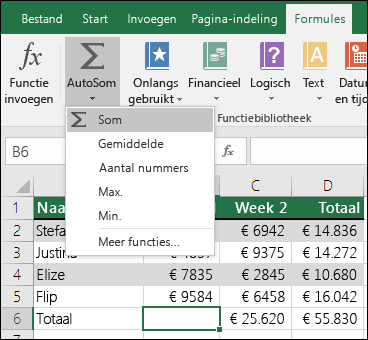
In het dialoogvenster AutoSom kunt u ook andere algemene functies selecteren, zoals:
AutoSom voor een verticaal bereik
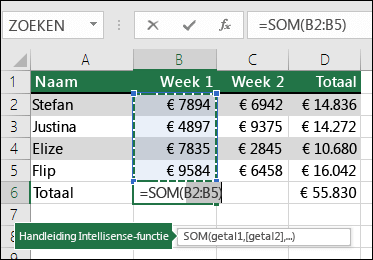
De wizard AutoSom heeft automatisch cellen B2:B5 gedetecteerd als het bereik dat moet worden opgeteld. U hoeft alleen maar op Enter te drukken om dit te bevestigen. Als u meer cellen wilt toevoegen of uitsluiten, kunt u de Shift-toets > pijltoets van uw keuze ingedrukt houden totdat uw selectie overeenkomt met wat u wilt en op Enter drukken wanneer u klaar bent.
IntelliSense-functiebeschrijving: het zwevende label SOM(getal1;[getal2]; …) onder de functie is de bijbehorende IntelliSense-beschrijving. Als u op de som of de functienaam klikt, verandert deze in een blauwe hyperlink waarmee u naar het Help-onderwerp voor die functie gaat. Als u op de afzonderlijke functie-elementen klikt, worden de bijbehorende onderdelen in de formule gemarkeerd. In dit geval zou alleen B2:B5 worden gemarkeerd, aangezien er slechts één verwijzing naar een getal in deze formule staat. Het IntelliSense-label wordt weergegeven voor elke functie.
AutoSom voor een horizontaal bereik
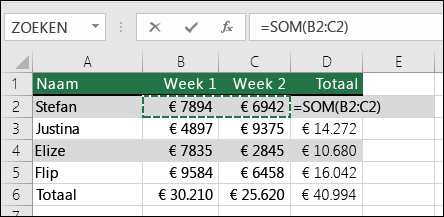
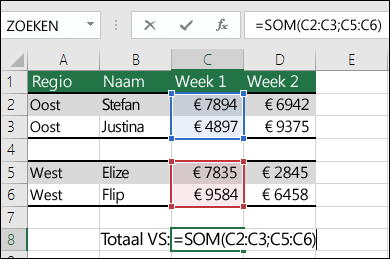
De wizard AutoSom werkt over het algemeen alleen voor aaneengesloten bereiken, dus als u lege rijen of kolommen in uw optelbereik hebt, stopt Excel bij het eerste gat. In dat geval moet u SOM per selectie uitvoeren, waarbij u de afzonderlijke bereiken een voor een toevoegt. Als u in dit voorbeeld gegevens in cel B4 had, zou Excel =SOM(C2:C6) genereren omdat het een aaneengesloten bereik zou herkennen.
U kunt snel meerdere, niet-aaneengesloten bereiken selecteren met Ctrl+klikken met de linkermuisknop. Voer eerst '=SOM' in en selecteer vervolgens uw verschillende bereiken. In Excel wordt automatisch het kommascheidingsteken tussen bereiken toegevoegd. Druk op Enter wanneer u klaar bent.
TIP: gebruik ALT+ = om de functie SOM snel toe te voegen aan een cel. Vervolgens hoeft u alleen nog maar een of meer bereiken te selecteren.
Opmerking: mogelijk ziet u dat excel de verschillende functiebereiken op kleur heeft gemarkeerd en ze overeenkomen binnen de formule zelf, zodat C2:C3 één kleur is en C5:C6 een andere kleur is. Excel doet dit voor alle functies, tenzij het bereik waarnaar wordt verwezen zich op een ander werkblad of in een andere werkmap bevindt. Voor verbeterde toegankelijkheid met ondersteunende technologie kunt u benoemde bereiken gebruiken, zoals 'Week1', 'Week2', enzovoort, en er vervolgens naar verwijzen in uw formule:
=SOM(Week1;Week2)
-
U kunt SOM gebruiken met andere functies. Hier ziet u een voorbeeld om per maand een gemiddelde te berekenen:
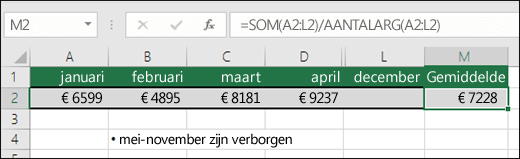
-
=SOM(A2:L2)/AANTALARG(A2:L2)
-
-
Hiermee wordt de SOM berekend van A2:L2 gedeeld door het aantal niet-lege cellen in A2:L2 (mei tot en met december zijn leeg).
-
Soms moet u de som van een bepaalde cel in verschillende werkbladen berekenen. Het kan dan verleidelijk zijn om in de verschillende bladen op de gewenste cel te klikken en het plusteken (+) te gebruiken om de celwaarden op te tellen, maar dat is nogal omslachtig en u maakt sneller fouten.
-
=Blad1!A1+Blad2!A1+Blad3!A1
U kunt veel beter een 3D of driedimensionale SOM-functie gebruiken:
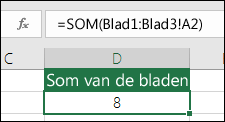
-
=SOM(Blad1:Blad3!A1)
Hiermee worden de waarden opgeteld van cel A1 op alle bladen van Blad 1 tot en met Blad 3.
Dit is vooral handig in situaties waarin u één blad hebt voor elke maand (januari-december) en u een totaal nodig hebt op een overzichtsblad.
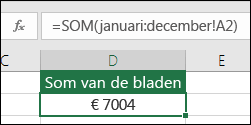
-
=SOM(januari:december!A2)
Hiermee wordt de som berekend van de waarde van elke cel A2 in de werkbladen van januari tot en met december.
Notities: Als de namen van de werkbladen een spatie bevatten, zoals 'Verkopen januari', moet u een apostrof gebruiken om in een formule naar de namen te verwijzen. U ziet de apostrof vóór de naam van het eerste werkblad en na de naam van het laatste werkblad.
-
=SOM(‘Verkopen januari:Verkopen december’!A2)
De 3D-methode werkt ook met andere functies, zoals GEMIDDELDE, MIN, MAX, enzovoort:
-
=GEMIDDELDE(Blad1;Blad3!A1)
-
=MIN(Blad1;Blad3!A1)
-
=MAX(Blad1;Blad3!A1)
-
U kunt in Excel eenvoudig afzonderlijke wiskundige bewerkingen uitvoeren en in combinatie met Excel-functies zoals SOM. De volgende tabel bevat de operators die u kunt gebruiken en enkele gerelateerde functies. U kunt de operatoren invoeren via de cijfertoetsen op het toetsenbord of via het numerieke toetsenblok met tien toetsen, als u dit hebt. Met Shift + 8 voert u bijvoorbeeld het sterretje (*) in om te vermenigvuldigen.
|
Operator |
Bewerking |
Voorbeelden |
|
+ |
Optellen |
=1+1 =A1+B1 =SOM(A1:A10)+10 =SOM(A1:A10)+B1 |
|
- |
Aftrekken |
=1-1 =A1-B1 =SOM(A1:A10)-10 =SOM(A1:A10)-B1 |
|
* |
Vermenigvuldigen |
=1*1 =A1*B1 =SOM(A1:A10)*10 =SOM(A1:A10)*B1 =PRODUCT(1,1) - PRODUCT, functie |
|
/ |
Delen |
=1/1 =A1/B1 =SOM(A1:A10)/10 =SOM(A1:A10)/B1 =QUOTIENT(1,1) - QUOTIENT, functie |
|
^ |
Machtsverheffen |
=1^1 =A1^B1 =SOM(A1:A10)^10 =SOM(A1:A10)^B1 =MACHT(1,1) - MACHT, functie |
Zie voor meer informatie Excel als rekenmachine.
Andere voorbeelden
-
Stel dat u een procentuele korting wilt toepassen op een bereik met cellen die u hebt opgeteld.
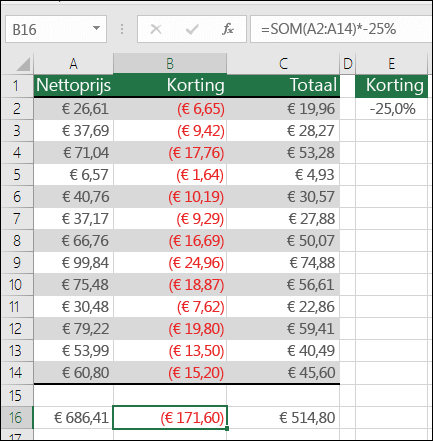
-
=SOM(A2:A14)*-25%
Geeft u 25% van het opgetelde bereik, maar dat codeert de 25% in de formule, en het is later misschien moeilijk te vinden als u deze wilt wijzigen. Het is veel beter om de 25% in een cel te plaatsen en daar in plaats daarvan naar te verwijzen, waar het zichtbaar is en eenvoudig als volgt kan worden gewijzigd:
-
=SOM(A2:A14)*E2
Als u wilt delen in plaats van vermenigvuldigen, vervangt u het sterretje (*) door een schuine streep (/): =SOM(A2:A14)/E2
-
-
Een berekende som aanpassen door een waarde op te tellen of af te trekken
i. U kunt een som eenvoudig groter of kleiner maken met behulp van + of -, zoals hier:
-
=SOM(A1:A10)+E2
-
=SOM(A1:A10)-E2
-










