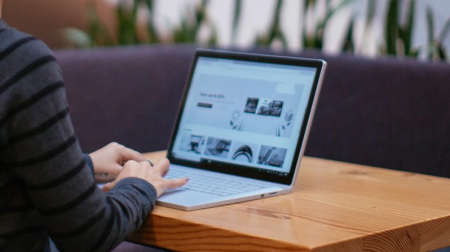
Is het moeilijk om tekst in een document of details op een werkblad te identificeren? Ziet uw scherm er zo helder uit dat het pijn doet aan uw ogen en alles erop gaat verloren op de witte achtergrond? In dit artikel vindt u tips en trucs voor het experimenteren met de kleuropties op uw computer en in deMicrosoft 365 apps, zodat u de dingen op het scherm gemakkelijker en comfortabeler kunt zien. U vindt ook instructies voor het wijzigen van een thema met hoog contrast om de witte achtergrondkleur op het scherm te verminderen.
Hoe kan ik de beste kleur- en contrastinstellingen voor mij vinden?
Als u de kleur- en contrastinstellingen wilt vinden die voor u geschikt zijn, moet u eerst nadenken over wat u meestal op uw computer doet en welke apps u overdag gebruikt. Schrijft en leest u e-mailberichten of documenten, voert u gegevens in en analyseert u gegevens op werkbladen, neemt u deel aan onlinevergaderingen of zoekt u naar informatie op internet? Misschien bewerkt u foto's of gebruikt u een app voor project- of accountbeheer? Wilt u de kleinste details op uw scherm zien, kleurenschakeringen identificeren of gewoon het werken op uw computer prettiger maken voor uw ogen?
Lees vervolgens dit artikel door en bepaal welke tips en trucs u het eerst moet uitproberen. We verschillen allemaal en daarom is experimenteren de belangrijkste stap bij het vinden van de beste kleur- en contrastopties voor u. Maakt u zich geen zorgen, u kunt altijd teruggaan naar de oorspronkelijke kleur- en contrastinstellingen als het u niet bevalt hoe dingen eruitzien op het scherm.
Houd er rekening mee dat sommige kleur- en contrastopties van invloed zijn op alles op het scherm, sommige alleen van invloed op deMicrosoft 365 apps of slechts één app. Wanneer u de kleur- en contrastopties wijzigt, controleert u de apps en functies die u het meest gebruikt om te zien hoe ze eruitzien met de nieuwe instellingen.
Meer informatie over het wijzigen van kleur en contrast op uw computer om dingen gemakkelijker te zien en te lezen op het scherm. U leert wat u moet doen, bijvoorbeeld als uw scherm te helder is, de muis aanwijzer tegen de achtergrond lijkt te verdwijnen of als de items op het scherm er wazig uitzien. U leert ook hoe u de kleuren en het contrast inMicrosoft 365 apps kunt wijzigen om ze toegankelijker te maken.
In dit onderwerp
-
Ik wil mijn grotendeels witte scherm omzetten in een grotendeels zwart scherm
-
Ik ben kleurenblind en wil de kleuren op mijn scherm aanpassen
-
Ik wil dat alleen Windows donkere kleuren gebruikt, niet de apps
-
Hoe kan ik de kleuren op mijn scherm omkeren om mijn ogen te beschermen?
-
Ik zie de details niet op de taakbalk, het Startmenu of het Actiecentrum
-
In Microsoft Teams heb ik een donkere achtergrond nodig om verblinding te verminderen
-
In de Microsoft 365-apps zijn de lint- en achtergrondkleuren te licht
De schermkleuren zijn te helder
Wanneer u al lange tijd op uw computer werkt, kan de helderheid van het scherm uw ogen pijn doen. Schakel nachtlamp in. Het verandert de kleurtemperatuur van uw scherm, waardoor warmere kleuren worden weergegeven die gemakkelijker zijn voor uw ogen. Het vermindert ook de verblinding van witte achtergronden en inhoud.
Nachtlamp is niet beschikbaar als uw apparaat gebruikmaakt van de stuurprogramma's DisplayLink of Basic Display.
-
Als u Instellingen op uw computer wilt openen, drukt u op de Windows-logotoets+I of selecteert u Start > Instellingen .
-
Selecteer Systeem > Beeldscherm.
-
Schakel onder Helderheid & kleur de schakelaar Nachtlamp in.
-
Selecteer Nachtlamp en schakel de schakelaar Nachtlamp plannen uit.
-
Als u de lichtintensiteit wilt aanpassen, gebruikt u de schuifregelaar Sterkte om de intensiteit te wijzigen. Afhankelijk van de intensiteit kan het wit veranderen in bruin, geel, oranje of rood.
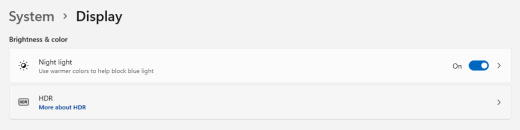
Ik wil mijn grotendeels witte scherm omzetten in een grotendeels zwart scherm
Of u nu lichtgevoeligheid hebt, een visuele voorkeur hebt of moeilijk kunt zien en lezen wat er op het scherm staat, probeer een kleurenfilter toe te passen. Kleurfilters wijzigen het kleurenpalet op het scherm en kunnen u helpen onderscheid te maken tussen zaken die alleen qua kleur verschillen.
-
Als u naar de toegankelijkheidsinstellingen op uw computer wilt gaan, drukt u op de Windows-logotoets+U of selecteert u Start > Instellingen > Toegankelijkheid.
-
Selecteer Kleurfilters.
-
Schakel de schakeloptie Kleurfilters in.
-
Selecteer een van de beschikbare kleurfilters. Uw schermkleuren veranderen wanneer u een selectie maakt. Controleer ook hoe de kleuren eruitzien in de apps die u het meest gebruikt. Met de optie Omgekeerd worden bijvoorbeeld de kleuren op het beeldscherm omgedraaid en kan het werken in de meeste apps comfortabeler worden.
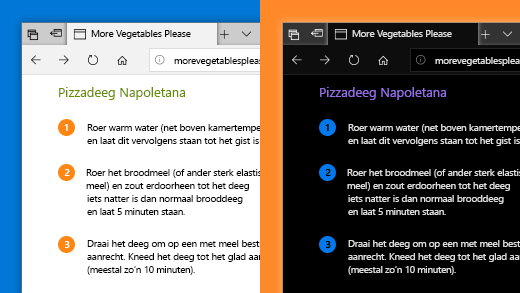
Ik ben kleurenblind en wil de kleuren op mijn scherm aanpassen
Windows wordt geleverd met vooraf ontworpen kleurenblindheidsfilters voor deuteranopia, protanopia en tritanopia.
-
Als u naar de toegankelijkheidsinstellingen op uw computer wilt gaan, drukt u op de Windows-logotoets+U of selecteert u Start > Instellingen > Toegankelijkheid.
-
Selecteer Kleurfilters.
-
Schakel de schakeloptie Kleurfilters in.
-
Selecteer het gewenste filter in de filterlijst. Uw schermkleuren veranderen wanneer u een selectie maakt. Wanneer het juiste filter voor aanpassing aan kleurenblindheid is ingesteld, zijn alle negen secties in het kleurenwiel van het voorbeeld zichtbaar en uniek. Controleer ook hoe de kleuren eruitzien in de apps die u het meest gebruikt.
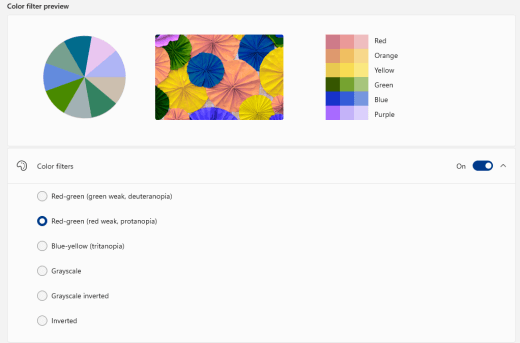
Ik wil dat Windows donkere kleuren gebruikt
Als u de belasting van de ogen wilt verminderen in een omgeving met weinig of geen licht, of als u een slechtziende of lichtgevoelige aandoening hebt, kunt u overschakelen naar een donkere kleurmodus. Zodra de modus met donkere kleuren is geactiveerd, wordt deze uitgebreid naar deWindows elementen, zoals taakbalk, startmenu, actiecentrum, Windows-console, Bestandenverkenner en instellingen. Veel Microsoft Store apps worden ook beïnvloed.
-
Als u Instellingen op uw computer wilt openen, drukt u op de Windows-logotoets+I of selecteert u Start > Instellingen .
-
Selecteer Persoonlijke instellingen > Kleuren.
-
Vouw het menu Kies uw modus uit en selecteer Donker. Controleer hoe de donkere modus eruitziet in de apps die u het meest gebruikt.
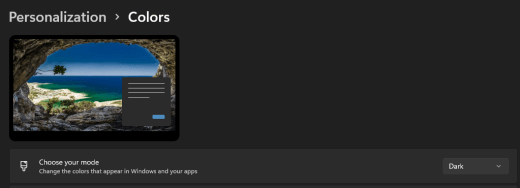
Ik wil alleen Windows donkere kleuren gebruiken, niet de apps
Als u wilt datWindows en de apps verschillende kleurmodi gebruiken, kunt u de modi afzonderlijk wijzigen. DeWindows-elementen kunnen bijvoorbeeld tegelijkertijd de donkere modus en de apps de lichte modus gebruiken.
-
Als u Instellingen op uw computer wilt openen, drukt u op de Windows-logotoets+I of selecteert u Start > Instellingen .
-
Selecteer Persoonlijke instellingen > Kleuren.
-
Vouw het menu Uw modus kiezen uit en selecteer Aangepast.
-
Selecteer in De standaardmodus van Windows kiezen de optie Donker als u wilt dat deWindows elementen donker worden weergegeven.
-
Selecteer in Kies uw standaard-app-modusde optie Licht als u wilt dat de apps licht worden weergegeven.
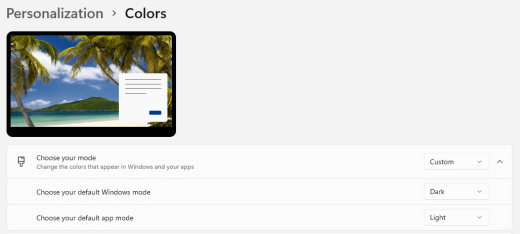
De tekst en details zien er wazig uit op mijn scherm
Als de tekst en andere items op het scherm wazig lijken of in elkaar overvloeien, of als u denkt dat er te veel witte achtergrond is of als u werkt in een omgeving met zeer heldere lichten of verblinding, kunt u een thema met hoog contrast toepassen. Sterk contrasterende kleuren kunnen u helpen de details op het scherm gemakkelijker te herkennen. Windows wordt geleverd met vooraf ingestelde kleurcontrastthema's, maar u kunt ook uw eigen thema maken. Hiermee kunt u combinaties van kleuren selecteren die het beste bij u passen.
Als u een thema met hoog contrast gebruikt, verandert het contrast inWindows en de meeste apps. InWord worden de documentkleuren bijvoorbeeld aangepast op basis van het geselecteerde thema hoog contrast. U kunt de tekstkleur in uw document nog steeds wijzigen zoals u gewend bent. Zie Kleurcontrast wijzigen in Windows voor meer informatie over de opties voor hoog contrast.
-
Als u naar de toegankelijkheidsinstellingen op uw computer wilt gaan, drukt u op de Windows-logotoets+U of selecteert u Start > Instellingen > Toegankelijkheid.
-
Selecteer Contrastthema's.
-
Vouw het menu Thema's contrast uit en selecteer het gewenste thema.
-
Als u het geselecteerde thema met hoog contrast wilt aanpassen, selecteert u Bewerken. Selecteer onder Contrastthema bewerken de gekleurde rechthoek voor het gebied dat u wilt aanpassen, bijvoorbeeld Tekst. Voer vervolgens een van de volgende handelingen uit om een kleur voor het gebied te selecteren:
-
Selecteer een kleur in het kleurenvenster en gebruik de schuifregelaar onder het kleurenvenster om de kleur aan te passen.
-
Selecteer RGB of HSV in de lijst met kleurenmodellen en voer vervolgens de waarden voor het geselecteerde model in.
-
Voer in het veld # (getalteken) de hexadecimale waarde in van de gewenste kleur.
Als u tevreden bent met de aangepaste kleuren, selecteert u Gereed. Controleer of de kleuren werken in de apps die u het meest gebruikt.
-
-
Als u uw selectie wilt opslaan en toepassen, selecteert u Toepassen.
Tip: Als u het geselecteerde thema met hoog contrast snel wilt in- of uitschakelen met het toetsenbord, drukt u op Alt-links+Shift-links+PrintScreen.
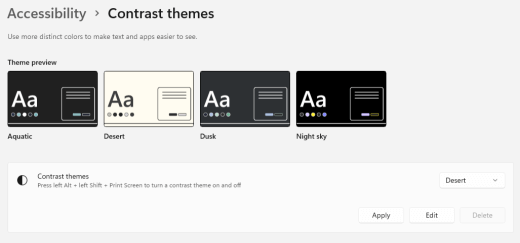
Hoe kan ik de kleuren op mijn scherm omkeren om mijn ogen te beschermen?
Als u in weinig of geen lichtomstandigheden werkt, een bepaalde slechtziendheid of lichtgevoeligheid hebt of migraine krijgt, kunt u proberen de kleuren op het scherm om te keren om de belasting van uw ogen te verminderen. Wanneer de kleuren worden omgekeerd, wordt de kleur van elke pixel op het scherm omgekeerd. Zwart wordt bijvoorbeeld wit, rood wordt turkoois en groen paars.
Kleurfilters gebruiken om kleuren om te keren
-
Als u naar de toegankelijkheidsinstellingen op uw computer wilt gaan, drukt u op de Windows-logotoets+U of selecteert u Start > Instellingen > Toegankelijkheid.
-
Selecteer Kleurfilters.
-
Schakel de schakeloptie Kleurfilters in.
-
Selecteer Omgekeerd.
Kleuren omkeren bij gebruik van Vergrootglas
-
Als u naar de toegankelijkheidsinstellingen op uw computer wilt gaan, drukt u op de Windows-logotoets+U of selecteert u Start > Instellingen > Toegankelijkheid.
-
Selecteer Vergrootglas.
-
Schakel de schakeloptie Vergrootglas inschakelen in.
Tip: Als u een sneltoets wilt gebruiken om Vergrootglas in te schakelen, drukt u op de Windows-logotoets+plusteken (+).
-
Selecteer onder Vormgevingde optie Kleuren omkeren om de kleuren op het scherm om te keren.
Tip: Als u een sneltoets wilt gebruiken om de kleuren om te keren, drukt u op Ctrl+Alt+I.
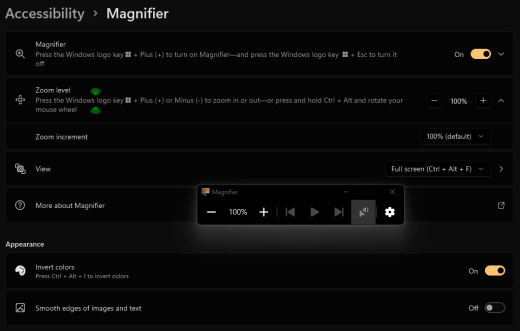
Ik zie de details niet op de taakbalk, het Startmenu of het Actiecentrum
Als met name deWindows taakbalk, startmenu en actiecentrum er wazig uitzien of als u problemen ondervindt bij het identificeren van items op de taakbalk, schakelt u deWindows transparantie-effecten uit. U kunt ook proberen de donkereWindows kleurmodus in te schakelen zoals aangegeven in Ik wil dat Windows donkere kleuren gebruikt.
Als u de transparantie-effecten uitschakelt, worden de taakbalk, het Startmenu en het Actiecentrum ondoorzichtiger weergegeven, zodat u objecten op de taakbalk gemakkelijker kunt herkennen.
-
Als u Instellingen op uw computer wilt openen, drukt u op de Windows-logotoets+I of selecteert u Start > Instellingen .
-
Selecteer Persoonlijke instellingen > Kleuren.
-
Schakel de schakelaar Doorzichtigheidseffecten uit.
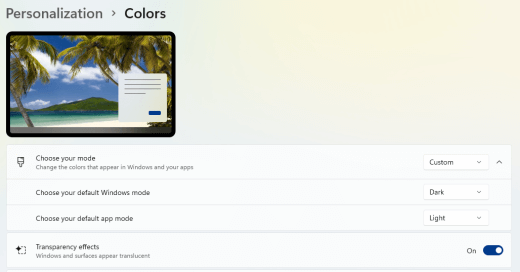
In Microsoft Teams vergaderingen is het vanwege de drukke achtergrond moeilijk om de gezichten van deelnemers te zien
Als u het moeilijk vindt om personen in eenMicrosoft Teams vergadering of leeslippen te identificeren omdat een deelnemer een achtergrondkleur of -patroon gebruikt dat te druk of te weinig contrast bevat, kunt u de deelnemer vragen een achtergrondkleur met meer contrast te gebruiken. Zie Uw achtergrond voor een Teams-vergadering wijzigen voor meer informatie over deMicrosoft Teams achtergronden.
InMicrosoft Teams heb ik een donkerdere achtergrond nodig om verblinding te verminderen
U kunt overschakelen naar een thema met hoog contrast dat alleen van invloed is op de kleuren inMicrosoft Teams.
-
Selecteer inMicrosoft Teams (Instellingen en meer).
-
Selecteer Instellingen > Algemeen.
-
Selecteer onder Thema het thema Hoog contrast .
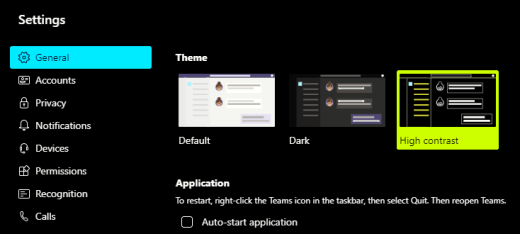
In de Microsoft 365-apps zijn de lint- en achtergrondkleuren te licht
In de meeste Microsoft 365 apps kunt u het thema wijzigen om de app-kleuren toegankelijker te maken. Als u het thema in één app wijzigt, verandert dit in alle apps.
-
Selecteer in eenMicrosoft 365-app, bijvoorbeeld Outlook, Bestand > Opties > Algemeen.
-
Selecteer Zwart in de lijst Office-thema. Als u in Outlook niet wilt dat de achtergrond van het bericht donker wordt, schakelt u het selectievakje De achtergrondkleur van het bericht nooit wijzigen in.
-
Als u de wijzigingen wilt toepassen, selecteert u OK.
-
Als u wilt teruggaan naar het standaardthema, gaat u naar de lijst Office-thema , selecteert u Systeeminstelling gebruiken en selecteert u vervolgens OK.
Voor meer informatie over het wijzigen van het uiterlijk van uwMicrosoft 365-apps raadpleegt u Het uiterlijk van Microsoft 365 wijzigen.
Ik wil een zwarte achtergrond gebruiken in Word
In Word kunt u de weergave Insluitende lezer gebruiken om de achtergrondkleur te wijzigen in zwart.
-
Selecteer in Word > Insluitende lezerweergeven.
-
Als u de achtergrondkleur wilt wijzigen, selecteert u op het tabblad Insluitende lezerpaginakleur en kiest u vervolgens

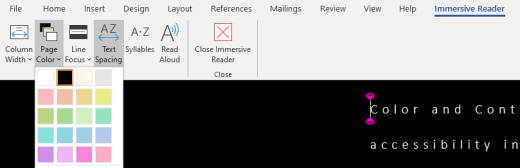
InMicrosoft Edge zien de kleuren er te helder uit
Soms zien de kleuren op websites er te helder uit en is het moeilijk om de details te identificeren. InMicrosoft Edge kunt u overschakelen naar een donkerder thema of de weergave Insluitende lezer gebruiken om het paginathema te wijzigen in een donker thema, zodat de achtergrondkleur van de website zwart wordt.
Overschakelen naar een donkerdere themakleur
-
Selecteer inMicrosoft Edge (Instellingen en meer) > Instellingen > Vormgeving.
-
Selecteer donker onder Algemeen uiterlijk.
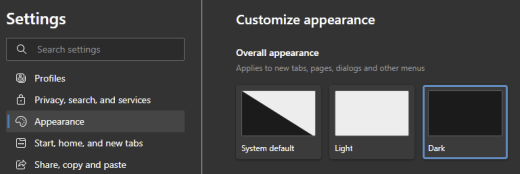
Gebruik Insluitende lezer om de achtergrondkleur te wijzigen
Op websites die de voorkeur voor een donkerder thema negeren, kunt u Insluitende lezer gebruiken om het paginathema van de website aan te passen en de achtergrondkleur te wijzigen in zwart.
Opmerking: Insluitende lezer is alleen beschikbaar voor specifieke webpagina's. Als u de knop Insluitende lezer niet ziet in de adresbalk, biedt de pagina geen ondersteuning voor deze functie.
-
Ga inMicrosoft Edge naar de website waar u de achtergrondkleur wilt wijzigen.
-
Als u Insluitende lezer wilt inschakelen, selecteert u

-
Selecteer tekstvoorkeurenin de weergave Insluitende lezer.
-
Selecteer onder Paginathema's

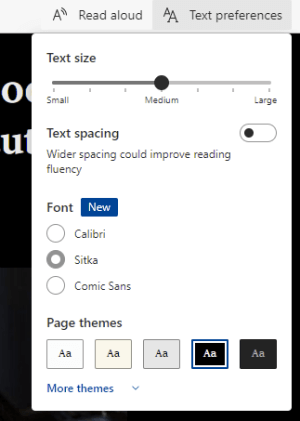
De kleuren en helderheid op websites belasten mijn ogen
Soms kan het drukke ontwerp of de felle kleuren van websites uw ogen moe of zelfs hevig maken. Sommige websites zijn erg kleurrijk, andere kunnen informatie bevatten die u tot in het kleinste detail moet lezen en controleren, of ze hebben mogelijk lange tekstpassages op een ongebruikelijke achtergrondkleur.
Er zijn gratis invoegtoepassingen die u met uw favoriete browser kunt gebruiken om uw ogen te verzorgen. Met een invoegtoepassing kunt u snel donkere thema's voor de websites maken. U kunt ook de helderheid en lettertypen aanpassen om het browsen nog comfortabeler te maken voor uw ogen.
Ik geef de voorkeur aan offkleuren op mijn scherm
Als u zwart-op-wit-tekst moeilijk te lezen vindt en de voorkeur geeft aan verlofkleuren, zijn er commerciële visuele softwareprogramma's die u kunnen helpen bij het lezen en zelfs surfen op het web op een pc. Deze hulpprogramma's worden ook wel hulpprogramma's voor systeemtinten genoemd.
De hulpprogramma's kunnen een gekleurde overlay voor het hele scherm bevatten, zodat alles getint is en gemakkelijker te zien en te lezen is. U kunt elke kleur kiezen en de kleur en intensiteit wijzigen, afhankelijk van het tijdstip van de dag, de lichtomstandigheden en wat u het beste vindt.
De muis aanwijzer is moeilijk te vinden
Als de muispointer op de achtergrond lijkt te verdwijnen, kunt u de kleur van de muiswijzer wijzigen. Dit kan u helpen de muis aanwijzer gemakkelijker te zien tegen verschillende achtergrondkleuren. Als u de kleur van de muis aanwijzer wijzigt, verandert ook de kleur van de tekstcursor. Zie Windows beter zichtbaar maken voor meer informatie over aanvullende opties voor muispointer.
-
Als u naar de toegankelijkheidsinstellingen op uw computer wilt gaan, drukt u op de Windows-logotoets+U of selecteert u Start > Instellingen > Toegankelijkheid.
-
Selecteer Muisaanwijzer en aanraken.
-
Pas onder Muispointer de schuifregelaar Grootte aan totdat de muis aanwijzer de gewenste grootte heeft.
-
Selecteer onder Stijl van muisaanwijzer een optie om de kleur van de muisaanwijzer te wijzigen in wit, zwart, omgekeerd of een van de heldere aanbevolen kleuren. Als u de kleur van de aanwijzer wilt aanpassen, selecteert u Een andere kleur kiezen.
Tip: Selecteer eerst

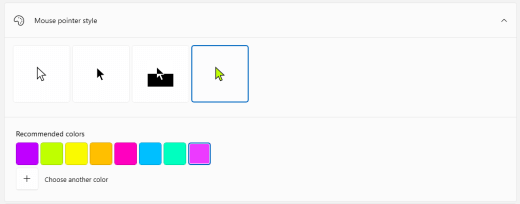
-
Als u wilt teruggaan naar de standaardkleur van deWindows aanwijzer, selecteert u

De tekstcursor is moeilijk te vinden
Als de tekstcursor op de achtergrond lijkt te verdwijnen, kunt u de indicator van de tekstcursor inschakelen en een indicatorkleur gebruiken waarmee u de cursor gemakkelijker kunt zien. Zie Windows beter zichtbaar maken voor meer informatie over aanvullende opties voor tekstcursor.
-
Als u naar de toegankelijkheidsinstellingen op uw computer wilt gaan, drukt u op de Windows-logotoets+U of selecteert u Start > Instellingen > Toegankelijkheid.
-
Selecteer Tekstcursor.
-
Schakel de schakelaar Tekstcursorindicator in.
-
Pas de schuifregelaar Grootte aan totdat de grootte er naar wens uitziet in het voorbeeld.
-
Als u de kleur van de indicator wilt wijzigen, selecteert u een kleur in het menu Aanbevolen kleuren of selecteert u Een andere kleur kiezen om een aangepaste kleur te kiezen.
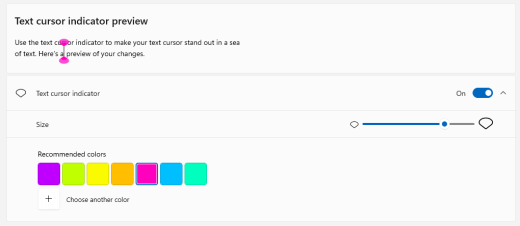
Zie ook
Windows aanpassen voor een betere zichtbaarheid
Windows-toegankelijkheidsfuncties ontdekken
Vergrootglas gebruiken voor een betere zichtbaarheid op het scherm
Hulpprogramma's voor toegankelijkheid voor Microsoft Teams
Uw apparaat instellen voor gebruik met toegankelijkheid in Microsoft 365
Meer informatie over het wijzigen van kleur en contrast op uw computer om dingen gemakkelijker te zien en te lezen op het scherm. U leert wat u moet doen, bijvoorbeeld als uw scherm te helder is, de muis aanwijzer tegen de achtergrond lijkt te verdwijnen of als de items op het scherm er wazig uitzien. U leert ook hoe u de kleuren en het contrast inMicrosoft 365 apps kunt wijzigen om ze toegankelijker te maken.
In dit onderwerp
-
Ik wil mijn grotendeels witte scherm omzetten in een grotendeels zwart scherm
-
Ik ben kleurenblind en wil de kleuren op mijn scherm aanpassen
-
Ik wil dat alleen Windows donkere kleuren gebruikt, niet de apps
-
Hoe kan ik de kleuren op mijn scherm omkeren om mijn ogen te beschermen?
-
Ik zie de details niet op de taakbalk, het Startmenu of het Actiecentrum
-
In Microsoft Teams heb ik een donkere achtergrond nodig om verblinding te verminderen
-
In de Microsoft 365-apps zijn de lint- en achtergrondkleuren te licht
De schermkleuren zijn te helder
Wanneer u al lange tijd op uw computer werkt, kan de helderheid van het scherm uw ogen pijn doen. Schakel nachtlamp in. Het verandert de kleurtemperatuur van uw scherm, waardoor warmere kleuren worden weergegeven die gemakkelijker zijn voor uw ogen. Het vermindert ook de verblinding van witte achtergronden en inhoud.
Nachtlamp is niet beschikbaar als uw apparaat gebruikmaakt van de stuurprogramma's DisplayLink of Basic Display.
-
Selecteer (Start) > (Instellingen) > System > Display.
-
Schakel onder Helderheid en kleur de schakelaar Nachtlamp in.
-
Selecteer Instellingen voor nachtlamp en schakel de schakelaar Nachtlamp plannen uit.
-
Als u de lichtintensiteit wilt aanpassen, gebruikt u de schuifregelaar Sterkte om de intensiteit te wijzigen in Instellingen voor nachtlicht. Afhankelijk van de intensiteit kan het wit veranderen in bruin, geel, oranje of rood.
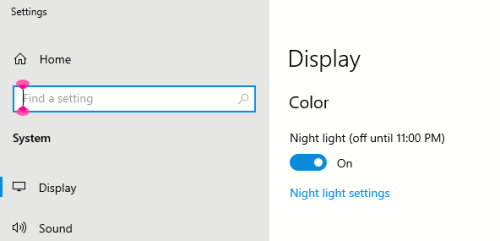
Ik wil mijn grotendeels witte scherm omzetten in een grotendeels zwart scherm
Of u nu lichtgevoeligheid hebt, een visuele voorkeur hebt of moeilijk kunt zien en lezen wat er op het scherm staat, probeer een kleurenfilter toe te passen. Kleurfilters wijzigen het kleurenpalet op het scherm en kunnen u helpen onderscheid te maken tussen zaken die alleen qua kleur verschillen.
-
Selecteer (Start) > (Instellingen) > Toegankelijkheid > Kleurfilters.
-
Schakel de schakeloptie Kleurfilters inschakelen in.
-
Selecteer een van de beschikbare kleurfilters. Uw schermkleuren veranderen wanneer u een selectie maakt. Controleer ook hoe de kleuren eruitzien in de apps die u het meest gebruikt. Met de optie Omgekeerd worden bijvoorbeeld de kleuren op het beeldscherm omgedraaid en kan het werken in de meeste apps comfortabeler worden.
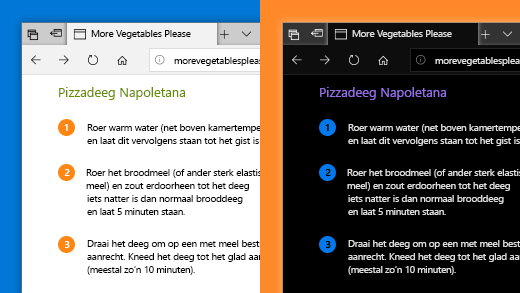
Ik ben kleurenblind en wil de kleuren op mijn scherm aanpassen
Windows wordt geleverd met vooraf ontworpen kleurenblindheidsfilters voor deuteranopia, protanopia en tritanopia.
-
Selecteer (Start) > (Instellingen) > Toegankelijkheid > Kleurfilters.
-
Schakel de schakeloptie Kleurfilters inschakelen in.
-
Selecteer het gewenste filter onder Of selecteer een kleurenblindheidsfilter om de negen kleur op het wiel duidelijker te maken. Uw schermkleuren veranderen wanneer u een selectie maakt. Wanneer het juiste filter voor aanpassing aan kleurenblindheid is ingesteld, zijn alle negen secties in het kleurenwiel zichtbaar en uniek. Controleer ook hoe de kleuren eruitzien in de apps die u het meest gebruikt.

Ik wil dat Windows donkere kleuren gebruikt
Als u de belasting van de ogen wilt verminderen in een omgeving met weinig of geen licht, of als u een slechtziende of lichtgevoelige aandoening hebt, kunt u overschakelen naar een donkere kleurmodus. Zodra de modus met donkere kleuren is geactiveerd, wordt deze uitgebreid naar deWindows elementen, zoals taakbalk, startmenu, actiecentrum, Windows-console, Bestandenverkenner en instellingen. Veel Microsoft Store apps worden ook beïnvloed.
-
Selecteer (Start) > (Instellingen) > Persoonlijke instellingen > Kleuren.
-
Selecteer donker in de lijst Kies uw kleur. Controleer hoe de donkere modus eruitziet in de apps die u het meest gebruikt.
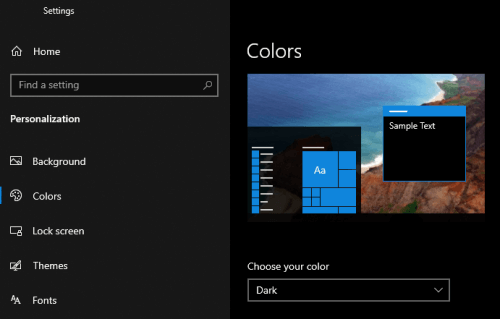
Ik wil alleen Windows donkere kleuren gebruiken, niet de apps
Als u wilt datWindows en de apps verschillende kleurmodi gebruiken, kunt u de modi afzonderlijk wijzigen. DeWindows-elementen kunnen bijvoorbeeld tegelijkertijd de donkere modus en de apps de lichte modus gebruiken.
-
Selecteer (Start) > (Instellingen) > Persoonlijke instellingen > Kleuren.
-
Selecteer in de lijst Kies uw kleurde optie Aangepast.
-
Selecteer in De standaardmodus van Windows kiezen de optie Donker als u wilt dat deWindows elementen donker worden weergegeven.
-
Selecteer in Kies uw standaard-app-modusde optie Licht als u wilt dat de apps licht worden weergegeven.
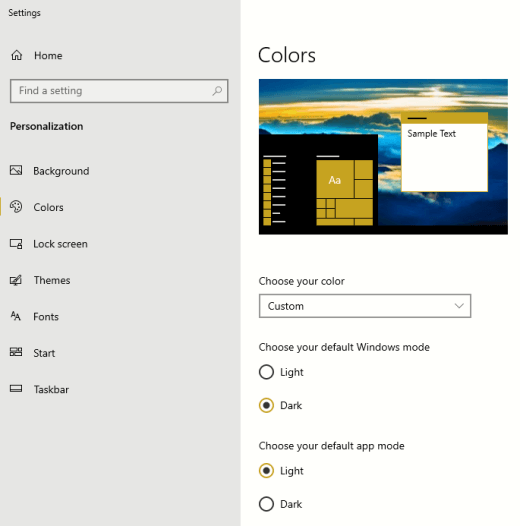
De tekst en details zien er wazig uit op mijn scherm
Als de tekst en andere items op het scherm wazig lijken of in elkaar overvloeien, of als u denkt dat er te veel witte achtergrond is of als u werkt in een omgeving met zeer heldere lichten of verblinding, kunt u een thema met hoog contrast toepassen. Sterk contrasterende kleuren kunnen u helpen de details op het scherm gemakkelijker te herkennen. Windows wordt geleverd met vooraf ingestelde kleurcontrastthema's, maar u kunt ook uw eigen thema maken. Hiermee kunt u combinaties van kleuren selecteren die het beste bij u passen.
Als u een thema met hoog contrast gebruikt, verandert het contrast inWindows en de meeste apps. InWord worden de documentkleuren bijvoorbeeld aangepast op basis van het geselecteerde thema hoog contrast. U kunt de tekstkleur in uw document nog steeds wijzigen zoals u gewend bent. Zie Kleurcontrast wijzigen in Windows voor meer informatie over de opties voor hoog contrast.
-
Als u het standaardthema of het geselecteerde thema voor hoog contrast wilt inschakelen, selecteert u (Start) > (Instellingen) > Toegankelijkheid > Hoog contrast.
-
Schakel de schakelaar Hoog contrast inschakelen in.
-
Als u wilt overschakelen naar een ander thema, selecteert u in de lijst Kies een thema het gewenste thema. Selecteer bijvoorbeeld hoog contrast zwart of hoog contrast wit voor een echte ervaring met hoog contrast.
-
Als u het geselecteerde thema met hoog contrast wilt aanpassen, selecteert u de gekleurde rechthoek voor het gebied dat u wilt aanpassen, bijvoorbeeld Tekst. Voer vervolgens een van de volgende handelingen uit om een kleur voor het gebied te selecteren:
-
Selecteer een kleur in het kleurenvenster en gebruik de schuifregelaar onder het kleurenvenster om de kleur aan te passen.
-
Selecteer RGB of HSV in de lijst met kleurenmodellen en voer vervolgens de waarden voor het geselecteerde model in.
-
Voer in het veld # (getalteken) de hexadecimale waarde in van de gewenste kleur.
Als u tevreden bent met de aangepaste kleuren, selecteert u Gereed. Controleer of de kleuren werken in de apps die u het meest gebruikt.
-
-
Als u uw selectie wilt opslaan en toepassen, selecteert u Toepassen.
Tip: Als u het geselecteerde thema met hoog contrast snel wilt in- of uitschakelen met het toetsenbord, drukt u op Alt-links+Shift-links+PrintScreen.
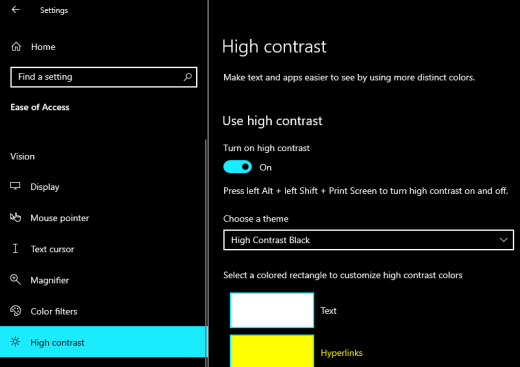
Hoe kan ik de kleuren op mijn scherm omkeren om mijn ogen te beschermen?
Als u in weinig of geen lichtomstandigheden werkt, een bepaalde slechtziendheid of lichtgevoeligheid hebt of migraine krijgt, kunt u proberen de kleuren op het scherm om te keren om de belasting van uw ogen te verminderen. Wanneer de kleuren worden omgekeerd, wordt de kleur van elke pixel op het scherm omgekeerd. Zwart wordt bijvoorbeeld wit, rood wordt turkoois en groen paars.
Kleurfilters gebruiken om kleuren om te keren
-
Selecteer (Start) > (Instellingen) > Toegankelijkheid > Kleurfilters.
-
Schakel de schakeloptie Kleurfilters inschakelen in.
-
Selecteer Omgekeerd.
Kleuren omkeren bij gebruik van Vergrootglas
-
Selecteer (Start) > (Instellingen) > Toegankelijkheid > Vergrootglas.
-
Schakel de schakeloptie Vergrootglas inschakelen in.
Tip: Als u een sneltoets wilt gebruiken om Vergrootglas in te schakelen, drukt u op de Windows-logotoets+plusteken (+).
-
Als u de kleuren op het scherm wilt omkeren, selecteert u Kleuren omkeren.
Tip: Als u een sneltoets wilt gebruiken om de kleuren om te keren, drukt u op Ctrl+Alt+I.
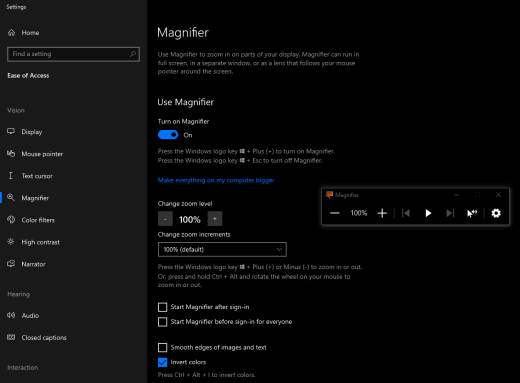
Ik zie de details niet op de taakbalk, het Startmenu of het Actiecentrum
Als met name deWindows taakbalk, startmenu en actiecentrum er wazig uitzien of als u problemen ondervindt bij het identificeren van items op de taakbalk, schakelt u deWindows transparantie-effecten uit. U kunt ook proberen de donkereWindows kleurmodus in te schakelen zoals aangegeven in Ik wil dat Windows donkere kleuren gebruikt.
Als u de transparantie-effecten uitschakelt, worden de taakbalk, het Startmenu en het Actiecentrum ondoorzichtiger weergegeven, zodat u objecten op de taakbalk gemakkelijker kunt herkennen.
-
Selecteer (Start) > (Instellingen) > Persoonlijke instellingen > Kleuren.
-
Schakel de schakelaar Doorzichtigheidseffecten uit.
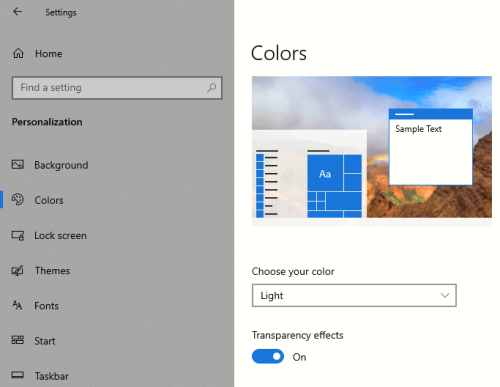
In Microsoft Teams vergaderingen is het vanwege de drukke achtergrond moeilijk om de gezichten van deelnemers te zien
Als u het moeilijk vindt om personen in eenMicrosoft Teams vergadering of leeslippen te identificeren omdat een deelnemer een achtergrondkleur of -patroon gebruikt dat te druk of te weinig contrast bevat, kunt u de deelnemer vragen een achtergrondkleur met meer contrast te gebruiken. Zie Uw achtergrond voor een Teams-vergadering wijzigen voor meer informatie over deMicrosoft Teams achtergronden.
InMicrosoft Teams heb ik een donkerdere achtergrond nodig om verblinding te verminderen
U kunt overschakelen naar een thema met hoog contrast dat alleen van invloed is op de kleuren inMicrosoft Teams.
-
Selecteer inMicrosoft Teams de knop Profielafbeelding in de rechterbovenhoek van de app.
-
Selecteer Instellingen > Algemeen.
-
Selecteer onder Thema het thema Hoog contrast .
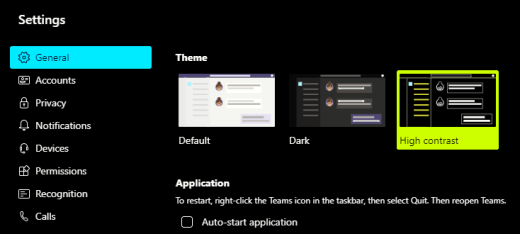
In de Microsoft 365-apps zijn de lint- en achtergrondkleuren te licht
In de meeste Microsoft 365 apps kunt u het thema wijzigen om de app-kleuren toegankelijker te maken. Als u het thema in één app wijzigt, verandert dit in alle apps.
-
Selecteer in eenMicrosoft 365-app, bijvoorbeeld Outlook, Bestand > Opties > Algemeen.
-
Selecteer Zwart in de lijst Office-thema. Als u in Outlook niet wilt dat de achtergrond van het bericht donker wordt, schakelt u het selectievakje De achtergrondkleur van het bericht nooit wijzigen in.
-
Als u de wijzigingen wilt toepassen, selecteert u OK.
-
Als u wilt teruggaan naar het standaardthema, gaat u naar de lijst Office-thema , selecteert u Systeeminstelling gebruiken en selecteert u vervolgens OK.
Voor meer informatie over het wijzigen van het uiterlijk van uwMicrosoft 365-apps raadpleegt u Het uiterlijk van Microsoft 365 wijzigen.
Ik wil een zwarte achtergrond gebruiken in Word
In Word kunt u de weergave Insluitende lezer gebruiken om de achtergrondkleur te wijzigen in zwart.
-
Selecteer in Word > Insluitende lezerweergeven.
-
Als u de achtergrondkleur wilt wijzigen, selecteert u op het tabblad Insluitende lezerpaginakleur en kiest u vervolgens

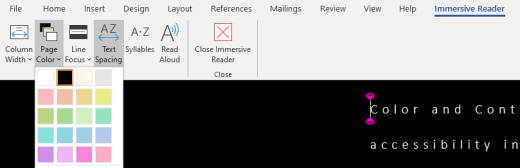
InMicrosoft Edge zien de kleuren er te helder uit
Soms zien de kleuren op websites er te helder uit en is het moeilijk om de details te identificeren. InMicrosoft Edge kunt u overschakelen naar een donkerder thema of de weergave Insluitende lezer gebruiken om het paginathema te wijzigen in een donker thema, zodat de achtergrondkleur van de website zwart wordt.
Overschakelen naar een donkerdere themakleur
-
Selecteer inMicrosoft Edge (Instellingen en meer) > Instellingen > Vormgeving.
-
Selecteer Donker in de lijst Standaardthema.
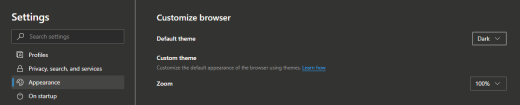
Gebruik Insluitende lezer om de achtergrondkleur te wijzigen
Op websites die de voorkeur voor een donkerder thema negeren, kunt u Insluitende lezer gebruiken om het paginathema van de website aan te passen en de achtergrondkleur te wijzigen in zwart.
Opmerking: Insluitende lezer is alleen beschikbaar voor specifieke webpagina's. Als u de knop Insluitende lezer niet ziet in de adresbalk, biedt de pagina geen ondersteuning voor deze functie.
-
Ga inMicrosoft Edge naar de website waar u de achtergrondkleur wilt wijzigen.
-
Als u Insluitende lezer wilt inschakelen, selecteert u

-
Selecteer tekstvoorkeurenin de weergave Insluitende lezer.
-
Selecteer onder Paginathema's

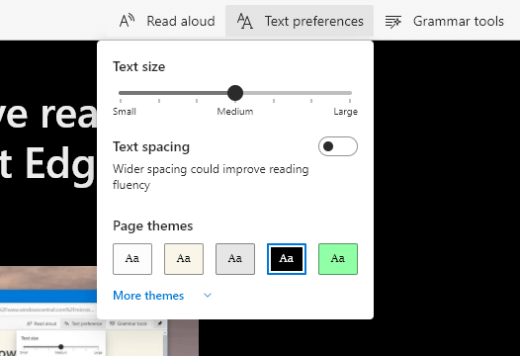
De kleuren en helderheid op websites belasten mijn ogen
Soms kan het drukke ontwerp of de felle kleuren van websites uw ogen moe of zelfs hevig maken. Sommige websites zijn erg kleurrijk, andere kunnen informatie bevatten die u tot in het kleinste detail moet lezen en controleren, of ze hebben mogelijk lange tekstpassages op een ongebruikelijke achtergrondkleur.
Er zijn gratis invoegtoepassingen die u met uw favoriete browser kunt gebruiken om uw ogen te verzorgen. Met een invoegtoepassing kunt u snel donkere thema's voor de websites maken. U kunt ook de helderheid en lettertypen aanpassen om het browsen nog comfortabeler te maken voor uw ogen.
Ik geef de voorkeur aan offkleuren op mijn scherm
Als u zwart-op-wit-tekst moeilijk te lezen vindt en de voorkeur geeft aan verlofkleuren, zijn er commerciële visuele softwareprogramma's die u kunnen helpen bij het lezen en zelfs surfen op het web op een pc. Deze hulpprogramma's worden ook wel hulpprogramma's voor systeemtinten genoemd.
De hulpprogramma's kunnen een gekleurde overlay voor het hele scherm bevatten, zodat alles getint is en gemakkelijker te zien en te lezen is. U kunt elke kleur kiezen en de kleur en intensiteit wijzigen, afhankelijk van het tijdstip van de dag, de lichtomstandigheden en wat u het beste vindt.
De muis aanwijzer is moeilijk te vinden
Als de muispointer op de achtergrond lijkt te verdwijnen, kunt u de kleur van de muiswijzer wijzigen. Dit kan u helpen de muis aanwijzer gemakkelijker te zien tegen verschillende achtergrondkleuren. Als u de kleur van de muis aanwijzer wijzigt, verandert ook de kleur van de tekstcursor. Zie Windows beter zichtbaar maken voor meer informatie over aanvullende opties voor muispointer.
-
Selecteer (Start) > (Instellingen) > Toegankelijkheid > Muis aanwijzer.
-
Selecteer onder Kleur van aanwijzer wijzigen de gewenste kleur.
-
Als u een kleurrijkere muispointer wilt gebruiken, selecteert u

-
Als u wilt teruggaan naar de standaardkleur van deWindows aanwijzer, selecteert u

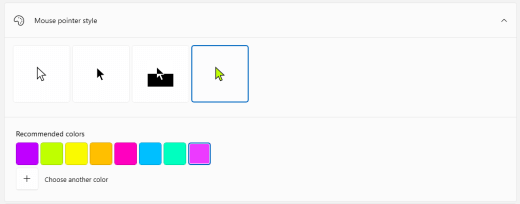
De tekstcursor is moeilijk te vinden
Als de tekstcursor op de achtergrond lijkt te verdwijnen, kunt u de indicator van de tekstcursor inschakelen en een indicatorkleur gebruiken waarmee u de cursor gemakkelijker kunt zien. Zie Windows beter zichtbaar maken voor meer informatie over aanvullende opties voor tekstcursor.
-
Selecteer (Start) > (Instellingen) > Toegankelijkheid > tekstcursor.
-
Schakel de schakeloptie Tekstcursorindicator inschakelen in.
-
Als u de kleur van de indicator wilt wijzigen, selecteert u onder Indicatorkleuren van voorgestelde tekstcursor de gewenste optie.
-
Als u uw eigen indicatorkleur voor tekstcursor wilt maken, selecteert u Een aangepaste kleur kiezen, gebruikt u het kleurvenster en de schuifregelaar om de gewenste tint en tint te kiezen en selecteert u vervolgens Gereed.
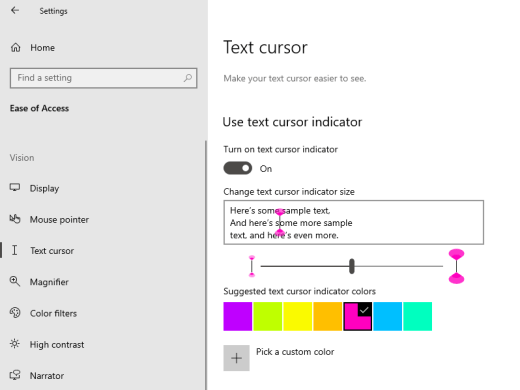
Zie ook
Windows aanpassen voor een betere zichtbaarheid
Windows-toegankelijkheidsfuncties ontdekken
Vergrootglas gebruiken voor een betere zichtbaarheid op het scherm
Hulpprogramma's voor toegankelijkheid voor Microsoft Teams
Uw apparaat instellen voor gebruik met toegankelijkheid in Microsoft 365
Meer informatie over het wijzigen van kleur en contrast op uw computer om dingen gemakkelijker te zien en te lezen op het scherm. U leert wat u moet doen, bijvoorbeeld als uw scherm te helder is of als de items op het scherm er wazig uitzien. U leert ook hoe u de kleurmodus in sommigeMicrosoft 365 apps kunt wijzigen om ze toegankelijker te maken.
In dit onderwerp
De schermkleuren zijn te helder
Wanneer u al lange tijd op uw computer werkt, kan de helderheid van het scherm uw ogen pijn doen. Schakel Nachtdienst in. Het verandert de kleurtemperatuur van uw scherm, waardoor warmere kleuren worden weergegeven die gemakkelijker zijn voor uw ogen en de hoeveelheid blauw licht verminderen. Het vermindert ook de verblinding van witte achtergronden en inhoud.
-
Selecteer

-
Als u Night Shift wilt inschakelen, selecteert u Inschakelen tot morgen. Hierdoor worden de schermkleuren direct gewijzigd.
-
Gebruik de schuifregelaar Kleurtemperatuur om de kleurtemperatuur aan te passen.
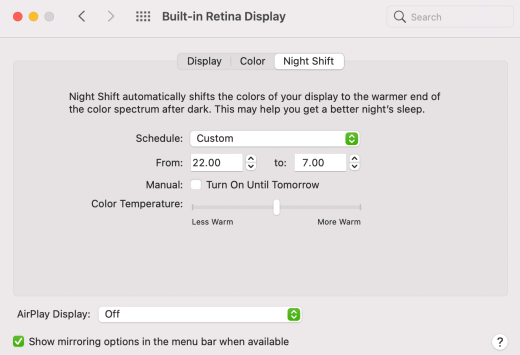
Ik wil de kleur van mijn scherm wijzigen
Of u nu lichtgevoeligheid hebt, een visuele voorkeur hebt of het moeilijk is om te zien wat er op het scherm staat, probeer een kleurenfilter toe te passen. Kleurfilters wijzigen het kleurenpalet op het scherm en kunnen u helpen onderscheid te maken tussen zaken die alleen qua kleur verschillen. Met kleurfilters kunt u het uiterlijk van items zoals afbeeldingen, afbeeldingen en films wijzigen.
-
Selecteer

-
Schakel het selectievakje Kleurfilters inschakelen in.
-
Selecteer in de lijst Filtertype het gewenste filter. Als u Kleurtint hebt geselecteerd, selecteert u in de lijst Kleur de kleurkleur.
-
Gebruik de schuifregelaar Intensiteit om de sterkte van het geselecteerde filter te wijzigen.
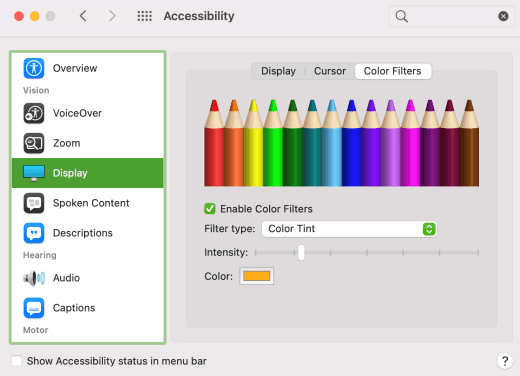
Ik ben kleurenblind en wil de kleuren op mijn scherm aanpassen
Mac OS wordt geleverd met vooraf ontworpen kleurenblindheidsfilters voor deuteranopia, protanopia en tritanopia.
-
Selecteer

-
Schakel het selectievakje Kleurfilters inschakelen in.
-
Selecteer een geschikt filter in de lijst Filtertype .
-
Gebruik de schuifregelaar Intensiteit om de sterkte van het filter te wijzigen.
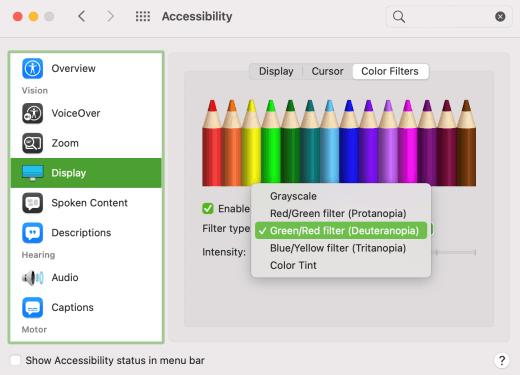
De tekst en details zien er wazig uit op mijn scherm
Als de items op het scherm lijken te versmelten, verhoogt u het contrast. Sterk contrasterende kleuren kunnen u helpen de details op het scherm gemakkelijker te herkennen. Toenemend contrast vermindert de transparantie en maakt de randen van knoppen, vakken en andere items op het scherm beter zichtbaar.
-
Selecteer

-
Selecteer Contrast verhogen.
-
Gebruik indien nodig de schuifregelaar Contrast weergeven om de contrastintensiteit te wijzigen.
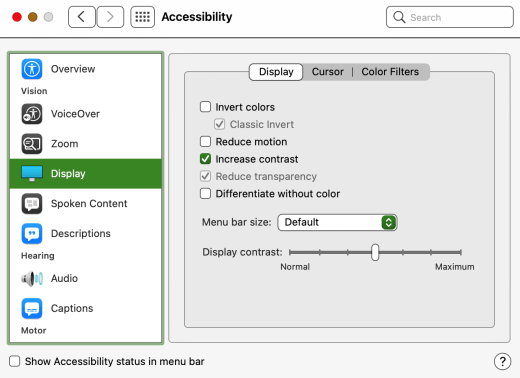
Ik wil dat mijn Mac overal donkere kleuren gebruikt
Als u de belasting van de ogen wilt verminderen in een omgeving met weinig of geen licht, of als u een slechtziende of lichtgevoelige aandoening hebt, kunt u het uiterlijk van het besturingssysteem wijzigen in een donker besturingssysteem. Ondersteunde apps worden ook beïnvloed.
-
Selecteer

-
Selecteer donker bij Vormgeving.
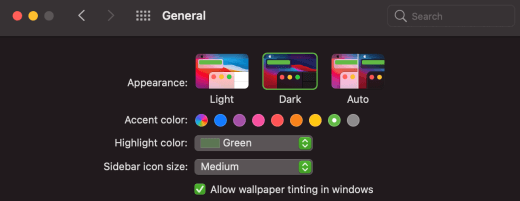
De schermkleuren en helderheid belasten mijn ogen
Als u in weinig of geen lichtomstandigheden werkt, een bepaalde slechtziendheid of lichtgevoeligheid hebt of migraine krijgt, kunt u proberen de kleuren op het scherm om te keren om de belasting van uw ogen te verminderen. Wanneer de kleuren worden omgekeerd, wordt de kleur van elke pixel op het scherm omgekeerd. Zwart wordt bijvoorbeeld wit, rood wordt turkoois en groen paars.
-
Selecteer

-
Selecteer Kleuren omkeren. Als Kleuren omkeren is uitgeschakeld, schakelt u Eerst Night Shift uit.
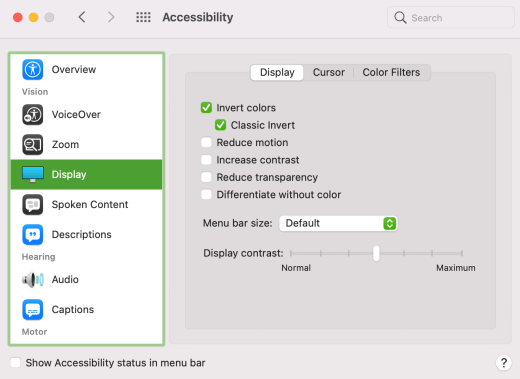
Het is moeilijk om items op het bureaublad te identificeren
U kunt de transparantie van het bureaublad verminderen om de items op het bureaublad gemakkelijker te zien.
-
Selecteer

-
Selecteer Transparantie verminderen.
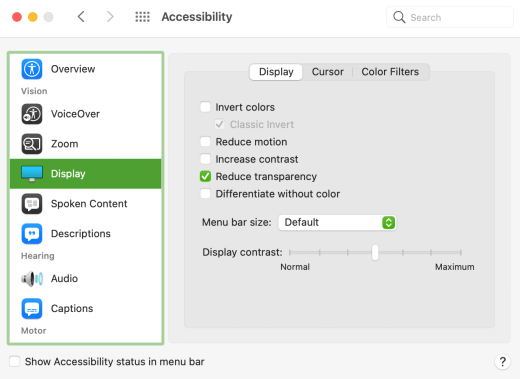
InMicrosoft Teams vergaderingen is het vanwege de drukke achtergrond moeilijk om de gezichten van deelnemers te zien
Als u het moeilijk vindt om personen in eenMicrosoft Teams vergadering of leeslippen te identificeren omdat een deelnemer een achtergrondkleur of -patroon gebruikt dat te druk of te weinig contrast bevat, kunt u de deelnemer vragen een achtergrondkleur met meer contrast te gebruiken. Zie Uw achtergrond voor een Teams-vergadering wijzigen voor meer informatie over deMicrosoft Teams achtergronden.
InMicrosoft Teams heb ik een donkerdere achtergrond nodig om verblinding te verminderen
U kunt overschakelen naar een thema met hoog contrast dat alleen van invloed is op de kleuren inMicrosoft Teams.
-
Selecteer in Microsoft Teams de knop Profielafbeelding in de rechterbovenhoek van de app.
-
Selecteer Instellingen > Algemeen.
-
Selecteer onder Thema het thema Hoog contrast .
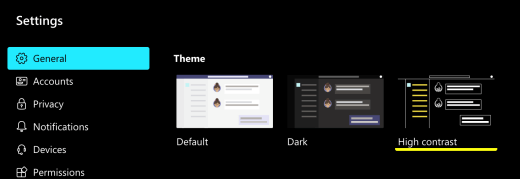
Ik wil een zwarte achtergrond gebruiken in Word
In Word kunt u de weergave Insluitende lezer gebruiken om de achtergrondkleur te wijzigen in zwart.
-
Selecteer in Word > Insluitende lezerweergeven.
-
Als u de achtergrondkleur wilt wijzigen, selecteert u op het tabblad Insluitende lezerpaginakleur en kiest u vervolgens

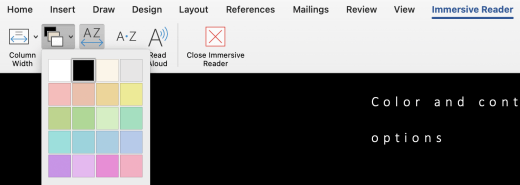
Ik wil de donkere modus op mijn Mac gebruiken, maar niet in de Microsoft 365-apps
Als u de donkere modus ingeschakeld wilt houden voor uw Mac, maar niet in de afzonderlijke Microsoft 365 apps, kunt u de donkere modus uitschakelen in de apps. Als u de donkere modus uitschakelt, is alleen van invloed op de huidige app, dus u moet deze in elke Microsoft 365 app afzonderlijk uitschakelen.
-
Druk in een Microsoft 365-app (bijvoorbeeld Outlook, Excel ) op Command+komma (,) om de app-voorkeuren te openen en selecteer vervolgens Algemeen.
-
Schakel het selectievakje Donkere modus uitschakelen in.
Zie Het uiterlijk van Microsoft 365 wijzigen voor meer informatie over het wijzigen van het uiterlijk van uw Microsoft_Office-apps.
De kleuren en helderheid van de website belasten mijn ogen
Soms kan het drukke ontwerp of de felle kleuren van websites uw ogen moe of zelfs hevig maken. Sommige websites zijn erg kleurrijk, andere kunnen informatie bevatten die u tot in het kleinste detail moet lezen en controleren, of ze hebben mogelijk lange tekstpassages op een ongebruikelijke achtergrondkleur.
Er zijn gratis invoegtoepassingen die u met uw favoriete browser kunt gebruiken om uw ogen te verzorgen. Met een invoegtoepassing kunt u snel donkere thema's voor de websites maken. U kunt ook de helderheid en lettertypen aanpassen om het browsen nog comfortabeler te maken voor uw ogen.
Ik geef de voorkeur aan offkleuren op mijn scherm
Als u zwart-op-wit-tekst moeilijk te lezen vindt en de voorkeur geeft aan verlofkleuren, zijn er commerciële visuele softwareprogramma's die u kunnen helpen bij het lezen en zelfs surfen op het web op een pc. Deze hulpprogramma's worden ook wel hulpprogramma's voor systeemtinten genoemd.
De hulpprogramma's kunnen een gekleurde overlay voor het hele scherm bevatten, zodat alles getint is en gemakkelijker te zien en te lezen is. U kunt elke kleur kiezen en de kleur en intensiteit wijzigen, afhankelijk van het tijdstip van de dag, de lichtomstandigheden en wat u het beste vindt.
De muis aanwijzer is moeilijk te vinden
Als de muispointer in de achtergrond lijkt te vervagen, kunt u proberen het contrast te wijzigen, een kleurfilter te gebruiken of de schermkleuren omkeren om de muis aanwijzer beter zichtbaar te maken tegen verschillende achtergrondkleuren. Als u niet het uiterlijk van het hele systeem wilt wijzigen, maar alleen de kleur van de muis aanwijzer wilt wijzigen, kunt u een commerciële app van derden proberen.
Zie ook
Technische ondersteuning voor klanten met een beperking
Microsoft wil een optimale ervaring bieden voor al onze klanten. Als u een beperking hebt of als u vragen hebt met betrekking tot toegankelijkheid, kunt u voor technische hulp contact opnemen met Microsoft Disability Answer Desk. Het Disability Answer Desk-ondersteuningsteam is opgeleid in het gebruik van verschillende veelgebruikte hulptechnieken en kan assistentie verlenen in de Engelse, Spaanse, Franse en Amerikaanse gebarentaal. Ga naar de site van Microsoft Disability Answer Desk voor de contactgegevens voor uw regio.
Als u een commerciële of bedrijfsmatige gebruiker bent of werkt voor een overheidsinstantie, neemt u contact op met de Disability Answer Desk voor ondernemers.











