Nadat het maken van een vervolgkeuzelijst wilt u mogelijk items toevoegen of verwijderen. In dit artikel wordt beschreven hoe u dat doet, afhankelijk van hoe de lijst is gemaakt.
Een vervolgkeuzelijst bewerken die is gebaseerd op een Excel-tabel
Als u de bron voor uw lijst instelt als een Excel-tabel, hoeft u alleen maar items aan de lijst toe te voegen of eruit verwijderen. Eventuele gekoppelde vervolgkeuzelijsten worden automatisch bijgewerkt.
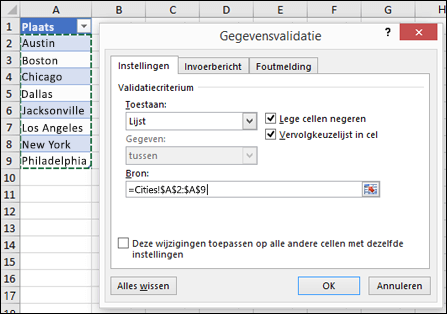
-
Als u een item wilt toevoegen, gaat u naar het einde van de lijst en typt u het nieuwe item.
-
Druk op Verwijderen om een item te verwijderen.
Tip: Als het item dat u wilt verwijderen halverwege de lijst staat, klikt u met de rechtermuisknop op de cel, klikt u op Verwijderen en klikt u op OK om de cellen naar boven te verplaatsen.
-
Selecteer het werkblad met het benoemde bereik voor de vervolgkeuzelijst.
-
Voer een van de volgende handelingen uit:
-
Als u een item wilt toevoegen, gaat u naar het einde van de lijst en typt u het nieuwe item.
-
Druk op Verwijderen om een item te verwijderen.
Tip: Als het item dat u wilt verwijderen halverwege de lijst staat, klikt u met de rechtermuisknop op de cel, klikt u op Verwijderen en klikt u op OK om de cellen naar boven te verplaatsen.
-
-
Ga naar Formules > Namen beheren.
-
Klik in het vak Namen beheren op het benoemde bereik dat u wilt bijwerken.
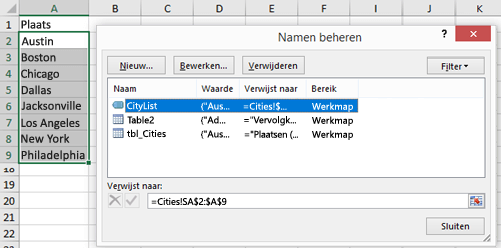
-
Klik in het vak Verwijst naar en selecteer alle cellen in het werkblad die de items voor de vervolgkeuzelijst bevatten.
-
Klik op Sluiten en vervolgens op Ja om de wijzigingen op te slaan.
Tip: Als u de naam van een benoemd bereik niet weet, selecteert u het bereik en zoekt u naar de bijbehorende naam in het Naamvak. Zie Benoemde bereiken zoeken als u naar een benoemd bereik wilt zoeken.
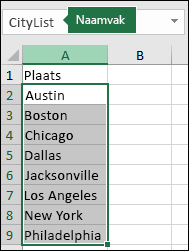
-
Selecteer het werkblad met de gegevens voor de vervolgkeuzelijst.
-
Voer een van de volgende handelingen uit:
-
Als u een item wilt toevoegen, gaat u naar het einde van de lijst en typt u het nieuwe item.
-
Druk op Verwijderen om een item te verwijderen.
Tip: Als het item dat u wilt verwijderen halverwege de lijst staat, klikt u met de rechtermuisknop op de cel, klikt u op Verwijderen en klikt u op OK om de cellen naar boven te verplaatsen.
-
-
Selecteer een cel met de vervolgkeuzelijst op het werkblad waarop u de vervolgkeuzelijst hebt toegepast.
-
Ga naar Gegevens > Gegevensvalidatie.
-
Klik op het tabblad Instellingen in het vak Bron en selecteer alle cellen in het werkblad die de items voor de vervolgkeuzelijst bevatten. Tijdens het selecteren wordt het lijstbereik weergegeven in het vak Bron.
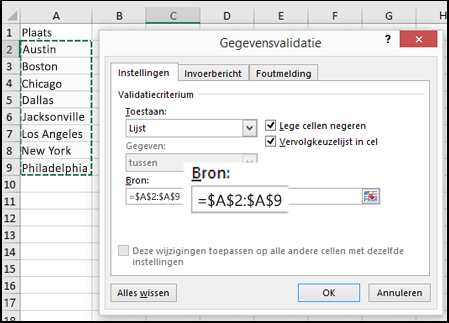
-
Als u alle cellen wilt bijwerken waarop dezelfde vervolgkeuzelijst is toegepast, schakelt u het selectievakje Deze wijzigingen toepassen op alle andere cellen met dezelfde instellingen in.
-
Selecteer een cel met de vervolgkeuzelijst op het werkblad waarop u de vervolgkeuzelijst hebt toegepast.
-
Ga naar Gegevens > Gegevensvalidatie.
-
Klik op het tabblad Instellingen in het vak Bron en wijzig de gewenste lijstitems. De items moeten zijn gescheiden door een komma en zonder spaties, als volgt: Ja,Nee,Misschien.
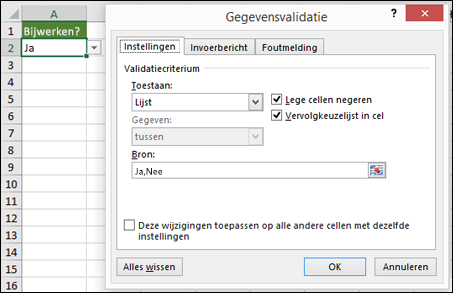
-
Als u alle cellen wilt bijwerken waarop dezelfde vervolgkeuzelijst is toegepast, schakelt u het selectievakje Deze wijzigingen toepassen op alle andere cellen met dezelfde instellingen in.
Nadat u de vervolgkeuzelijst hebt bijgewerkt, controleert u of de lijst naar wens functioneert. Controleer bijvoorbeeld of de cel breed genoeg is om de bijgewerkte items te kunnen lezen.
Als de lijst met items voor de vervolgkeuzelijst op een ander werkblad staat en u wilt voorkomen dat gebruikers de validatielijst zien of wijzigen, kunt u overwegen dat werkblad te verbergen en te beveiligen. Zie Cellen vergrendelen om ze te beschermen voor meer informatie over het beveiligen van werkbladen.
Zie Een vervolgkeuzelijst verwijderen als u de vervolgkeuzelijst wilt verwijderen.
Zie Vervolgkeuzelijsten maken en beheren als u een video wilt bekijken over het werken met vervolgkeuzelijsten.
Een vervolgkeuzelijst bewerken die is gebaseerd op een Excel-tabel
Als u de bron voor uw lijst instelt als een Excel-tabel, hoeft u alleen maar items aan de lijst toe te voegen of eruit verwijderen. Eventuele gekoppelde vervolgkeuzelijsten worden automatisch bijgewerkt.
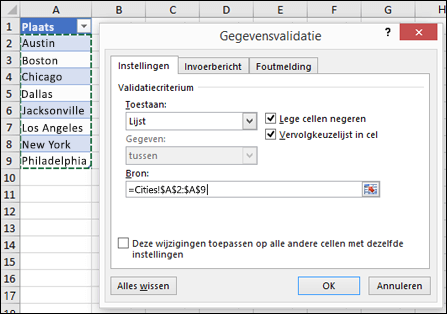
-
Als u een item wilt toevoegen, gaat u naar het einde van de lijst en typt u het nieuwe item.
-
Druk op Verwijderen om een item te verwijderen.
Tip: Als het item dat u wilt verwijderen halverwege de lijst staat, klikt u met de rechtermuisknop op de cel, klikt u op Verwijderen en klikt u op OK om de cellen naar boven te verplaatsen.
-
Selecteer het werkblad met het benoemde bereik voor de vervolgkeuzelijst.
-
Voer een van de volgende handelingen uit:
-
Als u een item wilt toevoegen, gaat u naar het einde van de lijst en typt u het nieuwe item.
-
Druk op Verwijderen om een item te verwijderen.
Tip: Als het item dat u wilt verwijderen halverwege de lijst staat, klikt u met de rechtermuisknop op de cel, klikt u op Verwijderen en klikt u op OK om de cellen naar boven te verplaatsen.
-
-
Ga naar Formules > Namen beheren.
-
Klik in het vak Namen beheren op het benoemde bereik dat u wilt bijwerken.
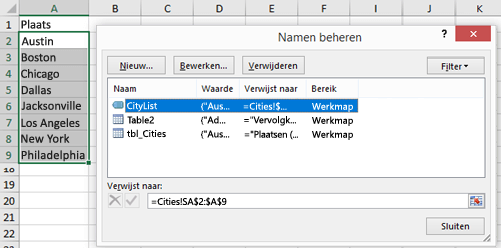
-
Klik in het vak Verwijst naar en selecteer alle cellen in het werkblad die de items voor de vervolgkeuzelijst bevatten.
-
Klik op Sluiten en vervolgens op Ja om de wijzigingen op te slaan.
Tip: Als u de naam van een benoemd bereik niet weet, selecteert u het bereik en zoekt u naar de bijbehorende naam in het Naamvak. Zie Benoemde bereiken zoeken als u naar een benoemd bereik wilt zoeken.
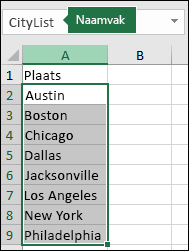
-
Selecteer het werkblad met de gegevens voor de vervolgkeuzelijst.
-
Voer een van de volgende handelingen uit:
-
Als u een item wilt toevoegen, gaat u naar het einde van de lijst en typt u het nieuwe item.
-
Druk op Verwijderen om een item te verwijderen.
Tip: Als het item dat u wilt verwijderen halverwege de lijst staat, klikt u met de rechtermuisknop op de cel, klikt u op Verwijderen en klikt u op OK om de cellen naar boven te verplaatsen.
-
-
Selecteer een cel met de vervolgkeuzelijst op het werkblad waarop u de vervolgkeuzelijst hebt toegepast.
-
Ga naar Gegevens > Gegevensvalidatie.
-
Klik op het tabblad Instellingen in het vak Bron en selecteer de inhoud van cellen in Excel in het werkblad die de items voor de vervolgkeuzelijst bevatten. Tijdens het selecteren wordt het lijstbereik weergegeven in het vak Bron.
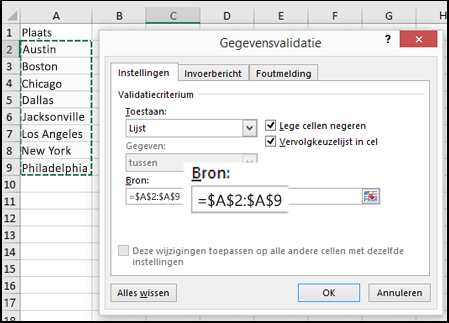
-
Als u alle cellen wilt bijwerken waarop dezelfde vervolgkeuzelijst is toegepast, schakelt u het selectievakje Deze wijzigingen toepassen op alle andere cellen met dezelfde instellingen in.
-
Selecteer een cel met de vervolgkeuzelijst op het werkblad waarop u de vervolgkeuzelijst hebt toegepast.
-
Ga naar Gegevens > Gegevensvalidatie.
-
Klik op het tabblad Instellingen in het vak Bron en wijzig de gewenste lijstitems. De items moeten zijn gescheiden door een komma en zonder spaties, als volgt: Ja,Nee,Misschien.
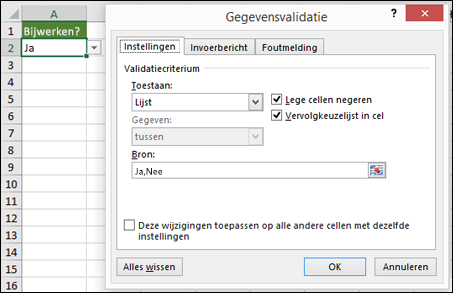
-
Als u alle cellen wilt bijwerken waarop dezelfde vervolgkeuzelijst is toegepast, schakelt u het selectievakje Deze wijzigingen toepassen op alle andere cellen met dezelfde instellingen in.
Nadat u de vervolgkeuzelijst hebt bijgewerkt, controleert u of de lijst naar wens functioneert. Controleer bijvoorbeeld hoe u dekolombreedte en rijhoogte wijzigt om de bijgewerkte items te kunnen lezen.
Als de lijst met items voor de vervolgkeuzelijst op een ander werkblad staat en u wilt voorkomen dat gebruikers de validatielijst zien of wijzigen, kunt u overwegen dat werkblad te verbergen en te beveiligen. Zie Cellen vergrendelen om ze te beschermen voor meer informatie over het beveiligen van werkbladen.
Zie Een vervolgkeuzelijst verwijderen als u de vervolgkeuzelijst wilt verwijderen.
Zie Vervolgkeuzelijsten maken en beheren als u een video wilt bekijken over het werken met vervolgkeuzelijsten.
In Excel voor het webkunt u alleen een vervolgkeuzelijst bewerken waarin de brongegevens handmatig zijn ingevoerd.
-
Selecteer de cellen die de vervolgkeuzelijst bevatten.
-
Ga naar Gegevens > Gegevensvalidatie.
-
Op het tabblad Instellingen, klikt u in het vak Gegevensbron. Voer vervolgens een van de volgende handelingen uit:
-
Als het vak Bron vervolgkeuzelijst gegevens bevat die gescheiden worden door komma's, voegt u nieuwe items toe of verwijdert u items die u niet nodig hebt. Wanneer u klaar bent, moet elk item worden gescheiden door een komma, zonder spaties. Bijvoorbeeld: Fruit,Groente,Vlees,Deli.
-
Als het vak Gegevensbron een verwijzing naar een bereik van cellen bevat (bijvoorbeeld =$A$2:$A$5), klikt u op Annuleren, en vervolgens voegt u items toe of verwijdert u items in die cellen. In dit voorbeeld zou u items toevoegen of verwijderen in de cellen A2 tot en met A5. Als de lijst met items langer of korter uitvalt dan het oorspronkelijke gegevensbereik, gaat u terug naar het tabblad Instellingen en verwijdert u wat er in het vakGegevensbron staat. Klik en sleep vervolgens om het nieuwe bereik met de items te selecteren.
-
Als het vak Gegevensbron een benoemd bereik bevat, zoals bijv. Afdelingen, dient u het bereik zelf te wijzigen met een bureaubladversie van Excel.
-
Nadat u de vervolgkeuzelijst hebt bijgewerkt, controleert u of de lijst naar wens functioneert. Controleer bijvoorbeeld of de cel breed genoeg is om de bijgewerkte items weer te geven. Als u uw vervolgkeuzelijst wilt verwijderen, zieEen vervolgkeuzelijst verwijderen.
Meer hulp nodig?
U kunt altijd uw vraag stellen aan een expert in de Excel Tech Community of ondersteuning vragen in de Communities.










