U kunt inhoud in uw SharePoint weergeven van websites die insluiten toestaan (zoals YouTube of Bing kaarten). Voor veel van hen kunt u het webadres van de site gebruiken voor de inhoud of code insluiten die de site biedt.
Notities:
-
Sommige functionaliteit wordt geleidelijk geïntroduceerd bij organisaties die hebben gekozen voor het Targeted Release-programma. Dit betekent dat u deze functie mogelijk nog niet ziet of dat deze er anders uit kan zien dan wat wordt beschreven in de Help-artikelen.
-
In een spatie wordt ingesloten inhoud in eerste instantie weergegeven als een miniatuurafbeelding die de volledige HTML-insluitinhoud laadt in de modus Controleren. Gebruikers die een VR-headset gebruiken, kunnen alleen de miniatuur zien.
-
Als u de bewerkingsmodus nog niet hebt gebruikt, selecteert u Bewerken rechtsboven in de ruimte.
-
Selecteer op het canvas het pictogram +omcirkeld.
-
Selecteer Insluiten.
-
Klik om het webonderdeel ergens op de structuur (vloer) te plaatsen.
-
Voer in het deelvenster Eigenschappen een URL of HTML-iframetag in. Zie de sectie Een websiteadres gebruiken of code insluitenin dit artikel voor meer informatie over hoe u dit doet.
-
Als u een specifieke miniatuur wilt opgeven die u wilt gebruiken in de 3D-spatie of als er geen automatisch geselecteerde miniatuur beschikbaar is, selecteert u Aangepaste afbeelding. Selecteer vervolgens een afbeelding. Selecteer Doorzichtigheid gebruiken in afbeelding om de aangepaste afbeelding weer te geven zonder backplate en doorzichtigheid in te stellen.


-
(Optioneel) Selecteer of u de maat wilt aanpassen aan de pagina. Hiermee bepaalt u of in het iframe alle beschikbare ruimte op het scherm wordt gebruikt of dat deze overeenkomen met de breedteverhouding van de miniatuurafbeelding.
Opmerking: Als de ingesloten inhoud wordt weergegeven met een zwarte rand eromheen, moet u ervoor zorgen dat deze instelling is ingeschakeld
-
(Optioneel) Selecteer uw voorkeuren voor het uiterlijk van de afbeelding:
-Diepte van het deelvenster achter de afbeelding
-Hoekstraal -
Selecteer en voer Alternatieve tekst in voor de miniatuur die in de spatie wordt weergegeven.
-
(Optioneel) Als u wilt dat er een podium onder de afbeelding wordt weergegeven, selecteert u Podium tonen. Als u de afstand tussen de afbeelding en het podium wilt instellen, gebruikt u de schuifregelaar Hoogte vanaf podium.
-
Sla deze op als concept of Publiceren en controleer het webonderdeel om te bevestigen dat de ingesloten HTML-inhoud naar wens wordt geladen.
Notities:
-
Als u het eigenschappenvenster niet ziet, klikt u op Webonderdeel bewerken

-
Koppelingen naar inhoud werken alleen voor websites die een specifieke service bieden voor het insluiten van inhoud via koppelingen. Als een koppeling niet werkt voor de inhoud die u wilt insluiten, gebruikt u in plaats daarvan de insluitcode.
Een websiteadres gebruiken of code insluiten met de SharePoint spaties Webonderdeel Insluiten
Het webonderdeel Insluiten ondersteunt een breed scala aan inhoud die kan worden opgegeven met insluitcode of een websiteadres. Inhoud kan YouTube-video's, Bing kaarten, Office documenten zoals PowerPoint,Microsoft Forms of Microsoft PowerApps.
Opmerking: Voor sommige inhoud is geen automatisch gegenereerde miniatuur beschikbaar. Als het webonderdeel wordt geladen met een waarschuwingsindicator zoals hier wordt weergegeven, selecteert u de optie Aangepaste afbeelding en kiest u een afbeelding.
Inhoud weergeven met een websiteadres
U kunt inhoud van sommige websites insluiten door het webadres van de site voor de inhoud te kopiëren en te kopiëren naar het webonderdeel Insluiten.
-
Kopieer de koppeling van de insluitbare inhoud die u wilt gebruiken. Hiervoor gaat u naar de site met de inhoud die u wilt insluiten. Ergens in de buurt van de inhoud ziet u meestal een knop of koppeling delen. Klik erop en kopieer het opgegeven koppelingsadres.

Plak in het eigenschappenvenster van het webonderdeel Insluiten het websiteadres dat u eerder hebt gekopieerd in het vak Websiteadres of insluitcode.
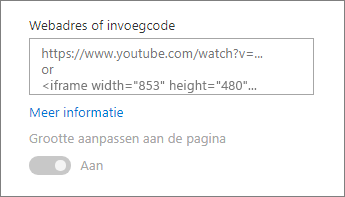
Inhoud weergeven met insluitcode
Code insluiten is een lijst met specifieke instructies van een website die beschrijven hoe u die inhoud op een andere pagina kunt weergeven. Veel sites bieden insluitcodes op hun pagina's om te kopiëren en te plakken. Meestal ziet u een knop met het label Code insluiten of </>. Hiermee wordt een tekstvak geopend met code.
Klik bijvoorbeeld op de knop Delen voor een video op Vimeo om de insluitcode te zien in het dialoogvenster Delen.
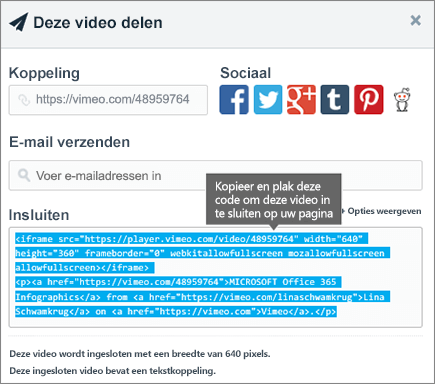
Ga als volgt te werk om insluitcode te gebruiken:
-
Kopieer de insluitcode (indien beschikbaar) voor de inhoud die u wilt gebruiken. Hiervoor gaat u naar de site met de inhoud die u wilt insluiten. Ergens in de buurt van de inhoud ziet u meestal een knop of koppeling delen, of een knop met het label Code insluiten of </>. Hiermee wordt een tekstvak geopend met code in het tekstvak, vergelijkbaar met de afbeelding van de Vimeo-site hierboven.
-
Plak de insluitcode in het eigenschappenvenster van het webonderdeel Insluiten in het vak Websiteadres of insluitcode.
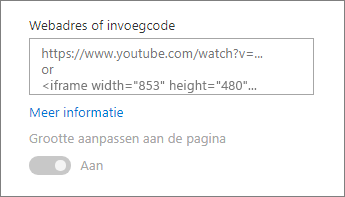
Probleemoplossing
Hier zijn de meest voorkomende redenen waarom insluiten mogelijk niet werkt:
-
Code insluiten moet iframegebaseerd zijn (dat wil zeggen, beginnen en eindigen met <iframe> tags). Insluitcode die gebruikmaakt van <script> tags wordt niet ondersteund.
-
Alleen beveiligde websites kunnen worden ingesloten. Zorg ervoor dat de URL van de website begint met HTTPS.
-
Niet alle websites staan toe dat hun pagina's worden ingesloten, dus u kunt ze mogelijk niet insluiten, zelfs niet wanneer ze veilig zijn en iframegebaseerde insluitcode gebruiken. Als u problemen hebt, neem dan contact op met de website om te zien of insluiten is toegestaan.
-
Beheerders van siteverzamelingen kunnen bepalen of gebruikers inhoud van externe websites kunnen insluiten. Als medewerkers inhoud niet mogen insluiten, ziet u mogelijk een foutbericht met de tekst 'Inhoud van deze website insluiten is niet toegestaan'. Zie uw beheerder en/of het Help-artikel De mogelijkheid om inhoud in te voegen op pagina's toestaan of beperken SharePoint beperken.










