Als u een POP3-e-mailaccount toevoegt voor het Outlook of maken van archieven of back-ups van een van uw accounts in Outlook, wordt er mogelijk een Outlook-gegevensbestand (. PST) gemaakt in de OneDrive.
Als dit gegevensbestand groot wordt, kan het de OneDrive-synchronisatie vertragen en 'Wijzigingen verwerken' of 'Een bestand wordt gebruikt' tonen.
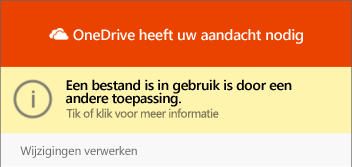
Het Outlook PST-gegevensbestand van OneDrive naar een andere map verplaatsen
-
SluitOutlook en wacht tot OneDrive synchronisatie is voltooid.
-
Open Verkenner en blader naar C:\Users\[username]\OneDrive\Documents\Outlook Files.
Opmerking: Als het PST-bestand hier niet wordt weergegeven, opent u Outlook, klikt u met de rechtermuisknop op het account van het PST-bestand dat u wilt verplaatsen en selecteert u Eigenschappen van gegevensbestand >Geavanceerd om het volledige pad van de bestandsnaam weer te geven.
-
Kopieer het .pst-bestand vanuit de map OneDrive naar een nieuwe of bestaande locatie op uw pc die zich niet in uw OneDrive bevindt (bv. C:\Mijn Outlook-bestanden).
-
Geef het gekopieerde bestand een nieuwe naam (bijvoorbeeld myname@domain-copy.pst).
-
Start Outlook opnieuw.
-
Selecteer bestand en vervolgens account instellingen:
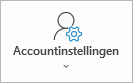
-
Kies in het tabblad E-mail de accountnaam en selecteer vervolgens Map wijzigen:
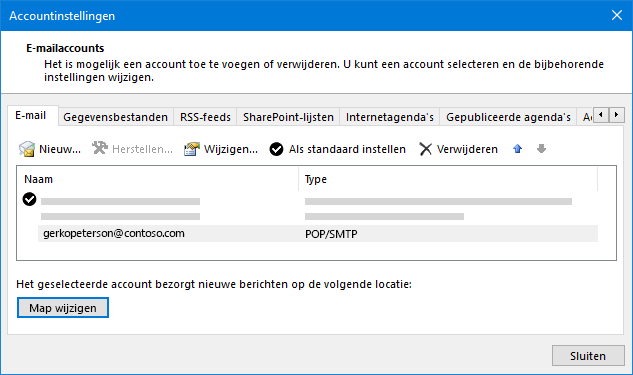
Opmerking: Als u Map wijzigen niet ziet, dan heeft het e-mailaccount dat u hebt geselecteerd geen .pst-bestand.
-
Kies het account en selecteer Nieuw Outlook-gegevensbestand:
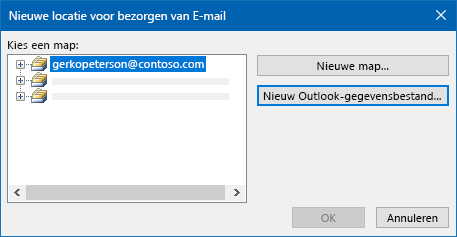
-
Blader naar de locatie van het bestand met de nieuwe naam kopie. pst, selecteer het en kies OK om terug te gaan naar de lijst met e-mail accounts.
-
Kies in het tabblad Gegevensbestanden de locatie van het gegevensbestand met OneDrive en selecteer Verwijderen en Ja om het bestand los te koppelen.
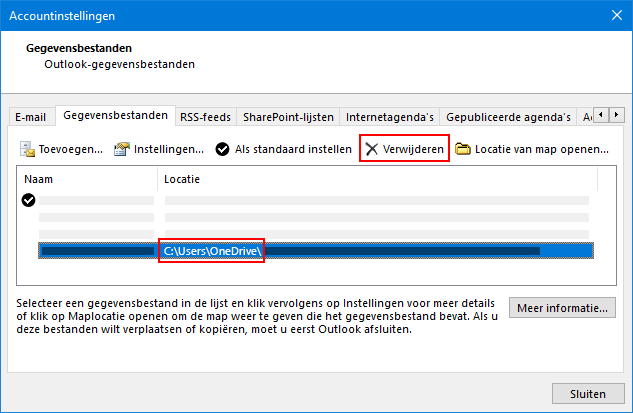
Notities:
-
Geen e-mail gegevens gaan verloren als u verwijderenselecteert, wordt de verbinding met uw Outlook-account alleen verbroken. Dit kan zo nodig opnieuw worden toegevoegd.
-
U kunt geen standaardgegevensbestand verwijderen. Kies een ander gegevensbestand en kies eerst Instellen als standaard.
-
-
Als u de OneDrive kopie van het. PST-bestand wilt verplaatsen of verwijderen, moet u eerst eerst de Outlook sluiten.
Meer informatie
Outlook-gegevensbestanden zoeken en naar een andere computer overbrengen
Meer hulp nodig?
|
|
Contact opnemen met ondersteuning
Voor technische ondersteuning gaat u naar Contact opnemen met Microsoft-ondersteuning, voert u uw probleem in en selecteert u Hulp vragen. Als u nog steeds hulp nodig hebt, selecteert u Contact opnemen met de ondersteuning om te worden doorgeleid naar de beste ondersteuningsoptie. |
|
|
|
Beheerders
|












