Nadat u een Excel-tabel hebt gemaakt in het werkblad, kunt u eenvoudig rijen en kolommen toevoegen of verwijderen.
Gebruik de opdracht Tabelgrootte wijzigen in Excel om rijen en kolommen toe te voegen aan een tabel:
-
Klik ergens in de tabel om de optie Hulpmiddelen voor tabellen weer te geven.
-
Klik op Ontwerpen > Tabelgrootte wijzigen.
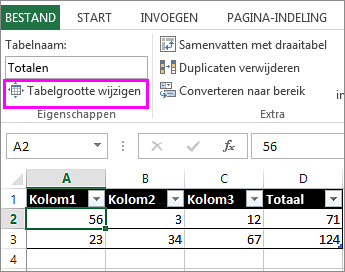
-
Selecteer het volledige bereik van cellen dat u wilt opnemen in de tabel, beginnend bij de cel in de linkerbovenhoek.
In het onderstaande voorbeeld omvat de oorspronkelijke tabel het bereik A1:C5. Nadat u het formaat hebt aangepast om twee kolommen en drie rijen toe te voegen, beslaat de tabel het bereik A1:E8.
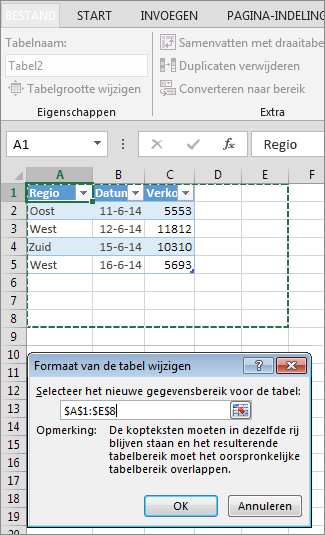
Tip: U kunt ook klikken op Dialoogvenster samenvouwen


-
Wanneer u het bereik voor de tabel hebt geselecteerd, drukt u op OK.
Voeg een rij of kolom toe aan een tabel door te typen in een cel direct onder de laatste rij of rechts van de laatste kolom, door gegevens te plakken in een cel of door rijen of kolommen in te voegen tussen bestaande rijen of kolommen.
Gegevens typen
-
Als u aan het einde van de tabel een rij wilt toevoegen, begint u te typen in een cel onder de laatste tabelrij. De tabel wordt uitgebreid met de nieuwe rij. Als u rechts van de tabel een kolom wilt toevoegen, begint u te typen in een cel naast de laatste tabelkolom.
Als u hieronder in het voorbeeld voor een rij een waarde typt in cel A4, wordt de tabel uitgebreid met die cel in de tabel plus de aangrenzende cel in kolom B.
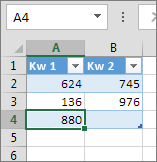
Als u hieronder in het voorbeeld voor een kolom een waarde typt in cel C2, wordt de tabel uitgebreid met kolom C en krijgt deze kolom de naam Qtr 3 omdat Excel een naamgevingspatroon heeft afgeleid uit Qtr 1 en Qtr 2.
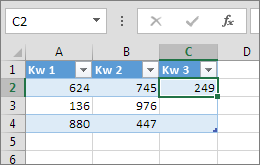
Gegevens plakken
-
Als u een rij wilt toevoegen door te plakken, plakt u de gegevens in de meest linkse cel onder de laatste tabelrij. Als u een kolom wilt toevoegen door te plakken, plakt u de gegevens rechts van de meest rechtse kolom van de tabel.
Als de gegevens die u in een nieuwe rij plakt evenveel of minder kolommen bevatten dan de tabel, wordt de tabel uitgebreid met alle cellen in het bereik dat u hebt geplakt. Als de gegevens die u plakt meer kolommen bevatten dan de tabel, maken de extra kolommen geen deel uit van de tabel. U moet de opdracht Formaat wijzigen gebruiken om de tabel uit te vouwen en ze op te nemen.
Als u hieronder in het voorbeeld voor rijen de waarden uit A10:B12 plakt in de eerste rij onder de tabel (rij 5), wordt de tabel uitgebreid om de geplakte gegevens te omvatten.
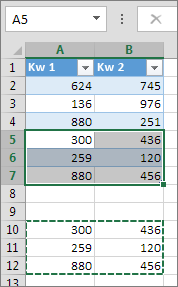
Als u hieronder in het voorbeeld voor kolommen de waarden uit C7:C9 plakt in de eerste kolom rechts van de tabel (kolom C), wordt de tabel uitgebreid om de geplakte gegevens te omvatten en wordt de kop Qtr 3 toegevoegd.
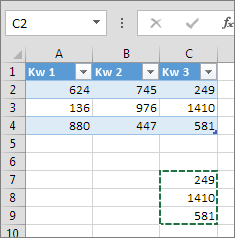
Een rij toevoegen met de opdracht Invoegen
-
Als u een rij wilt invoegen, selecteert u een cel of een rij die niet de veldnamenrij is en klikt u met de rechtermuisknop. Als u een kolom wilt invoegen, kiest u een willekeurige cel in de tabel en klikt u met de rechtermuisknop.
-
Wijs Invoegen aan en klik op Tabelrijen boven om een nieuwe rij in te voegen. Klik op Tabelkolom links om een nieuwe kolom in te voegen.
Als u de laatste rij hebt geselecteerd, kunt u Tabelrijen boven of Tabelrij onder kiezen.
In het voorbeeld voor rijen hieronder wordt er een rij ingevoegd boven rij 3.
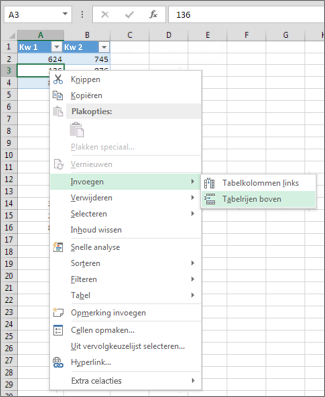
Als u bij een kolom een cel hebt geselecteerd in de meest rechtse kolom van de tabel, kunt u kiezen tussen Tabelkolommen links en Tabelkolommen rechts.
In het voorbeeld voor kolommen hieronder wordt er een kolom ingevoegd links van kolom 1.
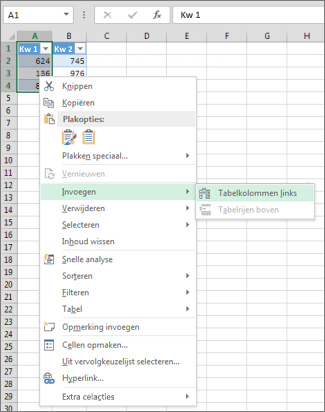
-
Selecteer in de tabel een of meer rijen of kolommen die u wilt verwijderen.
U kunt ook een of meer cellen selecteren in de rijen of kolommen die u wilt verwijderen.
-
Ga op het tabblad Start naar de groep Cellen, klik op de pijl bij Verwijderen en klik vervolgens op Tabelrijen verwijderen of Tabelkolommen verwijderen.
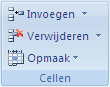
U kunt ook met de rechtermuisknop op een of meer rijen of kolommen klikken, Verwijderen aanwijzen in het snelmenu en vervolgens klikken op Tabelkolommen of Tabelrijen. Nog een andere mogelijkheid is om met de rechtermuisknop op een of meer cellen in een rij of kolom te klikken, Verwijderen aan te wijzen in het snelmenu en vervolgens op Tabelrijen of Tabelkolommen te klikken.
Net zoals u dubbele waarden kunt verwijderen uit geselecteerde gegevens in Excel, kunt u gemakkelijk dubbele waarden verwijderen uit een tabel.
-
Klik ergens in de tabel.
U ziet nu de Hulpmiddelen voor tabellen, met het tabblad Ontwerpen.
-
Klik op het tabblad Ontwerpen in de groep Hulpmiddelen op Duplicaten verwijderen.
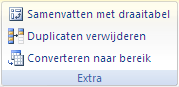
-
Selecteer in het dialoogvenster Dubbele waarden verwijderen onder Kolommen de kolommen waaruit u dubbele waarden wilt verwijderen.
U kunt ook op Alle selecties opheffen klikken en vervolgens de gewenste kolommen selecteren of op Alles selecteren klikken om alle kolommen te selecteren.
Opmerking: Alle dubbele waarden worden uit het werkblad verwijderd. Als u per ongeluk gegevens verwijdert die u wilde behouden, kunt u Ctrl+Z gebruiken of op Ongedaan maken klikken 
-
Zorg ervoor dat de actieve cel zich in een tabelkolom bevindt.
-
Klik op de pijl

-
Als u wilt filteren op lege waarden, schakelt u in het menu AutoFilter bovenaan het selectievakje (Alles selecteren) uit en selecteert u vervolgens onderaan het selectievakje (Lege cellen).
Opmerking: Het selectievakje (Lege cellen) is alleen beschikbaar als het bereik van cellen of de tabelkolom ten minste één lege cel bevat.
-
Selecteer de lege rijen in de tabel en druk op Ctrl + - (afbreekstreepje).
U kunt een soortgelijke procedure gebruiken voor het filteren en verwijderen van lege werkbladrijen. Zie Gegevens in een bereik of tabel filteren voor meer informatie over het filteren op lege rijen in een werkblad.
-
Selecteer de tabel en selecteer vervolgens Tabelontwerp > Formaat van tabel wijzigen.
-
Pas het celbereik aan dat de tabel bevat en selecteer vervolgens OK.
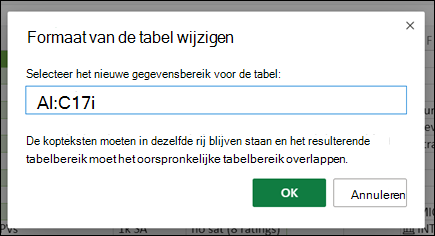
Belangrijk: Tabelkoppen kunnen niet naar een andere rij worden verplaatst en het nieuwe bereik moet het oorspronkelijke bereik overlappen.
Meer hulp nodig?
U kunt altijd uw vraag stellen aan een expert in de Excel Tech Community of ondersteuning vragen in de Communities.
Zie ook
Hoe kan ik twee of meer tabellen samenvoegen?
Een Excel-tabel in een werkblad maken
Gestructureerde verwijzingen gebruiken in Excel-tabelformules










