Dit artikel is bedoeld voor personen met een visuele of cognitieve beperking die een programma voor schermlezers gebruiken, zoals Verteller van Windows, JAWS of NVDA met Microsoft 365-producten. Dit artikel maakt deel uit van de inhoudsset van Microsoft 365-ondersteuning voor schermlezer waar u meer toegankelijkheidsinformatie kunt vinden over onze apps. Ga naar Microsoft-ondersteuningvoor algemene hulp.
Gebruik Excel met uw toetsenbord en een schermlezer om velden in een draaitabel toe te voegen of te verwijderen met behulp van het deelvenster Draaitabelvelden . We hebben het getest met Verteller, NVDA en JAWS, maar het werkt mogelijk met andere schermlezers zolang ze de algemene toegankelijkheidsstandaarden en -technieken volgen. U leert ook hoe u de velden opnieuw kunt rangschikken om het ontwerp van een draaitabel te wijzigen.
Notities:
-
Nieuwe Microsoft 365functies worden geleidelijk voor Microsoft 365abonnees uitgebracht. Het is dus mogelijk dat uw app deze functies nog niet heeft. Als u nieuwe functies sneller wilt krijgen, kunt u deelnemen aan het Office Insider-programma.
-
Ga voor meer informatie over schermlezers naar Hoe schermlezers werken met Microsoft 365.
In dit onderwerp
Het deelvenster Draaitabelvelden handmatig openen
Het deelvenster Draaitabelvelden wordt automatisch weergegeven wanneer u de cursor ergens in de draaitabel plaatst. Als u de focus naar het deelvenster wilt verplaatsen, drukt u herhaaldelijk op F6 totdat u het volgende hoort: 'Draaitabelvelden, Typ veldnaam waarnaar moet worden gezocht'. Als u dat niet hoort en de focus terug naar de geselecteerde cel gaat, moet u het deelvenster handmatig openen.
-
Plaats de cursor in een cel in de draaitabel.
-
Druk op Alt+J, T en vervolgens op L. Het deelvenster Draaitabelvelden wordt geopend.
Velden toevoegen aan een draaitabel
In het deelvenster Draaitabelvelden kunt u de velden kiezen die u in de draaitabel wilt weergeven.
-
Plaats in het werkblad met de draaitabel de cursor in een cel in de draaitabel en druk op F6 totdat u het volgende hoort: 'Draaitabelvelden, Typ veldnaam waarnaar moet worden gezocht'.
-
Gebruik de pijl-omlaag of pijl-omhoog om door de lijst met beschikbare velden te bladeren. U hoort de naam van het veld en of het niet is geselecteerd of geselecteerd. Niet-geselecteerde velden worden aangekondigd als 'Selectievakje uitgeschakeld'.
-
Wanneer u op een niet-geselecteerd veld komt dat u aan de draaitabel wilt toevoegen, drukt u op de spatiebalk. Het veld en de bijbehorende gegevens worden toegevoegd aan de draaitabel in het werkbladraster. Herhaal deze stap voor alle velden die u wilt toevoegen aan de draaitabel.
De velden die u selecteert, worden toegevoegd aan de standaardgebieden: niet-numerieke velden worden toegevoegd aan Rijen, datum- en tijdhiërarchieën worden toegevoegd aan Kolommen en numerieke velden worden toegevoegd aan Waarden.
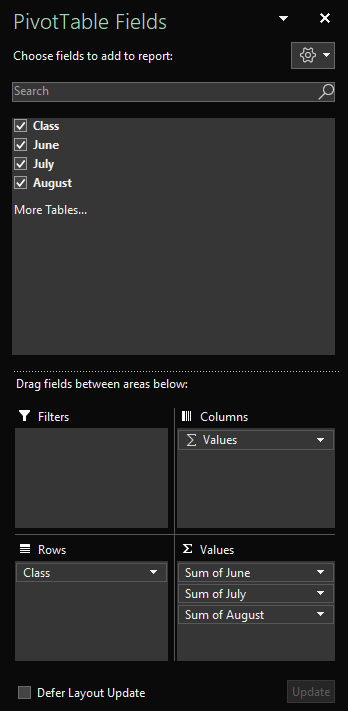
Velden uit een draaitabel verwijderen
In het deelvenster Draaitabelvelden kunt u de selectie van de velden opheffen die u niet in de draaitabel wilt weergeven. Als u een veld uit een draaitabel verwijdert, wordt het veld niet verwijderd uit het deelvenster Draaitabelvelden en worden de brongegevens niet verwijderd.
-
Plaats in het werkblad met de draaitabel de cursor in een cel in de draaitabel en druk op F6 totdat u het volgende hoort: 'Draaitabelvelden, Typ veldnaam waarnaar moet worden gezocht'.
-
Gebruik de pijl-omlaag of pijl-omhoog om door de lijst met beschikbare velden te bladeren. U hoort de naam van het veld en of het niet is geselecteerd of geselecteerd. Geselecteerde velden worden aangekondigd als 'Selectievakje ingeschakeld'.
-
Wanneer u op een geselecteerd veld komt dat u uit de draaitabel wilt verwijderen, drukt u op de spatiebalk. Het veld en de bijbehorende gegevens worden verwijderd uit de draaitabel. Herhaal deze stap voor alle velden die u uit de draaitabel wilt verwijderen.
Velden in een draaitabel rangschikken
Als u de velden zo wilt rangschikken dat ze in de draaitabel worden weergegeven, kunt u een veld verplaatsen van het ene gebied naar het andere. U kunt een veld ook omhoog of omlaag verplaatsen binnen een gebied.
-
Druk in het deelvenster Draaitabelvelden op de Tab-toets totdat u de naam hoort van het veld dat u wilt verplaatsen, gevolgd door 'Knop'.
-
Druk op de spatiebalk om het contextmenu te openen.
-
Druk op de pijl-omhoog of pijl-omlaag totdat u de gewenste optie hoort, bijvoorbeeld 'Verplaatsen naar kolomlabels' of 'Omhoog'. Druk vervolgens op Enter. De draaitabel in het raster wordt dienovereenkomstig bijgewerkt.
De velden in de verschillende gebieden in het deelvenster Draaitabelvelden worden als volgt weergegeven in de draaitabel:
-
De velden in het gebied Filters worden weergegeven als rapportfilters op het hoogste niveau boven de draaitabel.
-
De velden in het gebied Kolommen worden boven aan de draaitabel weergegeven als Kolomlabels. Afhankelijk van de hiërarchie van de velden zijn kolommen mogelijk genest in andere kolommen die zich hoger in de hiërarchie bevinden.
-
De velden in het gebied Rijen worden aan de linkerkant van de draaitabel weergegeven als Rijlabels. Afhankelijk van de hiërarchie van de velden zijn rijen mogelijk genest in andere rijen die zich hoger in de hiërarchie bevinden.
-
De velden in het gebied Waarden worden weergegeven als samengevatte numerieke waarden in de draaitabel.
Zie ook
Een schermlezer gebruiken om gegevens in een draaitabel in Excel te filteren
Een schermlezer gebruiken om gegevens in een draaitabel in Excel te groeperen of op te heffen
Basistaken met een schermlezer in Excel
Uw apparaat instellen voor gebruik met toegankelijkheid in Microsoft 365
Een schermlezer gebruiken om in Excel te bladeren en navigeren
Gebruik Excel voor het web met uw toetsenbord en een schermlezer om velden in een draaitabel toe te voegen of te verwijderen met behulp van het deelvenster Draaitabelvelden . We hebben het getest met Verteller inMicrosoft Edge en JAWS en NVDA in Chrome, maar het werkt mogelijk met andere schermlezers en webbrowsers zolang ze de algemene toegankelijkheidsstandaarden en -technieken volgen. U leert ook hoe u de velden opnieuw kunt rangschikken om het ontwerp van een draaitabel te wijzigen.
Notities:
-
Als u Verteller met Windows 10 Fall Creators Update gebruikt, moet u scanmodus uitschakelen als u documenten, werkbladen en presentaties wilt bewerken met Microsoft 365 voor het web. Zie voor meer informatie Turn off virtual or browse mode in screen readers in Windows 10 Fall Creators Update (Virtuele of bladermodus uitschakelen in schermlezers in Windows 10 Fall Creators Update).
-
Nieuwe Microsoft 365functies worden geleidelijk voor Microsoft 365abonnees uitgebracht. Het is dus mogelijk dat uw app deze functies nog niet heeft. Als u nieuwe functies sneller wilt krijgen, kunt u deelnemen aan het Office Insider-programma.
-
Ga voor meer informatie over schermlezers naar Hoe schermlezers werken met Microsoft 365.
-
Als u Excel voor het web gebruikt, is het raadzaam Microsoft Edge te gebruiken als uw webbrowser. Omdat Excel voor het web wordt uitgevoerd in de webbrowser, zijn de sneltoetsen anders dan de sneltoetsen in het bureaubladprogramma. U gebruikt bijvoorbeeld Ctrl+F6 in plaats van F6 om door opdrachten te bladeren. Daarnaast kunnen veelgebruikte sneltoetsen, zoals F1 (Help) en Ctrl+O (Openen), wel worden gebruikt in de webbrowser, maar niet in Excel voor het web.
In dit onderwerp
Het deelvenster Draaitabelvelden handmatig openen
Het deelvenster Draaitabelvelden wordt automatisch weergegeven wanneer u de cursor ergens in de draaitabel plaatst. Als u herhaaldelijk op Shift+Ctrl+F6 drukt, maar 'Knop Sluiten' niet hoort, moet u het deelvenster handmatig openen.
-
Druk inExcel voor het web op F11 om over te schakelen naar de modus Volledig scherm.
-
Plaats de cursor in een willekeurige cel in de draaitabel.
-
Voer een van de volgende handelingen uit om het deelvenster Draaitabelvelden weer te geven:
-
Druk op Alt+Windows-logotoets, J, T en vervolgens op L.
-
Druk op Shift+F10 of de Windows-menutoets, druk op de pijl-omlaag of pijl-rechts totdat u 'Lijst met velden weergeven' hoort en druk vervolgens op Enter.
-
Velden toevoegen aan een draaitabel
In het deelvenster Draaitabelvelden kunt u de velden kiezen die u in de draaitabel wilt weergeven.
-
Druk in Excel voor het web op F11 om over te schakelen naar de modus Volledig scherm.
-
Als u de focus naar het deelvenster Draaitabelvelden wilt verplaatsen, drukt u op Shift+Ctrl+F6 totdat u het volgende hoort: 'Knop Sluiten'. De focus bevindt zich op de knop Sluiten in het deelvenster Draaitabelvelden .
-
Als u in het deelvenster Draaitabelvelden de focus naar de lijst met velden wilt verplaatsen, drukt u op de Tab-toets totdat u het eerste veld in de lijst hoort. Met JAWS en NVDA hoort u ook of het selectievakje veld is ingeschakeld of uitgeschakeld. Als u met Verteller wilt horen of het selectievakje is ingeschakeld of niet, drukt u herhaaldelijk op de SR-toets+pijl-rechts totdat Verteller het veld en het selectievakje aankondigt.
-
Gebruik de pijl-omlaag of pijl-omhoog om door de lijst met velden te bladeren.
-
Wanneer de focus is gericht op een veld dat u wilt toevoegen aan de draaitabel, drukt u op de spatiebalk. Het geselecteerde veld en de bijbehorende gegevens worden toegevoegd aan de draaitabel in het werkbladraster. Herhaal deze stap naar de velden die u wilt toevoegen aan de draaitabel.
De velden die u selecteert, worden toegevoegd aan de standaardgebieden: niet-numerieke velden worden toegevoegd aan Rijen, datum- en tijdhiërarchieën worden toegevoegd aan Kolommen en numerieke velden worden toegevoegd aan Waarden.
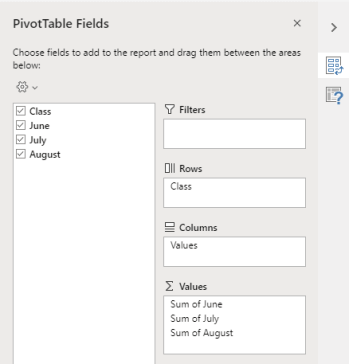
Velden uit een draaitabel verwijderen
In het deelvenster Draaitabelvelden kunt u de selectie van de velden opheffen die u niet in de draaitabel wilt weergeven. Als u een veld uit een draaitabel verwijdert, wordt het veld niet verwijderd uit het deelvenster Draaitabelvelden en worden de brongegevens niet verwijderd.
-
Druk in Excel voor het web op F11 om over te schakelen naar de modus Volledig scherm.
-
Als u de focus naar het deelvenster Draaitabelvelden wilt verplaatsen, drukt u op Shift+Ctrl+F6 totdat u het volgende hoort: 'Knop Sluiten'. De focus bevindt zich op de knop Sluiten in het deelvenster Draaitabelvelden .
-
Als u in het deelvenster Draaitabelvelden de focus naar de lijst met velden wilt verplaatsen, drukt u op de Tab-toets totdat u het eerste veld in de lijst hoort. Met JAWS en NVDA hoort u ook of het selectievakje veld is ingeschakeld of uitgeschakeld. Als u met Verteller wilt horen of het selectievakje is ingeschakeld of niet, drukt u op de SR-toets+pijl-rechts totdat Verteller het veld en het selectievakje aankondigt.
-
Gebruik de pijl-omlaag of pijl-omhoog om door de lijst met velden te bladeren.
-
Wanneer de focus zich op een veld bevindt dat u uit de draaitabel wilt verwijderen, drukt u op de spatiebalk. Het veld en de bijbehorende gegevens worden verwijderd uit de draaitabel. Herhaal deze stap naar de velden die u uit de draaitabel wilt verwijderen.
Velden in een draaitabel rangschikken
Als u de velden opnieuw wilt rangschikken zoals u ze in de draaitabel wilt weergeven, kunt u een veld verplaatsen van het ene gebied naar het andere. U kunt een veld ook omhoog of omlaag verplaatsen binnen een gebied.
-
Druk in Excel voor het web op F11 om over te schakelen naar de modus Volledig scherm.
-
Als u de focus naar het deelvenster Draaitabelvelden wilt verplaatsen, drukt u op Shift+Ctrl+F6 totdat u het volgende hoort: 'Knop Sluiten'. De focus bevindt zich op de knop Sluiten in het deelvenster Draaitabelvelden .
-
Druk in het deelvenster Draaitabelvelden op de Tab-toets totdat u de naam hoort van het gebied met het veld dat u wilt verplaatsen, gevolgd door 'Heeft pop-up'. U hoort bijvoorbeeld 'Rijen', gevolgd door een veldnaam en 'Heeft pop-up'.
-
Wanneer de focus op het gewenste gebied ligt, drukt u op de pijl-omlaag of pijl-omhoog totdat u de naam hoort van het veld dat u wilt verplaatsen.
-
Wanneer de focus zich op het rechterveld bevindt, drukt u op Alt+pijl-omlaag om het contextmenu uit te vouwen.
-
Druk op de pijl-omhoog, -omlaag, -rechts of -links totdat u de gewenste optie hoort, bijvoorbeeld 'Verplaatsen naar kolommen'. Druk vervolgens op Enter. De draaitabel in het werkbladraster wordt dienovereenkomstig bijgewerkt.
De velden in de verschillende gebieden in het deelvenster Draaitabelvelden worden als volgt weergegeven in de draaitabel:
-
De velden in het gebied Filters worden weergegeven als rapportfilters op het hoogste niveau boven de draaitabel.
-
De velden in het gebied Kolommen worden boven aan de draaitabel weergegeven als Kolomlabels. Afhankelijk van de hiërarchie van de velden zijn kolommen mogelijk genest in andere kolommen die zich hoger in de hiërarchie bevinden.
-
De velden in het gebied Rijen worden aan de linkerkant van de draaitabel weergegeven als Rijlabels. Afhankelijk van de hiërarchie van de velden zijn rijen mogelijk genest in andere rijen die zich hoger in de hiërarchie bevinden.
-
De velden in het gebied Waarden worden weergegeven als samengevatte numerieke waarden in de draaitabel.
Zie ook
Een schermlezer gebruiken om een draaitabel of draaigrafiek te maken in Excel
Een schermlezer gebruiken om gegevens in een draaitabel in Excel te filteren
Basistaken met een schermlezer in Excel
Een schermlezer gebruiken om in Excel te bladeren en navigeren
Technische ondersteuning voor klanten met een handicap
Microsoft wil een optimale ervaring bieden voor al onze klanten. Als u een beperking hebt of als u vragen hebt met betrekking tot toegankelijkheid, kunt u voor technische hulp contact opnemen met Microsoft Disability Answer Desk. Het Disability Answer Desk-ondersteuningsteam is opgeleid in het gebruik van verschillende veelgebruikte hulptechnieken en kan assistentie verlenen in de Engelse, Spaanse, Franse en Amerikaanse gebarentaal. Ga naar de site van Microsoft Disability Answer Desk voor de contactgegevens voor uw regio.
Als u een commerciële of bedrijfsmatige gebruiker bent of werkt voor een overheidsinstantie, neemt u contact op met de Disability Answer Desk voor ondernemers.











