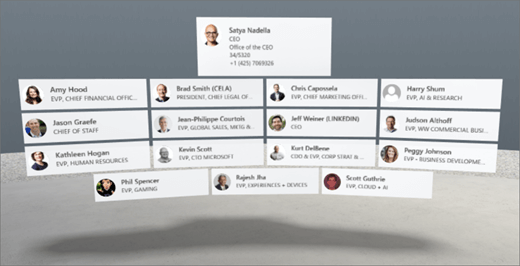
1. als de bewerkingsmodus nog niet actief is, selecteert u bewerkenin de rechterbovenhoek van de ruimte.
2. Selecteer het pictogram omcirkeld + op het canvas.
3. Selecteer personen.
4. Klik om het webonderdeel overal op de structuur te plaatsen (verdieping). Het deelvenster Eigenschappen wordt geopend.
5. Voer in het veld naam de naam in van de persoon van wie u de relaties tussen organisaties wilt weergeven. Als u geen naam opgeeft, wordt de naam van de persoon die de spatie maakt, de standaardnaam.
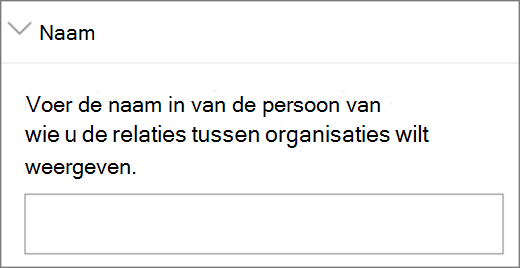
6. (optioneel) Selecteer en typ alternatieve tekst.
7. (optioneel) als u een podium wilt weergeven onder het organigram, selecteert u podium weergeven. Als u de afstand tussen het organigram en de podium wilt instellen, gebruikt u de schuifregelaar hoogte vanaf podium .
8. Selecteer Opslaan als concept of publiceren.
Opmerking: Zie webonderdelen toevoegen en gebruiken in een SharePoint-ruimtevoor informatie over het aanpassen van de grootte en het plaatsen van webonderdelen.
Acties toevoegen aan een organigram (webonderdeel personen)
Acties maken webonderdelen interactief. U kunt acties selecteren tijdens het bewerken van uw webonderdeel. Nadat u uw ruimte hebt opgeslagen als concept of publiceren, worden ze interactief. Het toevoegen van acties is optioneel.
1. terwijl u bewerkt, selecteert u het webonderdeel organigram en selecteert u het Potlood pictogram. Het deelvenster Eigenschappen wordt geopend. Schuif omlaag naar acties.
2. Selecteer actie toevoegen.
-
Wanneer u het webonderdeel selecteert, vindt deactieon triggerplaats.
-
Wanneer u met de rechtermuisknop (muis) klikt of op + Hold (controller) drukt, worden er meer acties weergegeven.
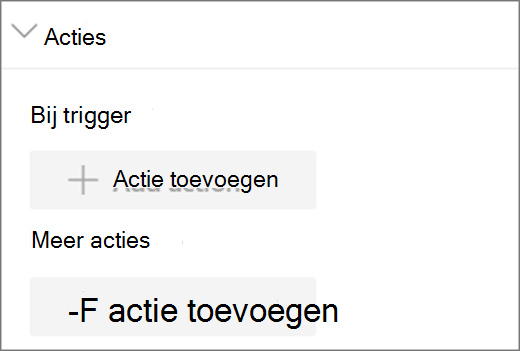
Opmerking: Een aangepaste actie is de (vergrendelde) actie trigger voor dit webonderdeel. Als u meer actieswilt configureren, selecteert u actie toevoegenen selecteert u vervolgens ... (beletselteken). Als u de acties opnieuw wilt ordenen, sleept u ze naar de gewenste volgorde.
3. Selecteer een van de volgende opties voor meer acties:
-
Een koppeling naar een andere ruimte maken: Hiermee wordt een gekoppelde SharePoint-ruimte geopend.
-
Audio afspelen: speelt een bijgevoegd audiobestand af.
-
Een koppelingmakennaar een pagina of item: Hiermee opent u een gekoppelde URL (bijvoorbeeld een SharePoint-pagina, een openbare website).
4. (optioneel) Voer een Beschrijvingin.
5. Als u de acties wilt uitvoeren, selecteert u Opslaan als concept of publiceren.










