Excel biedt allerlei manieren om het gemiddelde van een reeks getallen te bepalen. U kunt bijvoorbeeld functie gebruiken voor het berekenen van een eenvoudig gemiddelde, een gewogen gemiddelde of een gemiddelde dat bepaalde waarden uitsluit.
Gebruik de meegeleverde voorbeeldgegevens en de volgende procedures als u wilt weten hoe u gemiddelden kunt berekenen.
De voorbeeldgegevens kopiëren
Kopieer voor een beter begrip van de stappen de volgende voorbeeldgegevens naar cel A1 op een leeg werkblad.
-
Maak een lege werkmap of een leeg werkblad.
-
Selecteer de volgende voorbeeldgegevens.
Opmerking: Selecteer niet de rij- of kolomkoppen (1, 2, 3... A, B, C...) wanneer u de voorbeeldgegevens naar een leeg blad kopieert.
Voorbeeldgegevens selecteren in Help
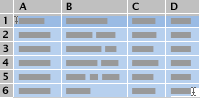
Kwaliteit van eenheid
Prijs per eenheid
Aantal bestelde eenheden
10
35
500
7
25
750
9
30
200
10
40
300
8
27
400
5
20
200
Gemiddelde kwaliteit van eenheid
Gemiddelde prijs per eenheid
De gemiddelde kwaliteit voor alle eenheden is als hoger dan 5 beoordeeld
-
Druk op

-
Selecteer cel A1 op het werkblad en druk op

Het eenvoudige gemiddelde berekenen
-
Selecteer de cellen A2 tot en met A7 (de waarden in de kolom met de kwaliteit van de eenheid).
-
Klik op het tabblad Formules op de pijl naast AutoSom

Het resultaat is 8,166666667.
Het gemiddelde berekenen voor niet-aangrenzende cellen
-
Selecteer de cel waar het gemiddelde wilt moet worden weergegeven, bijvoorbeeld cel A8. Dit is de cel links van de cel met de tekst 'Gemiddelde kwaliteit van eenheid' in de voorbeeldgegevens.
-
Klik op het tabblad Formules op de pijl naast AutoSom

-
Klik op de cel met het gemiddelde dat u zojuist hebt gemaakt. Dat is cel A8 in dit voorbeeld.
De formule wordt weergegeven in de formulebalk, =GEMIDDELDE(A2:A7) mits u de gegevens uit het voorbeeld gebruikt.
-
Selecteer in de formulebalk de inhoud tussen de haakjes, die A2: A7 is als u de gegevens uit het voorbeeld gebruikt.
-
Houd de

In Excel wordt de geselecteerde bereikverwijzing in de functie GEMIDDELDE vervangen door verwijzingen voor de cellen die u hebt geselecteerd. In dit voorbeeld is het resultaat 8.
Een gewogen gemiddelde berekenen
In dit voorbeeld wordt de gemiddelde prijs berekend voor een eenheid die op alle bestellingen voorkomt, en elke bestelling een ander aantal eenheden tegen een andere eenheidsprijs bevat.
-
Selecteer cel A9, dit is de cel links van de cel met de tekst 'Gemiddelde prijs per eenheid'.
-
Klik op het tabblad Formules op Functie invoegen om het deelvenster Opbouwfunctie voor formules te openen.
-
In de Opbouwfunctie voor formules lijst, schuift u omlaag en dubbelklikt u op SOMPRODUCT.
Tip: Als u snel een functie wilt vinden, klikt u in het vak Zoek een functie in en typt u de functienaam. Typ bijvoorbeeld SOMPRODUCT.
-
Klik in het vak naast matrix1 en selecteer vervolgens in het werkblad de cellen B2 tot en met B7 (de waarden in de kolom Prijs per eenheid).
-
Klik in het vak naast matrix2 en selecteer vervolgens in het werkblad de cellen C2 tot en met C7 (de waarden in de kolom Aantal bestelde eenheden).
-
Klik in de formulebalk rechts van het haakje sluiten van de formule en typ vervolgens /.
Als de formulebalk niet wordt weergegeven in het menu Beeld, klikt u op Formulebalk.
-
Dubbelklik in de lijst met de opbouwfunctie voor formules op SOM.
-
Selecteer het bereik in het vak getal1, druk op DELETE en selecteer vervolgens in het werkblad de cellen C2 tot en met C7 (de waarden in de kolom Aantal eenheden).
De formulebalk bevat nu de volgende formule: =SOMPRODUCT(B2:B7;C2:C7)/SOM(C2:C7).
-
Druk op Return.
Met deze formule worden de totale kosten van alle bestellingen gedeeld door het totale aantal bestelde eenheden. Het resultaat is een gemiddelde gewogen prijs per eenheid van 29,38297872.
Een gemiddelde berekenen waarbij specifieke waarden worden genegeerd
U kunt een formule maken die specifieke waarden uitsluit. In dit voorbeeld maakt u een formule voor het berekenen van de gemiddelde eenheidskwaliteit voor alle eenheden met een classificatie hoger dan 5.
-
Selecteer cel A10, dit is de cel links van de cel met de tekst 'Gemiddelde kwaliteit van alle eenheden met een classificatie hoger dan 5'.
-
Klik op het tabblad Formules op Functie invoegen om het deelvenster Opbouwfunctie voor formules te openen.
-
Dubbelklik in de lijst van de opbouwfunctie voor formules op GEMIDDELDE.ALS.
Tip: Als u snel een functie wilt vinden, klikt u in het vak Zoek een functie in en typt u de functienaam. Typ bijvoorbeeld GEMIDDELDE.ALS.
-
Klik in het vak naast bereik en selecteer vervolgens in het werkblad de cellen A2 tot en met A7 (de waarden in de kolom Prijs per eenheid).
-
Klik in het vak naast criteria en typ vervolgens '>5'.
-
Druk op Return.
Met de formule wordt de waarde in cel A7 uitgesloten van de berekening, en is het resultaat een gemiddelde eenheidskwaliteit van 8,8.
Tip: Als u de functie GEMIDDELDE.ALS wilt gebruiken voor het berekenen van een gemiddelde waarvan nulwaarden in een lijst met getallen worden uitgesloten, typt u '<> 0' in het vak naast criteria.
Gebruik de meegeleverde voorbeeldgegevens en de volgende procedures als u wilt weten hoe u gemiddelden kunt berekenen.
De voorbeeldgegevens kopiëren
Kopieer voor een beter begrip van de stappen de volgende voorbeeldgegevens naar cel A1 op een leeg werkblad.
-
Maak een lege werkmap of een leeg werkblad.
-
Selecteer de volgende voorbeeldgegevens.
Opmerking: Selecteer niet de rij- of kolomkoppen (1, 2, 3... A, B, C...) wanneer u de voorbeeldgegevens naar een leeg blad kopieert.
Voorbeeldgegevens selecteren in Help
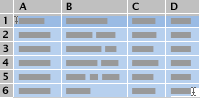
Kwaliteit van eenheid
Prijs per eenheid
Aantal bestelde eenheden
10
35
500
7
25
750
9
30
200
10
40
300
8
27
400
5
20
200
Gemiddelde kwaliteit van eenheid
Gemiddelde prijs per eenheid
De gemiddelde kwaliteit voor alle eenheden is als hoger dan 5 beoordeeld
-
Druk op

-
Selecteer cel A1 op het werkblad en druk op

Het eenvoudige gemiddelde berekenen
Laten we twee verschillende manieren gebruiken om de gemiddelde eenheidskwaliteit te berekenen. Met de eerste manier kunt u snel zien wat het gemiddelde is zonder dat u een formule hoeft in te voeren. Met de tweede manier kunt u de functie AutoSom gebruiken om het gemiddelde te berekenen dat vervolgens op het werkblad wordt weergegeven.
Snel een gemiddelde zien
-
Selecteer de cellen A2 tot en met A7 (de waarden in de kolom met de kwaliteit van de eenheid).
-
Klik op de statusbalk op de pijl voor het snelmenu

Het resultaat is 8,166666667.
Opmerking: Als de formulebalk niet wordt weergegeven in het menu Beeld, klikt u op Statusbalk.
Een gemiddelde berekenen zodat het op een werkblad wordt weergegeven
-
Selecteer de cel waar het gemiddelde wilt moet worden weergegeven, bijvoorbeeld cel A8. Dit is de cel links van de cel met de tekst 'Gemiddelde kwaliteit van eenheid' in de voorbeeldgegevens.
-
Klik op de werkbalk Standaard , net onder de titel van de werkmap, op de pijl naast AutoSom

Het resultaat is 8,166666667, de gemiddelde kwaliteitsclassificatie voor alle eenheden.
Tip: Als u werkt met gegevens met getallen in een rij, selecteert u de eerste lege cel aan het einde van de rij en klikt u vervolgens op de pijl naast AutoSom

Het gemiddelde berekenen voor niet-aangrenzende cellen
Er zijn twee manieren om het gemiddelde van cellen te berekenen die zich niet naast elkaar bevinden. Met de eerste manier kunt u snel zien wat het gemiddelde is zonder dat u een formule hoeft in te voeren. Met de tweede manier kunt u de functie GEMIDDELD gebruiken om het gemiddelde te berekenen dat vervolgens op het werkblad wordt weergegeven.
Snel een gemiddelde zien
-
Selecteer de cellen die inhoud hebben waarvan u het gemiddelde wilt berekenen. Selecteer bijvoorbeeld A2, A4 en A7.
Tip: Als u niet-aangrenzende cellen wilt selecteren, houdt u de toets

-
Klik op de statusbalk op de pijl voor het snelmenu

In het voorbeeld is het resultaat 8.
Opmerking: Als de formulebalk niet wordt weergegeven in het menu Beeld, klikt u op Statusbalk.
Een gemiddelde berekenen zodat het op een werkblad wordt weergegeven
-
Selecteer de cel waar het gemiddelde wilt moet worden weergegeven, bijvoorbeeld cel A8. Dit is de cel links van de cel met de tekst 'Gemiddelde kwaliteit van eenheid' in de voorbeeldgegevens.
-
Klik op de werkbalk Standaard , net onder de titel van de werkmap, op de pijl naast AutoSom

-
Klik op de cel met het gemiddelde dat u zojuist hebt gemaakt. Dat is cel A8 in dit voorbeeld.
De formule wordt weergegeven in de formulebalk, =GEMIDDELDE(A2:A7) mits u de gegevens uit het voorbeeld gebruikt.
-
Selecteer in de formulebalk de inhoud tussen de haakjes, die A2: A7 is als u de gegevens uit het voorbeeld gebruikt.
-
Houd de

In Excel wordt de geselecteerde bereikverwijzing in de functie GEMIDDELDE vervangen door verwijzingen voor de cellen die u hebt geselecteerd. In dit voorbeeld is het resultaat 8.
Een gewogen gemiddelde berekenen
In dit voorbeeld wordt de gemiddelde prijs berekend voor een eenheid die op alle bestellingen voorkomt, en elke bestelling een ander aantal eenheden tegen een andere eenheidsprijs bevat.
-
Selecteer cel A9, dit is de cel links van de cel met de tekst 'Gemiddelde prijs per eenheid'.
-
Klik op het tabblad Formules onder Functie op Opbouwfunctie voor formules.
-
Dubbelklik in de lijst met de opbouwfunctie voor formules op SOMPRODUCT.
Tip: Als u snel een functie wilt vinden, klikt u in het vak Zoek een functie in en typt u de functienaam. Typ bijvoorbeeld SOMPRODUCT.
-
Klik onder Argumenten op het vak naast matrix1 en selecteer vervolgens in het werkblad de cellen B2 tot en met B7 (de waarden in de kolom Prijs per eenheid).
-
Klik onder Argumenten op het vak naast matrix2 en selecteer vervolgens in het werkblad de cellen C2 tot en met C7 (de waarden in de kolom Aantal bestelde eenheden).
-
Klik in de formulebalk rechts van het haakje sluiten van de formule en typ vervolgens /.
Als de formulebalk niet wordt weergegeven in het menu Beeld, klikt u op Formulebalk.
-
Dubbelklik in de lijst met de opbouwfunctie voor formules op SOM.
-
Selecteer onder Argumenten het bereik in het vakgetal1, druk op DELETE en selecteer vervolgens in het werkblad de cellen C2 tot en met C7 (de waarden in de kolom Aantal eenheden).
De formulebalk bevat nu de volgende formule: =SOMPRODUCT(B2:B7;C2:C7)/SOM(C2:C7).
-
Druk op Return.
Met deze formule worden de totale kosten van alle bestellingen gedeeld door het totale aantal bestelde eenheden. Het resultaat is een gemiddelde gewogen prijs per eenheid van 29,38297872.
Een gemiddelde berekenen waarbij specifieke waarden worden genegeerd
U kunt een formule maken die specifieke waarden uitsluit. In dit voorbeeld maakt u een formule voor het berekenen van de gemiddelde eenheidskwaliteit voor alle eenheden met een classificatie hoger dan 5.
-
Selecteer cel A10, dit is de cel links van de cel met de tekst 'Gemiddelde kwaliteit van alle eenheden met een classificatie hoger dan 5'.
-
Klik op het tabblad Formules onder Functie op Opbouwfunctie voor formules.
-
Dubbelklik in de lijst van de opbouwfunctie voor formules op GEMIDDELDE.ALS.
Tip: Als u snel een functie wilt vinden, klikt u in het vak Zoek een functie in en typt u de functienaam. Typ bijvoorbeeld GEMIDDELDE.ALS.
-
Klik onder Argumenten op het vak naast bereik en selecteer vervolgens in het werkblad de cellen A2 tot en met A7 (de waarden in de kolom Prijs per eenheid).
-
Klik onder Argumenten op het vak naast criteria en typ vervolgens '>5'.
-
Druk op Return.
Met de formule wordt de waarde in cel A7 uitgesloten van de berekening, en is het resultaat een gemiddelde eenheidskwaliteit van 8,8.
Tip: Als u de functie GEMIDDELDE.ALS wilt gebruiken voor het berekenen van een gemiddelde waarvan nulwaarden in een lijst met getallen worden uitgesloten, typt u '<> 0' in het vak naast criteria.










