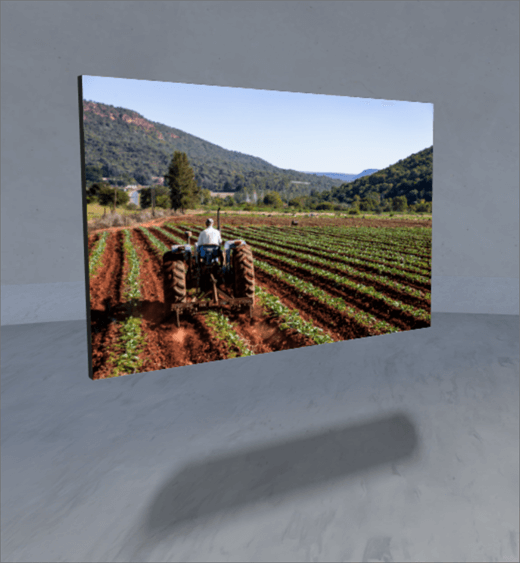
1. als de bewerkingsmodus nog niet actief is, selecteert u bewerkenin de rechterbovenhoek van de ruimte.
2. Selecteer het pictogram omcirkeld + op het canvas.
3. Selecteer afbeelding.
4. Klik om het webonderdeel overal op de structuur te plaatsen (verdieping).
5. Selecteer in de bestandskiezer het afbeeldingsbestand dat u wilt gebruiken en selecteer vervolgens openen.
6. Selecteer het webonderdeel en selecteer het Potlood pictogram. Het deelvenster Eigenschappen wordt geopend.
7. Selecteer uw voorkeuren voor het uiterlijk van de afbeelding:
-
Diepte van het paneel achter de afbeelding
-
Hoekstraal
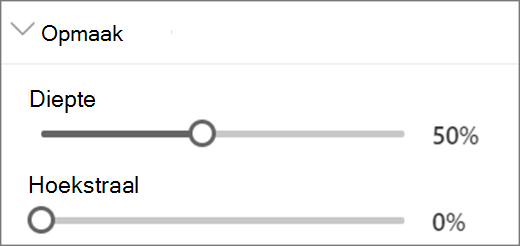
8. (optioneel) Selecteer en typ alternatieve tekst.
9. (optioneel) als u een podium onder de afbeelding wilt weergeven, selecteert upodiumweergeven. Als u de afstand tussen de afbeelding en de podium wilt instellen, gebruikt u de schuifregelaar hoogte vanaf podium .
10. Opslaan als concept of publiceren.
Opmerking: Zie webonderdelen toevoegen en gebruiken in een SharePoint-ruimtevoor informatie over het aanpassen van de grootte en het plaatsen van webonderdelen.
Acties toevoegen aan een afbeelding
Acties maken webonderdelen interactief. U kunt acties selecteren tijdens het bewerken van uw webonderdeel. Ze worden interactief wanneer u uw ruimte als concept hebt opgeslagen of publiceren. Het toevoegen van acties is optioneel.
1. terwijl u bewerkt, selecteert u het webonderdeel Afbeelding en selecteert u vervolgens het Potlood pictogram. Het deelvenster Eigenschappen wordt geopend. Schuif omlaag naar acties.
2. Selecteer actie toevoegen.
-
Wanneer u het webonderdeel selecteert, vindt de actie on trigger plaats.
-
Wanneer u met de rechtermuisknop (muis) of Long Press (controller) klikt, worden er meer acties weergegeven.
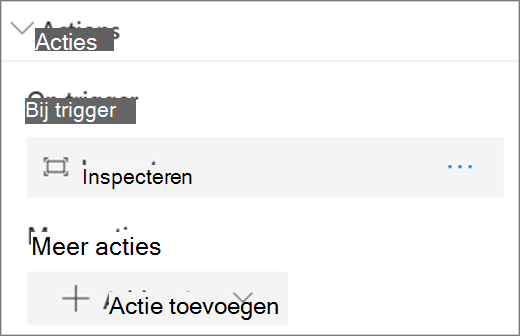
Opmerking: Voor dit webonderdeel inspecteert u (het webonderdeel komt dichter bij), is de standaardwaarde voor triggeractie. Als u dit wilt wijzigen, selecteert u ... (beletselteken) > verwijderen. Als u meer actieswilt configureren, selecteert u actie toevoegenen selecteert u vervolgens ... (beletselteken). Als u de acties opnieuw wilt ordenen, sleept u ze naar de gewenste volgorde.
3. Selecteer een van de volgende opties voor de actie bij trigger of meer acties:
-
Inspecteren: Hiermee wordt het webonderdeel dichter.
-
Een koppeling naar een andere ruimte maken: Hiermee wordt een gekoppelde SharePoint-ruimte geopend.
-
Audio afspelen: speelt een bijgevoegd audiobestand af.
-
Een koppeling maken naar een pagina of item: Hiermee opent u een gekoppelde URL (bijvoorbeeld een SharePoint-pagina of een openbare website).
4. (optioneel) Voer een Beschrijvingin.
5. Als u de acties wilt uitvoeren, selecteert u Opslaan als concept of publiceren.










