Met MicrosoftPowerPoint, Word, Outlook of Excel kunt u de omtrek van een foto eenvoudig wijzigen door deze om te zetten in een vorm zoals een cirkel of een afgeronde rechthoek. De functie Bijsnijden tot vorm biedt opties voor het bijsnijden van een afbeelding tot een specifieke vorm of om te beginnen met een vorm en vervolgens een afbeelding erin in te voegen.
Dit artikel is van toepassing op stappen die u kunt gebruiken om afbeeldingen in verschillende Microsoft 365 toepassingen bij te snijden. U kunt dezelfde stappen gebruiken inPowerPoint, Word, Outlook of Excel
Een afbeelding bijsnijden tot een vorm
Wanneer u een afbeelding bijsnijd tot een bepaalde vorm, wordt de grootte ervan gewijzigd zodat deze overeenkomt met die vorm, terwijl de verhoudingen hetzelfde blijven.

-
Voeg een afbeelding toe aan uw Microsoft 365-bestand, zoals eenPowerPoint-presentatie of Word document, door Invoegen op het lint > Afbeelding te selecteren. Er zijn verschillende opties om te kiezen waar u uw afbeelding wilt downloaden.
Tip: Als u dezelfde afbeelding in meerdere vormen wilt bijsnijden, maakt u eerst kopieën van de oorspronkelijke afbeelding. Snijd vervolgens elke kopie bij in de gewenste vorm.
-
Nadat u de afbeelding hebt ingevoegd, ziet u het tabblad Afbeeldingsindeling op het lint. U kunt meerdere afbeeldingen selecteren en ze allemaal tegelijk bijsnijden. Alle afbeeldingen hebben echter dezelfde vorm.
Opmerking: Multi-bijsnijden inWord kan lastig zijn, omdat u niet meerdere afbeeldingen kunt selecteren met de standaardoptie In regel met tekstindeling .
-
Ga op het lint naar Afbeeldingsindeling en selecteer de pijl onder Bijsnijden .
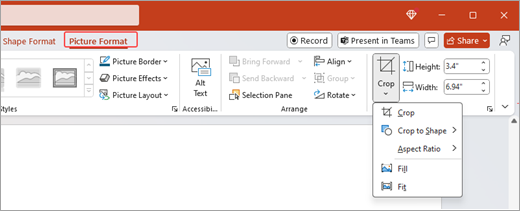
-
Uw afbeelding aanpassen:
-
Als u de vorm wilt wijzigen, selecteert u Vorm bijsnijden. De shape wordt onmiddellijk toegepast op de afbeelding.
-
Als u de hele vorm met de afbeelding wilt vullen, selecteert u Bijsnijden > Opvulling. Sommige buitenste randen van de afbeelding zijn mogelijk weggesneden. Er is geen lege ruimte in de marges van de shape.
-
Als u de hele afbeelding in de vorm wilt laten passen, selecteert u Bijsnijden > Passend maken. Er is mogelijk een lege ruimte in de marges van de shape.
Opmerking: Wanneer u Opvullen of Passend selecteert, worden zwarte bijsnijdgrepen weergegeven op de randen en hoeken van de afbeelding.
-
-
Selecteer de afbeelding en sleep deze om de positie van de afbeelding in het kader aan te passen. Hiermee kunt u het belangrijkste deel van de afbeelding in de vorm centreren.
-
Snijd de marges van de afbeelding bij door de zwarte bijsnijdgrepen naar binnen te slepen. Als u een van de hoekgrepen sleept, worden twee aangrenzende zijden tegelijk geslepen. Als u twee parallelle zijden tegelijk gelijkmatig wilt bijsnijden, houdt u Ctrl ingedrukt en sleept u de bijsnijdgreep aan de zijkant naar binnen.
-
Selecteer Bijsnijden wanneer u klaar bent.
Beginnen met een shape en een afbeelding toevoegen
Een afbeelding kan worden gebruikt om een vorm op te vullen en de vorm kan vervolgens worden bewerkt of bijgesneden.
Een afbeelding toevoegen aan een vorm
-
Voeg een vorm toe aan uwMicrosoft 365-bestand door Invoegen op het lint > Shapes te selecteren. Selecteer vervolgens een shape in de galerie. Zie Shapes toevoegen voor meer informatie.
-
Nadat u de afbeelding hebt ingevoegd, ziet u het tabblad Vormindeling op het lint.
-
Ga naar Vormindeling en selecteer Opvulling van vorm > afbeelding.
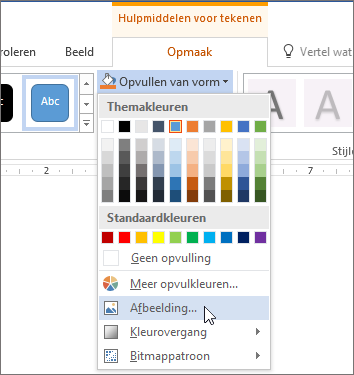
-
Uw afbeelding selecteren. Er zijn verschillende opties om te kiezen waar u uw afbeelding wilt downloaden.
-
Nadat u de afbeelding hebt geselecteerd, wordt deze automatisch toegevoegd aan de vorm.
Het formaat van de vorm wijzigen
Als u het formaat van de opgevulde vorm wilt wijzigen terwijl de basisopmaak behouden blijft, selecteert u de vorm en versleept u een van de formaatgrepen.
Een afbeelding in een vorm plaatsen
Als de afbeelding scheef of afgekapt is of de vorm niet naar wens vult, kunt u deze afstemmen met de hulpmiddelen Passend maken en opvullen in het menu Bijsnijden .
-
Selecteer de shape die u wilt bewerken in uwMicrosoft 365 bestand. Ga vervolgens naar Afbeeldingsopmaak op het lint.
-
Selecteer de pijl onder Bijsnijden om de vorm aan te passen. Als u het formaat van de afbeelding wilt wijzigen zodat het hele afbeeldingsgebied is gevuld, selecteert u Bijsnijden > Opvulling. Als u het formaat van de afbeelding wilt wijzigen zodat deze in het kader wordt weergegeven en de oorspronkelijke vorm behouden blijft, selecteert u Bijsnijden > Passend maken.
-
Pas het bijsnijdgebied aan met behulp van de bijsnijdgrepen. Zie Een afbeelding bijsnijden.
-
Wanneer u klaar bent, drukt u op Esc of selecteert u een willekeurige plaats buiten de afbeelding om wijzigingen in te dienen.
Bewerkpunten gebruiken om een shape te bewerken of bij te snijden
Hoewel hulpmiddelen voor bijsnijden niet beschikbaar zijn voor shapes, kunt u het hulpmiddel Punten bewerken gebruiken om een vorm aan te passen.
-
Selecteer de shape die u wilt bewerken in uwMicrosoft 365 bestand.
-
Selecteer Vormindeling en selecteer vervolgens Shape bewerken

-
Sleep de zwarte stippen (hoekpuntpunten) totdat de vorm er naar wens uitziet.
-
Als u een hoekpunt wilt verwijderen, houdt u Ctrl ingedrukt en selecteert u het. Als u een hoekpunt wilt toevoegen, houdt u Ctrl ingedrukt terwijl u een willekeurige plaats op de omtrek van de shape selecteert die nog geen hoekpunt heeft.
Zie ook
Dit artikel is van toepassing op stappen die u kunt gebruiken om afbeeldingen in verschillende Microsoft 365 toepassingen bij te snijden. U kunt dezelfde stappen gebruiken inPowerPoint, Word, Outlook of Excel
Een afbeelding bijsnijden tot een vorm
Wanneer u een afbeelding bijsnijd tot een bepaalde vorm, wordt de grootte ervan gewijzigd zodat deze overeenkomt met die vorm, terwijl de verhoudingen hetzelfde blijven. Als u dezelfde afbeelding wilt bijsnijden op meer dan een vorm, maakt u kopieën van de afbeelding en snijdt u elke afzonderlijke afbeelding bij tot de gewenste vorm.
-
Voeg een afbeelding toe aan uwOffice-bestand, zoals eenPowerPoint-presentatie ofWord document door > afbeeldingen invoegen te selecteren.
-
Nadat u de afbeelding hebt ingevoegd, ziet u het tabblad Afbeeldingsindeling op het lint.
-
Selecteer op het tabblad Afbeeldingsopmaak de pijl naast Bijsnijden .
-
Ga naar Bijsnijden op vorm en selecteer de shape in de beschikbare opties. De vorm wordt onmiddellijk op de afbeelding toegepast.
-
Pas de vorm aan met behulp van de bijsnijdgrepen. Selecteer Bijsnijden en zwarte bijsnijdgrepen worden weergegeven op de randen en hoeken van de afbeelding. Als u de afbeelding wilt bijsnijden, sleept u een van de bijsnijdgrepen naar binnen. Als u een van de hoekgrepen sleept, worden twee aangrenzende zijden tegelijk geslepen.
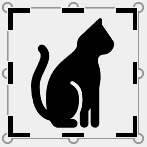
Een afbeelding in vorm plaatsen of opvullen
Nadat u een afbeelding aan een vorm hebt toegevoegd, kunt u kiezen hoe de afbeelding in de vorm past met behulp van de hulpmiddelen Passend maken en opvullen om deze af te stemmen.
-
Selecteer de shape die u wilt bewerken in uw Microsoft 365-bestand. Ga vervolgens naar het tabblad Afbeeldingsopmaak op het lint > Bijsnijden.
-
Selecteer de pijl onder Bijsnijden om de vorm aan te passen. Als u het formaat van de afbeelding wilt wijzigen zodat het hele afbeeldingsgebied is gevuld, selecteert u Bijsnijden > Opvulling. Als u het formaat van de afbeelding wilt wijzigen zodat deze in het kader wordt weergegeven en de oorspronkelijke vorm behouden blijft, selecteert u Bijsnijden > Passend maken.
-
Wanneer u klaar bent, selecteert u ergens buiten de afbeelding om wijzigingen in te dienen.
Meer informatie over het bijsnijden van een afbeelding in een vorm in Microsoft Office-toepassingen, zoals Word en PowerPoint.
Een afbeelding in een vorm plaatsen inWord voor het web
De webversie vanWord voor het web bevat niet de mogelijkheid voor bijsnijden naar vorm in de bureaubladtoepassing. U kunt echter nog steeds snelle afbeeldingsstijlen gebruiken om enkele eenvoudige vormen op een afbeelding toe te passen.
-
Voeg een afbeelding toe aan uwWord voor het web document door Invoegen te selecteren op het lint > Afbeelding. Er zijn verschillende opties om te kiezen waar u uw afbeelding wilt downloaden.
-
Nadat u de afbeelding hebt ingevoegd, ziet u het tabblad Afbeelding op het lint. Ga vervolgens naar Afbeeldingsstijlen.
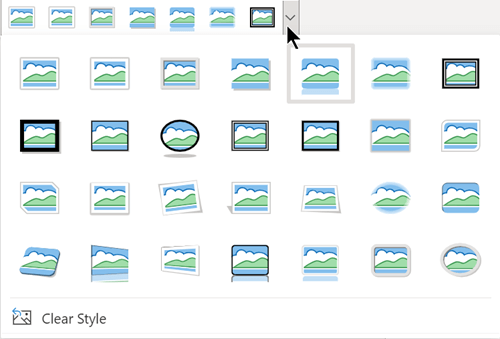
-
Selecteer een vorm en pas deze toe op uw afbeelding.
-
U kunt het bijsnijdgebied aanpassen met behulp van de bijsnijdgrepen.
Een afbeelding bijsnijden tot een vorm in PowerPoint
-
Voeg een afbeelding toe aan uw PowerPoint-presentatie door Invoegen te selecteren op het lint > Afbeeldingen. Er zijn verschillende opties om te kiezen waar u uw afbeelding wilt downloaden.
-
Nadat u de afbeelding hebt ingevoegd, ziet u het tabblad Afbeelding op het lint.
-
Selecteer de pijl naast Bijsnijden.
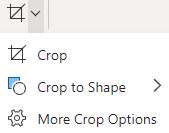
-
Selecteer Bijsnijden tot vorm om een vorm toe te passen op de rand van de afbeelding.
-
Snijd de marges van de afbeelding bij, selecteer Bijsnijden > Meer bijsnijdopties en sleep de zwarte bijsnijdgrepen naar binnen. Als u een van de hoekgrepen sleept, worden twee aangrenzende zijden tegelijk geslepen.
-
Selecteer de knop Bijsnijden of druk op Esc om wijzigingen op te slaan.










