U kunt de overgang Morphing gebruiken om objecten te verplaatsen en te transformeren over uw dia's. Morphing is beschikbaar in PowerPoint voor Microsoft 365 voor Mac en PowerPoint 2019 voor Mac en voor PowerPoint gebruikers op iPad en iPhone.
Het instellen van een Morphing-overgang
Voor het instellen van effectieve morphing moet u twee dia's hebben die ten minste één object gemeen hebben. Een makkelijke manier om dit in te stellen is de dia met de objecten die u wilt morphen te kopiëren en te plakken, en vervolgens de objecten op de tweede dia naar een andere plek te verplaatsen. U kunt ook gewoon objecten van de ene dia naar de andere kopiëren en plakken.
Wanneer u het begin en einde van de Morphing-overgang hebt ingesteld op twee dia's, kunt u de Morphing-overgang toepassen om ze automatisch van animatie te voorzien en te verplaatsen. U doet dit als volgt:
Morphing gebruiken op een Mac
(Deze procedure is van toepassing op PowerPoint voor Microsoft 365 voor Mac en PowerPoint 2019 voor Mac.)
-
Selecteer in het deelvenster Miniaturen de dia waarop u de Morphing-overgang wilt toepassen. Dit moet de tweede dia zijn waaraan u de objecten, afbeeldingen of woorden hebt toegevoegd waarop u het morphingeffect wilt toepassen.
-
Selecteer op het lint Overgangen > Morphing.
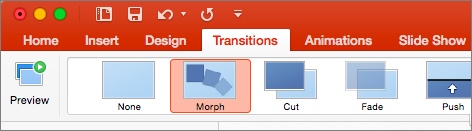
-
Selecteer vervolgens Effectopties om te kiezen welk soort Morphing-overgang u wilt maken. U kunt kiezen voor het optimaliseren van objecten, woorden of tekens.
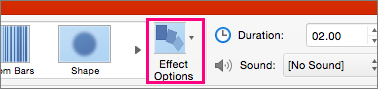
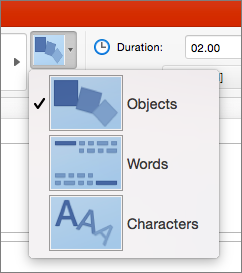
U kunt ervoor kiezen objecten te verplaatsen op de dia, kleuren te wijzigen, woorden en tekens te verplaatsen, en nog veel meer.
De Morphing-overgang gebruiken in PowerPoint voor iPad en PowerPoint voor iPhone
-
Selecteer in het deelvenster Miniaturen de dia waarop u de Morphing-overgang wilt toepassen. Dit moet de tweede dia zijn waaraan u de objecten, afbeeldingen of woorden hebt toegevoegd waarop u het morphingeffect wilt toepassen.
-
Selecteer op het lint Overgangen > Overgangseffect > Morphing.
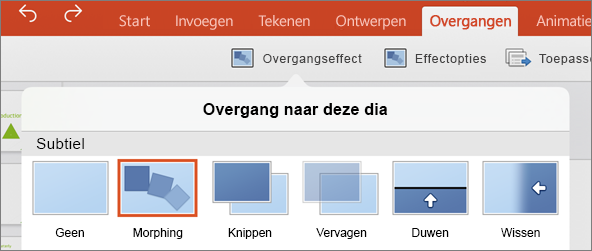
-
Selecteer vervolgens Effectopties om te kiezen welk soort Morphing-overgang u wilt maken. U kunt kiezen voor het optimaliseren van objecten, woorden of tekens.
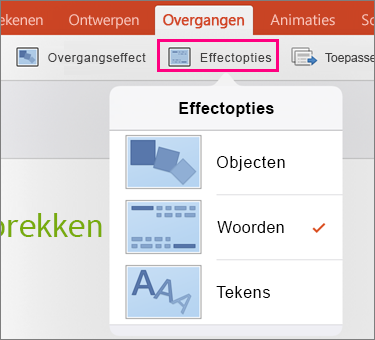
U kunt ervoor kiezen objecten te verplaatsen op de dia, kleuren te wijzigen, woorden en tekens te verplaatsen, en nog veel meer.










