Het maakt niet uit of u maar een paar contactpersonen hebt, een paar honderd of meer dan duizend, er komt een tijd dat u wilt zoeken naar een bepaalde contactpersoon zonder door een lange lijst te hoeven bladeren. Outlook biedt verschillende manieren om te zoeken naar personen en contactpersonen.
U kunt op verschillende manieren zoeken naar een contactpersoon. U kunt het vak Personen zoeken gebruiken dat op het lint in elke Outlook-map staat, zoeken tijdens het opstellen van een nieuw bericht of nieuwe vergadering, of zoeken in het deelvenster Personen (dat voorheen de map Contactpersonen was).
Een contactpersoon zoeken met het vak Personen zoeken op het lint
Dit is een snelste en eenvoudigste manier om een contactpersoon te vinden. Plaats de cursor in het vak Personen zoeken en typ de eerste letters van de naam of het e-mailadres van de persoon die u zoekt. Terwijl u typt, wordt de lijst met resultaten doorlopend verfijnd. Als u bijvoorbeeld de letter t typt, worden resultaten zoals Tim, Teresa en Tanja weergegeven. Als u ta typt, wordt die lijst teruggebracht tot Tanja.
Zoeken naar een contactpersoon tijdens het opstellen van een nieuw bericht
Wanneer u de knop Aan, CC of BCC selecteert in een nieuw bericht, wordt het standaardadresboek van Outlook weergegeven. Als u een Exchange- of Microsoft 365-account hebt, is dat de algemene adreslijst van uw organisatie. Als u een POP- of IMAP-account gebruikt, wordt de map Contactpersonen weergegeven.
Als u meerdere adresboeken of mappen met contactpersonen hebt, kunt u de vervolgkeuzelijst onder Adresboek gebruiken om er een te kiezen. Er wordt dan een lijst met contactpersonen weergegeven die alfabetisch is gesorteerd op naam.
Opmerking: In januari 2024 heeft Microsoft een wijziging aangebracht in de Microsoft 365-service om het browsen in een onlineadreslijst te beperken tot maximaal 500 objecten. De wijziging heeft geen invloed op het bladeren door offlineadresboeken. Zie de sectie 'Adres Lijsten weergeven in Outlook en webversie van Outlook' op https://learn.microsoft.com/en-us/exchange/address-books/address-lists/address-lists voor meer informatie over deze wijziging.
Om te zoeken typt u een deel van de naam van contactpersoon in het vak Zoeken en selecteert u Zoeken. Selecteer het selectierondje Meer kolommen om te zoeken op andere velden, zoals afdeling, telefoonnummer en locatie. Nadat de lijst met resultaten wordt weergegeven dubbelklikt u op de contactpersoon die u wilt toevoegen aan het vak Aan. U kunt ook de contactpersoon selecteren en op de knop Aan, CC of BCC klikken om de contactpersoon aan het betreffende vak toe te voegen.
Een contactpersoon zoeken in het deelvenster Personen
-
Kies Personen onder in het scherm.
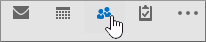
-
Plaats de aanwijzer in het vak Zoeken in contactpersonen boven uw lijst met contactpersonen.
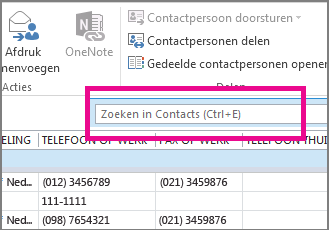
Opmerking: Het vak Zoeken in contactpersonen bovenaan de lijst met contactpersonen is anders dan het vak Personen zoeken dat zich rechtsboven op het lint van Outlook bevindt. Met het vak Personen zoeken zoekt u alleen op naam en e-mailadres. Met het vak Zoeken in contactpersonen kunt u zoeken op telefoonnummer, adres, bedrijfsnaam en meer.
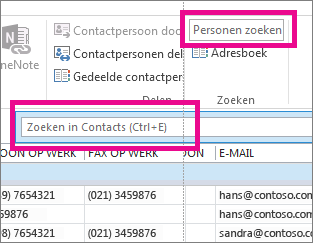
-
Typ de naam van de persoon of andere gegevens, zoals een telefoonnummer of bedrijfsnaam, waarnaar u wilt zoeken.
Tip: U kunt naar volledige of onvolledige gegevens zoeken. Als u bijvoorbeeld naar iemand met de naam Jaap Kleefstra zoekt, kunt u de volledige naam typen, maar ook alleen 'kle,' de eerste drie letters van de achternaam.
-
De zoekresultaten worden als visitekaartjes weergegeven, inclusief foto, e-mailadres, zakelijk or privéadres en telefoonnummers. Kies de gewenste persoon in de zoekresultaten.
Opmerking: Terwijl u typt, wordt de lijst met resultaten verfijnd. Als u bijvoorbeeld de letter J typt, worden Outlook de resultaten Jan, Jimmy, Josefien, Julia en Jules weergegeven. Als u Jul typt, ziet u alleen de resultaten met Julia en Jules in een van de velden, inclusief bedrijfsnaam, e-mailadres en fysiek adres.
Zoekopdrachten verfijnen
Krijgt u te veel resultaten wanneer u zoekt naar volledige of onvolledige gegevens? Er zijn manieren om zoekopdrachten te verfijnen. Wanneer u op het tabblad Personen het vak Personen zoeken selecteert, verschijnt het tabblad Hulpmiddelen voor zoeken.
Tip: U kunt het tabblad Hulpmiddelen voor zoeken ook weergeven door op Ctrl+E te drukken.
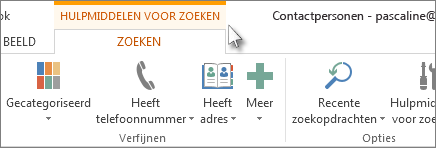
Er zijn veel opties beschikbaar, waaronder de volgende optiegroepen op het tabblad Hulpmiddelen voor zoeken, om de zoekresultaten te beperken.
-
Bereik Wijzig de mappen waarin u wilt zoeken.
-
Verfijnen Zoek naar personen met telefoonnummers of andere specifieke soorten gegevens in hun contactgegevens.
-
Opties Gebruik eerdere zoekopdrachten opnieuw of wijzig de instellingen voor geavanceerd zoeken.










