Deel Outlook contactpersonen als vCards (virtuele visitekaartjes), zodat geadresseerden ze rechtstreeks kunnen importeren in hun contactenlijsten in Gmail, Apple Mail en vele andere e-mailprogramma's. Wanneer u contactpersonen selecteert om te delen, Outlook u deze aan een nieuw bericht toegevoegd. U hoeft alleen op de knop Verzenden te klikken.
Tip: Als u bezig bent met het schrijven van een e-mailbericht, hoeft u dit niet te verlaten en gaat u naar het deelvenster Personen om vCards bij te maken. Zie Een vCard aan een e-mailbericht koppelen.
Een contactpersoon als vCard verzenden
-
Klik op de navigatiebalk op Personen.

Als u de contactpersoon wilt zien zoals deze wordt weergegeven als een vCard, klikt u in de groep Huidige weergave op Visitekaartje.
-
Kies de contactpersonen die u wilt doorsturen. Kies meerdere contactpersonen door de Ctrl-toets ingedrukt te houden en elke contactpersoon te selecteren.
-
Klik in de groep Delen op Contactpersoon doorsturenen klik vervolgens op Als visitekaartje.
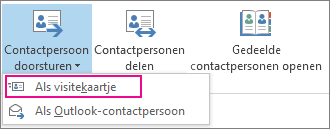
Outlook vCard bij het bericht en voegt een afbeelding van de vCard in de tekst van het bericht in.
Tip: Als u contactpersonen wilt toevoegen als vCards zonder afbeeldingen van de vCards, klikt u op Als Outlook Contactpersoon.
Contactpersonen exporteren naar een .csv bestand
Als u liever contactpersonen exporteert naar een bestand dat andere programma's kunnen importeren, gebruikt u de wizard Importeren en exporteren om deze op te slaan in een .csv bestand. Wanneer u contactpersonen exporteert uit een map, kunt u niet alleen een afzonderlijke contactpersoon opgeven.
-
Als u de wizard wilt starten, klikt u op Bestand > Openen & Exporteren >Import/Export.
-
Klik op de eerste pagina van de wizard op Exporteren naar een bestand >Volgende.
-
Klik op de volgende pagina op Door komma's gescheiden waarden > Volgende.
-
Kies de map Contactpersonen of een submap die u wilt exporteren en klik op Volgende.
Opmerking: U kunt slechts één map tegelijk exporteren met de wizard.
-
Blader naar de plaats waar u het bestand wilt opslaan en klik op OK.
-
Klik op Volgende.
-
Controleer of het vak naast Contactpersonen exporteren uit map Contactpersonen (of de naam van de submap) is ingeschakeld.
-
Ga op een van de volgende manieren te werk:
-
Als u alle standaardvelden wilt exporteren, klikt u op Voltooien.
-
Als u alleen de velden wilt exporteren die u wilt en de volgorde van de velden in het .csv wilt bepalen, klikt u op Aangepaste velden toevoegen en gaat u als volgt te werk:
-
Klik op Kaart leeg maken. Hiermee worden alle velden uit het rechterdeelvenster verwijderd en kunt u beginnen met een schone lei.
-
Klik in het linkerdeelvenster op hetsymbool " +" naast de categorieën, zoals Naam,Zakelijkadres,Thuisadres en E-mail om de afzonderlijke velden te zien.
-
Selecteer velden één voor één en sleep ze naar het rechterdeelvenster.
-
Als u wilt, wijzigt u de volgorde van de velden in het rechterdeelvenster door ze omhoog of omlaag te slepen. Dit is van invloed op de volgorde van de kolommen in het .csv bestand.
-
Nadat u klaar bent met het toevoegen van velden en het verplaatsen van velden, klikt u op OK.
-
Klik op Voltooien.
Opmerking: Wanneer u een nieuwe computer krijgt, hoeft u geen contactpersonen uit uw oude computer te exporteren als uw organisatie een Microsoft Exchange Server. Contactpersonen zijn dan automatisch beschikbaar wanneer u Outlook configureert op de nieuwe computer.
-
-
Meer informatie over vCards en contactpersonen
Hebt u een bericht ontvangen met vCards? Meer informatie over het importeren van vCards Outlook contactpersonen.
Wilt u meer informatie over het toevoegen van contactpersonen in Outlook? Zie de volgende artikelen:










