In webversie van Outlook zijn er verschillende manieren om tijdschaal te gebruiken om aan te passen hoeveel ruimte er voor detail in uw agenda wordt weergegeven.
In Instellingen
Selecteer Instellingen en kies vervolgens de tijdschaalinstelling die aan uw behoeften voldoet.
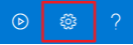
Via de kalendertijdbalk
-
Klik met de rechtermuisknop op de kalendertijdbalk om het menu te bekijken.
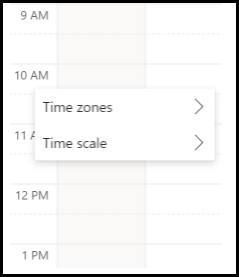
-
Selecteer de tijdschaalinstellingen die het beste voor u werken.
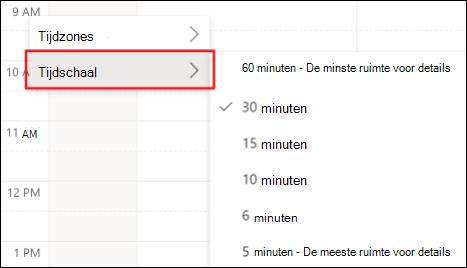
Op het lint
-
Stel de indeling van het lint in uw agenda in op Vereenvoudigd of Klassiek.
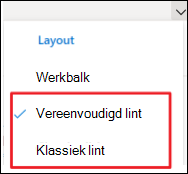
-
Selecteer vervolgens Beeld.
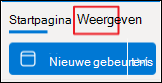
-
Kies de tijdschaalinstelling die het beste voor u werkt.
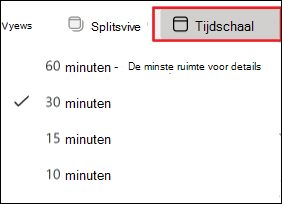
Opmerking: Als u de indeling Werkbalk gebruikt, kunt u de tijdschaal nog steeds vinden met Instellingen of de tijdbalk.
Zie ook
Vergelijk Outlook voor Windows, webversie van Outlook en Outlook voor iOS & Android










