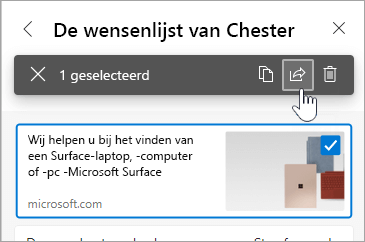Met verzamelingen in Microsoft Edge kunt u uw ideeën op het web bijhouden, of u nu aan het winkelen bent, een reis plant, aantekeningen verzamelt voor onderzoek of studie, of gewoon verder wilt gaan met surfen op het internet. Wat u ook doet op internet, verzamelingen kunnen helpen.
Verzamelingen worden gesynchroniseerd op al uw aangemelde apparaten, dus als u Microsoft Edge op meerdere apparaten gebruikt, zijn uw verzamelingen altijd up-to-date op alle apparaten.

Een verzameling toevoegen
Op een computer
-
Selecteer Verzamelingen

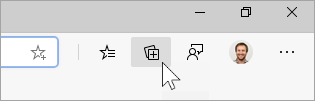
-
Als u de titel van de verzameling wilt wijzigen, selecteert u deze boven aan het deelvenster Verzamelingen.
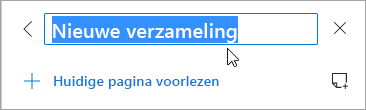
Wanneer u klaar bent om inhoud aan uw verzameling toe te voegen, kunt u dit op verschillende manieren doen:
-
Selecteer huidige pagina toevoegen om een hele webpagina op te slaan in de verzameling.
-
Selecteer een afbeelding en sleep deze naar de verzameling.
-
Selecteer en sleep een koppeling of gemarkeerde tekst naar de verzameling.
Wanneer u inhoud aan uw verzameling toevoegt, verschijnt er een kaart. Deze kaart toont in één oogopslag nuttige informatie en bevat een koppeling naar het item dat u hebt opgeslagen, zodat u altijd terug kunt gaan naar waar u mee bezig was.
Op een iOS-apparaat
-
Tik onder aan het scherm op het menu ... en tik vervolgens op Verzamelingen.
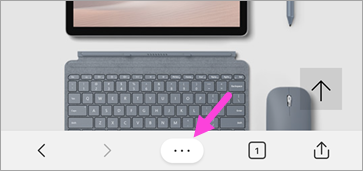
-
Tik op de knop+ onderaan het scherm.
-
Typ een naam voor uw verzameling en tik vervolgens op Gereed.
-
Tik op uw nieuwe verzameling om deze te openen en tik vervolgens op + om de webpagina toe te voegen die u momenteel bekijkt.
Op een Android-apparaat
-
Tik onderaan het scherm op het menu ... en tik vervolgens op Verzamelingen.
-
Tik op de knop + bovenaan het scherm.
-
Typ een naam voor uw verzameling en tik vervolgens op maken.
-
Tik op uw nieuwe verzameling om deze te openen en tik vervolgens op + om de webpagina toe te voegen die u momenteel bekijkt.
Verdergaan waar u bent gebleven
Met verzamelingen kunt u eenvoudig pagina's openen die u hebt opgeslagen voor later.
Op een computer
Als u alle items in een verzameling als tabbladen in een nieuw venster wilt openen, selecteert u Delen en meer 
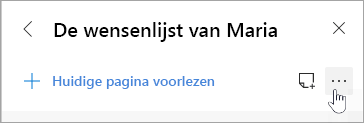
Als u een afzonderlijk item op een nieuw tabblad wilt openen, klikt u er met de rechtermuisknop op en selecteert u Openen op nieuw tabblad of Openen in nieuw venster.
Op iOS- of Android-apparaten
-
Tik onder aan het scherm op het menu ... en tik vervolgens op Verzamelingen.
-
Tik op een verzameling om deze te openen en tik vervolgens op een kaart om de opgeslagen pagina te openen.
Kaarten in een verzameling opnieuw ordenen
Op een computer
-
Selecteer Verzamelingen

-
Selecteer een verzameling om deze te openen.
-
Selecteer een kaart en sleep deze omhoog of omlaag in de lijst om deze te verplaatsen.
Op een iOS-apparaat
-
Tik onder aan het scherm op het menu ... en tik vervolgens op Verzamelingen.
-
Tik op een verzameling om deze te openen.
-
Tik onderaan de pagina op Bewerken.
-
Tik en houd

-
Tik op Gereed.
Op een Android-apparaat
-
Tik onder aan het scherm op het menu ... en tik vervolgens op Verzamelingen.
-
Tik op een van uw verzamelingen op de knop ... en tik vervolgens op Opnieuw ordenen.
-
Tik en houd

-
Tik op gereed.
Notities toevoegen aan een verzameling
Op een computer
-
Als u een notitie wilt toevoegen aan een verzameling, selecteert u Notitie toevoegen

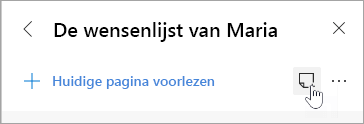
-
U kunt het lettertype wijzigen, opsommingstekens of kopteksten toevoegen met behulp van de werkbalk bovenaan de notitie. Wanneer u klaar bent om de notitie op te slaan, selecteert u Opslaan

-
Om inhoud in een verzameling, inclusief notities, opnieuw te ordenen, selecteert u deze en sleept u deze omhoog of omlaag in het deelvenster Verzamelingen.
Opmerking: U kunt geen notities toevoegen aan verzamelingen op iOS- of Android-apparaten. Alle notities die u op een computer toevoegt, worden gesynchroniseerd met uw verzamelingen op een mobiel apparaat.
Een verzameling exporteren
Op een computer
U kunt een hele verzameling of afzonderlijke items exporteren naar een Word-document of een Excel-werkblad.
-
Als u een volledige verzameling wilt exporteren, selecteert u Delen en meer

-
Schakel het selectievakje in de rechterbovenhoek van het item in om een of meer items in een verzameling te exporteren. Selecteer vervolgens