Romløsningen i hjemmet ditt kan føre til Wi-Fi-problemer, og det er den faktoren som oftest blir oversett. Her er noen fremgangsmåter du kan følge for å forbedre Wi-Fi-tilkoblingen.
Obs!:
-
Før du begynner å gjøre endringer i Wi-Fi-nettverket, bør du kjøre en fartstest på nettverket for å få et referansepunkt for nettverksytelsen. (Du kan få en testapp for nettverkshastighet fra Microsoft Store.) Kjør flere tester på forskjellige steder i hjemmet og registrer resultatene. Når du har gjort endringer i nettverket eller oppsettet, kjører du fartstestene på nytt for å se om Wi-Fi-ytelsen er forbedret.
-
Hvis du vil gjøre endringer i ruteren eller andre tilgangspunkter, må du logge på. Dette gjøres vanligvis via en nettleser. Du finner nærmere informasjon i dokumentasjonen for tilgangspunktet eller på produsentens nettsider.
Velg det riktige nettverksbåndet for enhetene dine
For forbrukernettverk Wi-Fi er det tre frekvensbånd: 2,4 GHz, 5 GHz og 6 GHz. Her kommer en liste over fordelene og ulempene med hvert av dem.
2,4 GHz
-
Fordeler: Lengre rekkevidde, bedre til å gå gjennom hindringer (for eksempel vegger), mer universell kompatibilitet (flere trådløse enheter støtter 2,4 GHz sammenlignet med 5 og 6 GHz).
-
Ulemper: Langsommere gjennomstrømming, færre kanaler som ikke overlapper hverandre, mer trafikk enn 5 GHz-nettverk fordi husholdningsenheter (for eksempel mikrobølger og trådløse telefoner) og Bluetooth-enheter bruker 2,4 GHz-nettverksbåndet.
5 GHz
-
Fordeler: Raskere gjennomstrømming, mindre overbelastning av kanaler, flere kanaler som ikke overlapper hverandre.
-
Ulemper: Kortere rekkevidde sammenlignet med 2,4 GHz-nettverk går ikke gjennom vegger og andre hindringer samt 2,4 GHz-nettverk, ikke like mye brukt av IOT-enheter.
6 GHz
-
Fordeler: Wi-Fi 6E utvider frekvensområdet for å gi svært rask gjennomstrømming, lav trafikk for mer pålitelige tilkoblinger og lavere ventetid. En sterk 6 GHz-tilkobling er den beste for spilling, strømming og videosamtaler.
-
Ulemper: Kortere rekkevidde sammenlignet med andre bånd og går ikke gjennom vegger også. 6 GHz er ikke så mye brukt av andre enheter. Du trenger en nyere Wi-Fi-ruter som støtter Wi-Fi 6E, og en Windows PC- og nettverkskortdrivere som støtter Wi-Fi 6E.
I noen tilfeller vil et 2,4 GHz-nettverk fungere fint for grunnleggende oppgaver, for eksempel surfe på nettet eller bruke e-post. Raskere gjennomstrømming er imidlertid generelt tilgjengelig på et 5 GHz-nettverk som er bedre egnet for oppgaver som strømming av filmer eller spilling på en Xbox One. Et 6 GHz-nettverk kan gi deg den beste nettverksytelsen når du er nær ruteren, men mange eldre enheter støtter det ikke – du må ha en nyere ruter og PC som begge støtter Wi-Fi 6E.
Velge ulike nettverksnavn (SSID-er)
Hvis ruteren kringkaster på et 2,4 GHz-, 5 GHz- og 6 GHz-nettverksbånd, bør du bruke forskjellige nettverksnavn (også kalt SSIDer). På denne måten vet du hvilket nettverk du er koblet til. Du kan gjøre denne endringen ved hjelp av programvaren for tilgangspunktet. Noen nettverk viser bare ett navn, men inneholder forskjellige bånd. Windows kobler automatisk til det beste båndet som er tilgjengelig på nettverket.
Unngå overbelastede kanaler
De fleste tilgangspunkter for forbrukere, for eksempel trådløse rutere, bruker en forhåndsinnstilt kanal som angis på fabrikken og ikke endres. Dette kan medføre overbelastede kanaler, noe som kan redusere ytelsen til Wi-Fi-nettverket ditt. Dette gjelder spesielt hvis det finnes mange Wi-Fi-nettverk i nærheten.
Før du endrer kanalen din, er det viktig å sjekke nettverksytelsen på forskjellige steder i hjemmet for å velge den beste kanalen. En av måtene å gjøre dette på, er å få en Wi-Fi-nettverksanalyse-app fra Microsoft Store, åpne appen og deretter finne funksjonen som lar deg opprette en nettverksgraf. Hvis appen du velger ikke har denne funksjonen, kan du prøve en annen. Du kan finne en app for nettverksanalyse ved å åpne Microsoft Store-appen på PC-en din med Windows 10, og deretter søke etter Wi-Fi analyzer eller lignende.
For et nettverk med 2,4 GHz-frekvens ser grafen omtrent slik ut.
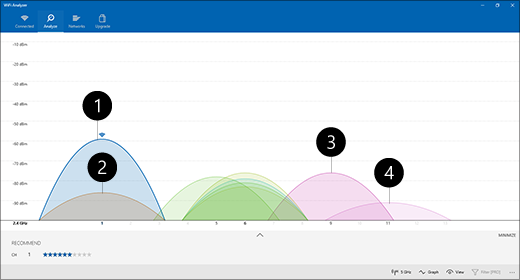
-
Mitt tilgangspunkt
-
Sterkeste måling av svakt signal
-
Tilgangspunkt på en overlappet kanal
-
Svakeste måling av svakt signal
Når du velger en kanal for et nettverk med en frekvens på 2,4 GHz:
-
Velg kanal 1, 6 eller 11. Disse kanalene overlapper ikke hverandre og er dermed mest pålitelige.
-
Når du velger mellom kanalene 1, 6 eller 11, kan du velge den sterkeste målingen av svakt signal fra tilgangspunktet eller ruteren. I bildet ovenfor er dette kanal 1.
-
Velg en kanal som har færrest tilkoblede tilgangspunkter (med mindre den kanalen har den svakeste målingen av svakt signal).
-
Hvis alle de tre kanalene har omtrent like mange tilkoblede tilgangspunkter og det svakeste signalet, velger du kanalen som har færrest antall tilgangspunkter på overlappende kanaler.
På nettverk med 5 GHz er ikke overlapping et like stort problem, så her kan du velge kanalen som har færrest tilgangspunkter for signalstyrken du ønsker.
Obs!: Mange Wi-Fi-rutere eller andre tilgangspunkter som er rettet mot forbrukere, har et Automatisk-alternativ hvor tilgangspunktet automatisk velger den beste kanalen. Enkelte slike løsninger fungerer svært godt og velger den beste kanalen. Andre fungerer kanskje ikke like bra, slik at du selv bør velge den beste kanalen for hjemmet ditt.
Kontroller signalstyrken
Hvis ikke signalet er sterkt nok, kan du ikke opprette en stabil tilkobling til Wi-Fi-nettverket uansett hvilken kanal du velger. Du kan også bruke en Wi-Fi-analyseapp til å bestemme signalstyrken jo nærmere 10 dBm, jo sterkere er signalet. Med et sterkere signal øker sjansen for å oppnå en stabil Wi-Fi-tilkobling. Signalet er som regel på sitt sterkeste et par meter fra tilgangspunktet, men ikke rett ved siden av det.
Hvis du har et svakt Wi-Fi-signal, kan du prøve følgende:
-
Flytt tilgangspunktet hvis du kan, for å redusere antall vegger eller andre hindringer som er mellom tilgangspunktet og PC-en. Jo færre vegger og andre hindringer, jo bedre.
-
Flytt PC-en nærmere tilgangspunktet hvis det er mulig. Den beste plasseringen er i nærheten av tilgangspunktet, men ikke rett ved siden av det.
-
Flytt tilgangspunktet så midt i hjemmet eller rommet som mulig, og gjerne litt høyere. Hvis du plasserer det i et hjørne eller under et skrivebord, kan signalstyrken bli svakere.
-
Se etter ting som kan føre til forstyrrelser (f.eks. et arkivskap i metall).
-
Kontroller hvordan enheten er innrettet når du bruker Wi-Fi. Plasseringen kan føre til signaltap.
Hvis det ikke er et alternativ å flytte deg nærmere tilgangspunktet eller å flytte selve tilgangspunktet, kan du prøve å bruke en nettverksutvider for å forbedre Wi-Fi-signalet. Nettverksutvidere er vanligvis små enheter som du kan koble til en stikkontakt hvor som helst i hjemmet ditt.
Kontroller kanalbredden
Selv om det er uvanlig, kan det forekomme at innstillingen for kanalbredde for Wi-Fi-nettverk på 2,4 GHz forårsaker problemer. 2,4 GHz-båndnettverk har to kanalbredder: 20 MHz og 40 MHz (40 MHz ble introdusert senere med IEEE 802.11N-spesifikasjonen). Mens kanalbånd på 40 MHz gir bedre gjennomstrømming, kan disse av og til være lite kompatible med enkelte eldre nettverkskort og drivere for Wi-Fi. Hvis Wi-Fi-tilkoblingen er ustabil, men signalstyrken er god og Wi-Fi-kanalen er tom, bør du sjekke innstillingen for kanalbredde for tilgangspunktet ved å logge på. Vanligvis er den satt til Automatisk eller 20/40 MHz eller noe lignende fra fabrikkens side. Hvis tilgangspunktet eller ruteren er satt til en av disse innstillingene, kan du prøve å konfigurere den til 20 MHz i stedet.
Unngå bruk av eldre sikkerhetstyper eller typer som ikke støttes
Etter hvert som teknologien endres, blir eldre sikkerhetstyper mindre sikre, og til slutt avvikles støtten helt. Selv om noen av disse eldre sikkerhetstypene fortsatt eksisterer for at eldre enheter skal kunne fungere, er det best å unngå dem og heller bruke nyere sikkerhetstyper så sant det er mulig.
Gjeldende standard er WPA3. Hvis du vil ha mer informasjon, kan du se Raskere og sikrere Wi-Fi i Windows.
Unngå å bruke WEP eller en skjult SSID, ettersom disse ikke er sikre. Hvis det er mulig, bør du unngå å bruke WPA+WPA2 som sikkerhetstype for nettverket ditt. Når ruteren eller tilgangspunktet har denne innstillingen, prøver PC-en eller en annen trådløs enhet først å bruke WPA2, og går deretter tilbake til WPA hvis enheten ikke klarer å koble til med WPA2. Noen av de eldre Wi-Fi-nettverkskortene klarer ikke å gå tilbake fra WPA2 til WPA på en pålitelig måte, slik at du i enkelte tilfeller ikke kan koble til.
Oppsettet av hjemmet kan føre til Wi-Fi problemer, og noe av det som overses mest. Her er noen fremgangsmåter du kan følge for å forbedre Wi-Fi-tilkoblingen.
Obs!:
-
Før du begynner å gjøre endringer i Wi-Fi-nettverket, bør du kjøre en fartstest på nettverket for å få et referansepunkt for nettverksytelsen. (Du kan laste ned en app for å teste nettverkshastigheten fra Microsoft Store.) Kjør flere tester på forskjellige steder i hjemmet og registrer resultatene. Når du har gjort endringer i nettverket eller oppsettet, kjører du fartstestene på nytt for å se om Wi-Fi-ytelsen er forbedret.
-
Hvis du vil gjøre endringer i ruteren eller andre tilgangspunkter, må du logge på. Dette gjøres vanligvis via en nettleser. Du finner nærmere informasjon i dokumentasjonen for tilgangspunktet eller på produsentens nettsider.
Velg det riktige nettverksbåndet for enhetene dine
For Wi-Fi-nettverk for forbrukere finnes det to frekvensbånd – 2,4 GHz og 5 GHz. Her kommer en liste over fordelene og ulempene med hvert av dem.
2,4 GHz
-
Fordeler: Lengre rekkevidde, bedre til å gå gjennom hindringer (for eksempel vegger), bedre støtte (flere trådløse enheter støtter 2,4 GHz sammenlignet med 5 GHz).
-
Ulemper: Langsommere gjennomstrømming, færre kanaler som ikke overlapper hverandre, mer trafikk enn 5 GHz-nettverk fordi husholdningsenheter (for eksempel mikrobølger og trådløse telefoner) og Bluetooth-enheter bruker 2,4 GHz-nettverksbåndet.
5 GHz
-
Fordeler: Raskere gjennomstrømming, mindre overbelastning av kanaler, flere kanaler som ikke overlapper hverandre.
-
Ulemper: Kortere rekkevidde sammenlignet med 2,4 GHz-nettverk går ikke gjennom vegger og andre hindringer samt 2,4 GHz-nettverk, ikke så mye brukt av andre enheter.
I noen tilfeller vil et 2,4 GHz-nettverk fungere helt fint for å gjøre grunnleggende oppgaver, som for eksempel å surfe på Internett eller bruke e-post på et nettbrett eller en telefon. Hvis du imidlertid gjør ting som bruker mer data på en enhet som støtter et 5 GHz-nettverk (for eksempel strømming av filmer på en Xbox One), kan du bruke en 5 GHz-frekvens til å forbedre Wi-Fi-ytelsen.
Velge ulike nettverksnavn (SSID-er)
Hvis ruteren kringkaster på både et 2,4 GHz- og et 5 GHz-nettverksbånd, bør du bruke forskjellige nettverksnavn (også kalt SSID-er). På denne måten vet du hvilket nettverk du er koblet til. Du kan gjøre denne endringen ved hjelp av programvaren for tilgangspunktet.
Unngå overbelastede kanaler
De fleste AP-er (Consumer Access Points), for eksempel trådløse rutere, bruker en forhåndsinnstilt kanal som blir angitt på fabrikken og ikke blir endret. Dette kan medføre overbelastede kanaler, noe som kan redusere ytelsen til Wi-Fi-nettverket ditt. Dette gjelder spesielt hvis det finnes mange Wi-Fi-nettverk i nærheten.
Før du endrer kanalen din, er det viktig å sjekke nettverksytelsen på forskjellige steder i hjemmet for å velge den beste kanalen. Dette kan blant annet gjøres ved å laste ned en app for analyse av Wi-Fi-nettverket fra Microsoft Store, åpne appen og deretter finne funksjonen for å opprette en nettverksgraf. Hvis appen du velger ikke har denne funksjonen, kan du prøve en annen. Du kan finne en app for nettverksanalyse ved å åpne Microsoft Store-appen på PC-en din med Windows 10, og deretter søke etter Wi-Fi analyzer eller lignende.
For et nettverk med 2,4 GHz-frekvens ser grafen omtrent slik ut.
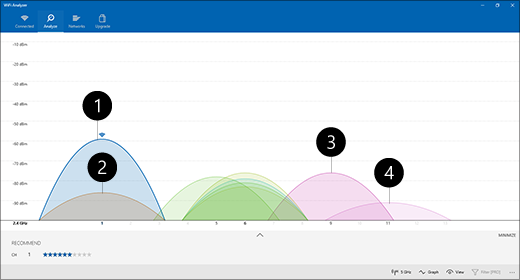
-
Mitt tilgangspunkt
-
Sterkeste måling av svakt signal
-
Tilgangspunkt på en overlappet kanal
-
Svakeste måling av svakt signal
Når du velger en kanal for et nettverk med en frekvens på 2,4 GHz:
-
Velg kanal 1, 6 eller 11. Disse kanalene overlapper ikke hverandre og er dermed mest pålitelige.
-
Når du velger mellom kanalene 1, 6 eller 11, kan du velge den sterkeste målingen av svakt signal fra tilgangspunktet eller ruteren. I bildet ovenfor er dette kanal 1.
-
Velg en kanal som har færrest tilkoblede tilgangspunkter (med mindre den kanalen har den svakeste målingen av svakt signal).
-
Hvis alle de tre kanalene har omtrent like mange tilkoblede tilgangspunkter og det svakeste signalet, velger du kanalen som har færrest antall tilgangspunkter på overlappende kanaler.
På nettverk med 5 GHz er ikke overlapping et like stort problem, så her kan du velge kanalen som har færrest tilgangspunkter for signalstyrken du ønsker.
Obs!: Mange Wi-Fi-rutere eller andre tilgangspunkter som er rettet mot forbrukere, har et Automatisk-alternativ hvor tilgangspunktet automatisk velger den beste kanalen. Enkelte slike løsninger fungerer svært godt og velger den beste kanalen. Andre fungerer kanskje ikke like bra, slik at du selv bør velge den beste kanalen for hjemmet ditt.
Kontroller signalstyrken
Hvis signalet ikke er sterkt nok, kan du ikke koble pålitelig til Wi-Fi nettverket uansett hvilken kanal du velger. Du kan også bruke en Wi-Fi-analyseapp til å bestemme signalstyrken, jo nærmere 10 dBm, jo sterkere er signalet. Med et sterkere signal øker sjansen for å oppnå en stabil Wi-Fi-tilkobling. Signalet er som regel på sitt sterkeste et par meter fra tilgangspunktet, men ikke rett ved siden av det.
Hvis du har et svakt Wi-Fi-signal, kan du prøve følgende:
-
Flytt tilgangspunktet hvis det er mulig, for å redusere antallet vegger eller andre hindringer mellom tilgangspunktet og PC-en. Jo færre vegger og andre hindringer, jo bedre.
-
Flytt PC-en nærmere tilgangspunktet hvis det er mulig. Den beste plasseringen er i nærheten av tilgangspunktet, men ikke rett ved siden av det.
-
Flytt tilgangspunktet så midt i hjemmet eller rommet som mulig, og gjerne litt høyere. Hvis du plasserer det i et hjørne eller under et skrivebord, kan signalstyrken bli svakere.
-
Se etter ting som kan føre til forstyrrelser (f.eks. et arkivskap i metall).
-
Kontroller hvordan enheten er innrettet når du bruker Wi-Fi. Plasseringen kan føre til signaltap.
Hvis flytting nærmere tilgangspunktet eller flytting av selve tilgangspunktet ikke er et alternativ, kan du prøve en nettverks forlenger for å forbedre Wi-Fi signalet. Nettverksutvidere er vanligvis små enheter som du kan koble til en stikkontakt hvor som helst i hjemmet ditt.
Kontroller kanalbredden
Selv om det er uvanlig, kan det forekomme at innstillingen for kanalbredde for Wi-Fi-nettverk på 2,4 GHz forårsaker problemer. 2,4 GHz-båndnettverk har to kanalbredder: 20 MHz og 40 MHz (40 MHz ble introdusert senere med IEEE 802.11N-spesifikasjonen). Mens kanalbånd på 40 MHz gir bedre gjennomstrømming, kan disse av og til være lite kompatible med enkelte eldre nettverkskort og drivere for Wi-Fi. Hvis Wi-Fi-tilkoblingen er ustabil, men signalstyrken er god og Wi-Fi-kanalen er tom, bør du sjekke innstillingen for kanalbredde for tilgangspunktet ved å logge på. Vanligvis er den satt til Automatisk eller 20/40 MHz eller noe lignende fra fabrikkens side. Hvis tilgangspunktet eller ruteren er satt til en av disse innstillingene, kan du prøve å konfigurere den til 20 MHz i stedet.
Unngå bruk av eldre sikkerhetstyper eller typer som ikke støttes
Etter hvert som teknologien endres, blir eldre sikkerhetstyper mindre sikre, og til slutt avvikles støtten helt. Selv om noen av disse eldre sikkerhetstypene fortsatt eksisterer for at eldre enheter skal kunne fungere, er det best å unngå dem og heller bruke nyere sikkerhetstyper så sant det er mulig.
Den gjeldende standarden er WPA2-AES – nye Wi-Fi-sertifiserte enheter har støttet denne sikkerhetstypen i lengre tid.
Unngå å bruke WEP eller en skjult SSID, ettersom disse ikke er sikre. Hvis det er mulig, bør du unngå å bruke WPA+WPA2 som sikkerhetstype for nettverket ditt. Når ruteren eller tilgangspunktet har denne innstillingen, prøver PC-en eller en annen trådløs enhet først å bruke WPA2, og går deretter tilbake til WPA hvis enheten ikke klarer å koble til med WPA2. Noen av de eldre Wi-Fi-nettverkskortene klarer ikke å gå tilbake fra WPA2 til WPA på en pålitelig måte, slik at du i enkelte tilfeller ikke kan koble til.
Neste: Analysere rapporten om trådløst nettverk
Gå tilbake til oversikten











