Obs!:
-
Hvis du kjører Windows i S-modus, er det strømlinjeformet for strammere sikkerhet, slik at virus- & trusselbeskyttelsesområdet har færre alternativer enn de som er beskrevet her. Dette er fordi den innebygde sikkerheten til Windows i S-modus automatisk hindrer virus og andre trusler fra å kjøre på enheten.
-
I tidlige versjoner av Windows 10 kalles Windows Sikkerhet Windows Defender Security Center.
Virus & trusselbeskyttelse i Windows Sikkerhet hjelper deg med å søke etter trusler på enheten. Du kan også kjøre ulike typer skanninger, se resultatene fra tidligere virus- og trusselskanninger og få den nyeste beskyttelsen som tilbys avMicrosoft Defender Antivirus.
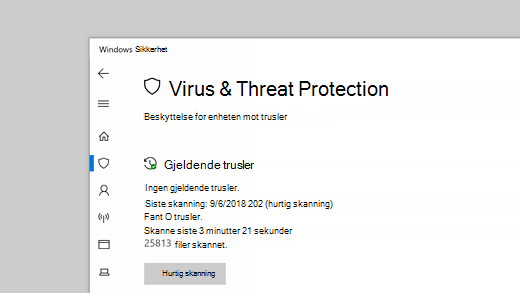
Under Gjeldende trusler kan du:
-
Se eventuelle trusler som finnes på enheten.
-
Se siste gang en skanning ble kjørt på enheten din, hvor lang tid et tok, og hvor mange filer som ble skannet.
-
Start en ny hurtigskanning, eller gå til skannealternativer for å kjøre en mer omfattende eller egendefinert skanning.
-
Se trusler som har blitt satt i karantene før de kan påvirke deg, og alt som identifiseres som en trussel som du har lov til å kjøre på enheten.
Obs!: Hvis du bruker antivirusprogramvare fra en tredjepart, kan du bruke alternativene for virus- og trusselbeskyttelse her.
Kjøre skanninger selv
Selv om Windows Sikkerhet er aktivert og søker gjennom enheten automatisk, kan du når som helst utføre en ekstra skanning.
-
Hurtigskanning. Er du redd for at du har gjort noe som kan lagt en mistenkelig fil eller et virus på enheten? Velg Hurtigskanning (kalt Skann nå i tidligere versjoner av Windows 10) for å se etter nye trusler på enheten med en gang. Dette alternativet er nyttig når du ikke vil bruke tid på å kjøre en fullstendig skanning på alle filer og mapper. Hvis Windows Sikkerhet anbefaler at du kjører en av de andre typene skanning, blir du varslet når hurtigskanningen er ferdig.
-
Skannealternativer. Velg denne koblingen for å velge fra ett av følgende avanserte skannealternativer:
-
Fullstendig skanning. Skanner alle filer og programmer på enheten.
-
Egendefinert skanning. Skanner bare filer og mapper du velger.
-
Microsoft Defender frakoblet skanning. Bruker de nyeste definisjonene til å søke etter de nyeste truslene på enheten. Dette skjer etter en omstart, uten å laste windows, slik at eventuell vedvarende skadelig programvare har vanskeligere tid å skjule eller forsvare seg selv. Kjør den når du er bekymret for at enheten har blitt utsatt for skadelig programvare eller et virus, eller hvis du vil skanne enheten uten å være koblet til Internett. Dette starter enheten på nytt, så pass på at du lagrer filer du har åpne.
Hvis du vil ha mer informasjon, kan du se Beskytte PC-en med Microsoft Defender frakoblet.
-
Obs!: Skannealternativer ble kalt Kjør en ny avansert skanning i tidlige versjoner av Windows 10.
Administrere innstillingene for virus- og trusselbeskyttelse
Bruk innstillingene for virus- og trusselbeskyttelse når du vil tilpasse beskyttelsesnivået, sende eksempelfiler til Microsoft, utelate klarerte filer og mapper fra gjentatt skanning eller midlertidig deaktivere beskyttelsen.
Administrere sanntidsbeskyttelsen
Vil du stanse kjøringen av sanntidsbeskyttelse en kort stund? Du kan bruke innstillingen for sanntidsbeskyttelse til å deaktivere den midlertidig. Sanntidsbeskyttelse aktiveres imidlertid automatisk etter en kort stund for å gjenoppta beskyttelsen av enheten. Når sanntidsbeskyttelsen er deaktivert, blir ikke filer du åpner eller laster ned, skannet for trusler.
Obs!: Hvis enheten du bruker, er en del av en organisasjon, kan systemansvarlig forhindre deg fra å deaktivere sanntidsbeskyttelse.
Få tilgang til skybasert beskyttelse
Gi enheten tilgang til de nyeste trusseldefinisjonene og gjenkjenning av trusselvirkemåte i skyen. Med denne innstillingen kan Microsoft Defender få stadig oppdaterte forbedringer fra Microsoft mens du er koblet til Internett. Dette vil resultere i mer nøyaktig identifisering, stopp og reparasjon, trusler.
Denne innstillingen er aktivert som standard.
Sende oss filer med automatisk eksempelinnsending
Hvis du er koblet til skyen med skybasert beskyttelse, kan du la Defender automatisk sende mistenkelige filer til Microsoft for å se etter potensielle trusler. Microsoft vil varsle deg hvis du trenger å sende flere filer, og varsle deg hvis en forespurt fil inneholder personlige opplysninger, slik at du kan bestemme om du vil sende filen eller ikke.
Hvis du er bekymret for en fil og vil forsikre deg om at den ble sendt inn til evaluering, kan du velge Send inn et eksempel manuelt for å sende oss en fil du vil bruke.
Manipulasjonsbeskyttelse beskytter sikkerhetsinnstillingene dine
Microsoft Defender Antivirusinnstillinger kan av og til endres av skadelige apper eller uforsiktige apper eller prosesser. eller noen ganger av uvitende personer. Med Manipulasjonsbeskyttelse slått på kan det hende at viktige innstillinger som for eksempel beskyttelse i sanntid ikke kan slås av en lett måte eller ved et uhell.
Denne innstillingen er aktivert som standard for forbrukere.
Lær mer om Manipulasjonsbeskyttelse.
Beskytte filer mot uautorisert tilgang
Bruk innstillingen for styrt mappetilgang til å administrere hvilke mapper som ikke er klarerte apper kan gjøre endringer i. Du kan også legge til flere apper i den klarerte listen, slik at de kan gjøre endringer i disse mappene. Dette er et kraftig verktøy for å gjøre filene tryggere mot løsepengevirus.
Når du aktiverer Kontrollert mappetilgang, blir mange av mappene du bruker oftest, beskyttet som standard. Dette betyr at ukjente eller uklarerte apper verken har tilgang til eller kan endre innhold i disse mappene. Hvis du legger til flere mapper, blir de også beskyttet.
Utelate elementer fra virussøk
Av og til vil du kanskje utelate bestemte filer, mapper, filtyper eller prosesser fra skanning, for eksempel hvis de er klarerte elementer og du er sikker på at du ikke trenger å bruke tid på å skanne dem. I de sjeldne tilfellene kan du legge til en utelatelse for dem.
Kurater varsler
Windows Sikkerhet vil sende varsler om tilstanden til og sikkerheten på enheten. Du kan aktivere eller deaktivere disse varslene på varsler-siden. I Virus- og trusselbeskyttelse under Virus- og trusselbeskyttelse-innstillinger velger du Administrer innstillinger, ruller ned til Varsler og velger Endre varslingsinnstillinger.
Beskytt enheten med de nyeste oppdateringene
Sikkerhetsintelligens (også kalt «definisjoner») er filer som inneholder informasjon om de nyeste truslene som kan infisere enheten. Windows Sikkerhet bruker sikkerhetsintelligens hver gang en skanning kjøres.
Microsoft laster automatisk ned det nyeste intelligensen til enheten din som en del av Windows Update, men du kan også se etter den manuelt. Velg Se etter oppdateringer under Oppdateringer for virus- og trusselbeskyttelse på siden Virus- og trusselbeskyttelse for å se etter den nyeste sikkerhetsintelligensen.










