Obs!:
-
Hvis du kjører Windows 10 i S-modus, vil noen av funksjonene i Windows Sikkerhet-grensesnittet være litt forskjellige. Windows 10 i S-modus er forenklet for å gi bedre sikkerhet, og området Virus- og trusselbeskyttelse har derfor færre alternativer enn de som er beskrevet her. Dette er fordi den innebygde sikkerheten i Windows 10 i S-modus automatisk hindrer virus og andre trusler fra å kjøre på enheten din. I tillegg mottar enheter som kjører Windows 10 i S-modus, sikkerhetsoppdateringer automatisk.
-
I tidligere versjoner av Windows 10 ble Windows Sikkerhet kalt Windows Defender Sikkerhetssenter.
Hvis du har Windows 10, får du den nyeste virusbeskyttelsen med Windows Sikkerhet. Når du starter Windows 10 for første gang, er Windows Sikkerhet aktivert og bidrar aktivt til å beskytte PC-en ved å søke etter skadelig programvare, virus og sikkerhetstrusler. Windows Sikkerhet bruker sanntidsbeskyttelse til å skanne alt du laster ned eller kjører på PC-en.
Windows Update laster ned oppdateringer for Windows Sikkerhet automatisk for å holde PC-en trygg og beskytte den mot trusler.
Hvis du har en tidligere versjon av Windows og bruker Microsoft Security Essentials, er det en god idé å gå over til Windows Sikkerhet.
Planlegge en skanning i Windows Sikkerhet
Windows Sikkerhet skanner PC-en regelmessig for å bidra til å holde den trygg. Slik angir du din egen skanneplan:
-
Skriv inn Oppgaveplanlegging i søkeboksen på oppgavelinjen, og velg deretter Oppgaveplanlegging i resultatlisten.
-
Utvid Oppgaveplanlegging > Microsoft > Windows i den venstre ruten, og rull deretter ned og dobbeltklikk Windows Defender-mappen.
-
Dobbelt klikk Windows Defender planlagt skanningi den øverste midtre ruten.
-
Velg Utløsere-fanen, og velg deretter Ny.
-
Angi klokkeslett og hyppighet, og velg deretter OK.
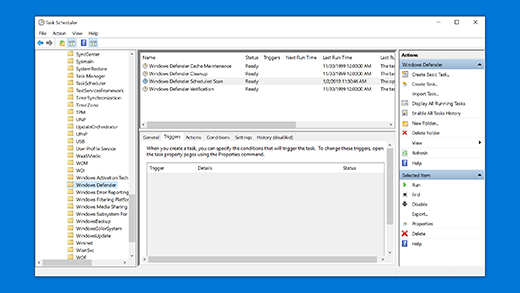
Slå sann tids beskyttelsen til Windows-sikkerhet på eller av
-
Velg Start og deretter Innstillinger > Oppdatering og sikkerhet > Windows Sikkerhet > Virus- og trusselbeskyttelse.
-
Gjør ett av følgende:
-
I gjeldende versjon av Windows 10: Velg Administrer innstillinger under Innstillinger for virus- og trusselbeskyttelse, og sett deretter Sanntidsbeskyttelse til På eller Av.
-
I tidligere versjoner av Windows 10: Velg Virus & innstillinger for trussel beskyttelse, og bytt deretter innstillingen for sann tids beskyttelse til på eller av.
-











