Ingen utdanningsinstitusjoner er like, og det er heller ikke løsningene de bruker til undervisning og læring. Microsoft-produkter, for eksempel Teams for Education, er utformet for å møte deg der du er, med funksjoner som legges til– og som ikke erstatter din nåværende bruk av systemer for læringsadministrasjon og andre apper.
I et scenario for fjernlæring kan Teams arbeide flytende sammen med flere systemer for læringsadministrasjon (LMS) og apper, som støtter det avgjørende behovet for nettbaserte forelesninger, diskusjoner og samarbeid. I samarbeid med Teams-funksjoner som møter, direktesendte arrangementer, oppgaver og mer, kan du fortsette å bruke samme LMS. Du kan deaktivere Teams-funksjoner som ikke er relevante for institusjonen, dra nytte av dem som er, og opprette en flerverktøysløsning som gjør det mulig for elever, lærere og ansatte å gjøre sitt beste.
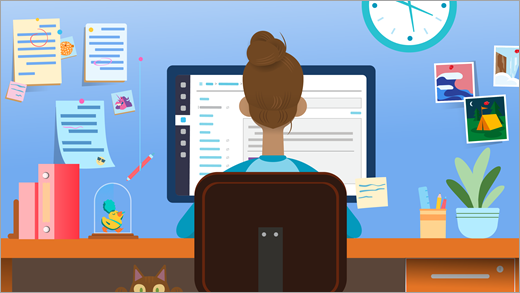
Verktøykassen for fjernlæring:
Microsoft Teams for education: en plattform som muliggjør forelesninger, en-til-en- og gruppediskusjoner og fokusert innholdsarbeid.
Et LMS som Canvas, Schoology, Blackboard, D2L – Brightspace eller Moodle: støtter pensum og klasselister.
En videoplattform som Zoom: støtter videokonferanser og nettseminarer.
Legg til Teams i verktøykassen på et nivå som passer best for institusjonen
Obs!: Teams er gratis for alle Education-brukere akkurat nå. Finn ut mer her.
Professorer, studenter og IT-administratorer viser til de fanebaserte inndelingene her for mer detaljert veiledning for å optimalisere Teams med LMS og apper i en avstandslæringsinnstilling.
Start med enkle møter, lite gruppearbeid og nettbaserte arrangementer (forelesninger og mer)
Teams-møter + lerretsintegrasjon
Ved hjelp av Microsoft Teams kan du invitere dine LMS-klasser til å bli med i en virtuell samtale på nettet. Elever trenger ikke en konto for å bli med i møtet – generer din egen unike møtekobling, del i ditt system for læringsadministrasjon, og elevene kan klikke for å bli med umiddelbart.
Opprett og del den unike møtekoblingen:
-
Gå til kalenderen i Teams, og kopier koblingen Bli med i Microsoft Teams-møte.
-
Del møtet med en klasse ved å publisere en kunngjøring med møtekoblingen i ditt system for læringsadministrasjon.
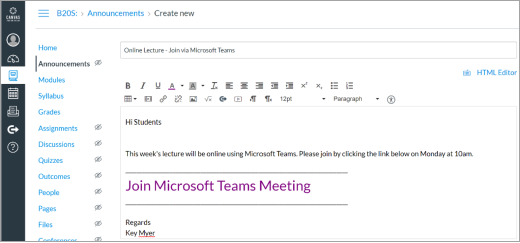
-
Elever som bruker Edge eller Chrome, kan ganske enkelt klikke på koblingen for å bli med i møtet. Bruker du ikke disse nettleserne? Last ned Teams-appen og bli med uten å logge på. Få mer informasjon
I de virtuelle Teams-møtene kan du:
-
Hold møter med opptil 250 personer (hvis du vil ha større presentasjoner, kan du se direktesendte arrangementer nedenfor).
-
Del skjermen for å presentere materialer.
-
Behandle tillatelser. Som eier av møtet kan du bestemme hvem som kan spille inn og presentere skjermen. Du kan også dempe deltakere hvis du må holde samtalen sentrert på det du deler. Bruk rullegardinlistene i Møtealternativer til å justere innstillingene.
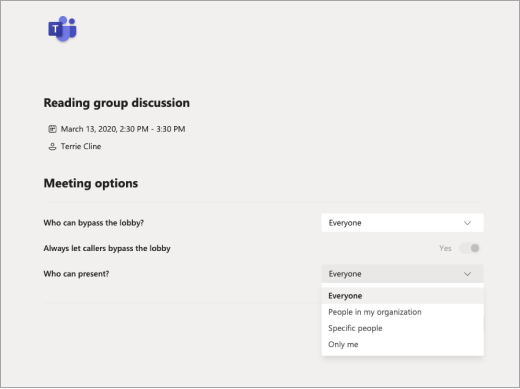
Fremgangsmåter du bør vurdere (ta eller forlate avhengig av møtebehovene):
-
Avgjør om du vil at elevene skal si fra direkte i møtet eller holde seg dempet og skrive inn spørsmål eller kommentarer i møtechatten.
-
Angi at noen i møtet (annet enn presentatøren) skal svare på spørsmål i chatten eller behandle andre aktiviteter som er relatert til møteinnhold.
Opprette et direktesendt arrangement
Kringkast et stort arrangement, foredrag, bokprat eller akademisk panel med opptil 10 000 personer som bruker Teams.
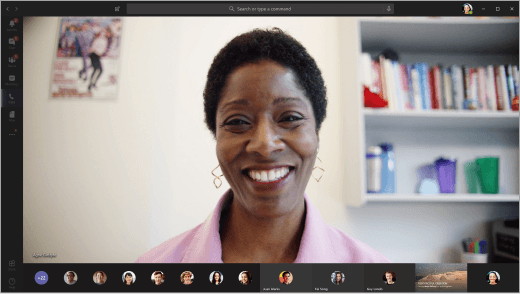
-
Ta et opptak for å dele det senere
-
Hold opptil 15 direktesendte arrangementer samtidig i en Office 365-tenant. Les mer.
-
Finn ut mer om hvordan du konfigurerer et direktesendt arrangement i Teams for institusjonen.
Bruke Teams-chat til å opprette studiegrupper
Du trenger ikke å konfigurere team for klassediskusjoner – du kan hoppe inn i chatter umiddelbart.
-
Elever og lærere kan opprette gruppechatter for å studere og kommunisere, fra en-til-en-samtaler til chatter med opptil 100 personer.
-
Chat i Teams tilbyr sanntids- og asynkrone meldinger, filsamarbeid og muligheten til å møtes umiddelbart med gruppen. Finn ut mer om chatting i Teams.
Se hvordan det fungerer: University of Central Lancashire bruker Teams chat for å koordinere ansatte.
Ideer til fjernlæring med elever
Teams har mange funksjoner som kan supplere oppgaver og innlegg i andre læringsplattformer. Teams kan bygge bro over gapet hvis du ikke kan møte ansikt til ansikt og må jobbe asynkront (uten de endeløse e-postmeldingene). Kommuniser, arbeid på samme dokument samtidig, og hold deg på samme side.
-
Hold kontakten:På det mest grunnleggende nivået er Teams et sted der du kan finne og kontakte elever eller lærere på skolen. Bruk chat til å stille et raskt spørsmål, sende over en fil eller starte en samtale.
-
Teams fungerer bra på mobil: Last ned appen.
-
Gruppeprosjekter:
Legg til andre elever for å bli med i en gruppechat, møte i en klassekanal eller danne ditt eget team.
Dokumenter du deler, blir umiddelbart tilgjengelige for alle i gruppen.
Arbeid i dokumenter samtidig, legg til kommentarer eller chat i sidepanelet i dokumentet for å legge til ideer og tilbakemeldinger.
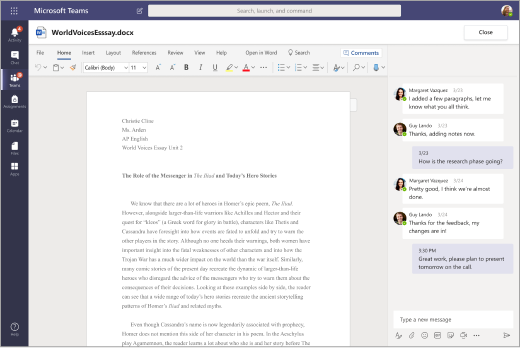
-
Studiegrupper:Hold kontakten med hverandre gjennom raske chatter, trådinnlegg eller video-/taleanrop.
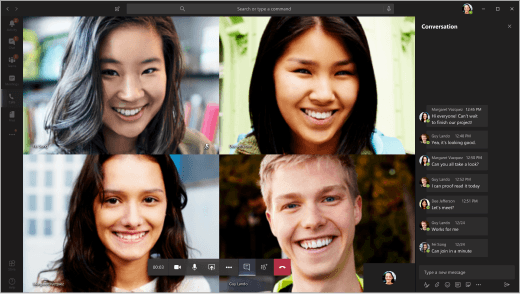
Tips!: Fest viktige nettsteder, filer og apper til en kanal eller chat ved hjelp av funksjonen +Legg til fane.
-
Klassediskusjoner: Bli med i et Teams-møte med hele klassen, eller delta i innlegg som er opprettet av instruktøren.
-
Klubber og samfunn:Opprett team for å samle tilleggsaktiviteter og elevgrupper. Disse teamene kan være så uformelle eller formelle som du vil. Sentraliser kommunikasjon i teamet uten behov for hvert medlems personlige kontaktinformasjon. Del kalendere, registreringsark og undersøkelser på nettet, slik at alle får tilgang til dem. Legg til andre i teamet med en enkel sammenføyningskode.
-
Hackathons:Organiser hackingkommunikasjon og dokumenter på ett sted for å holde gruppens prosjekt i rute. Les mer om hvordan du bruker Teams til å administrere klubber, hacks og jobber på campus.
Tilpasse Teams for å arbeide med dine nåværende behov
Hvis du er interessert i å levere Microsoft Teams til skolefellesskapet, eller noen har bedt om det, har du kommet til riktig sted. Vær oppmerksom på at Microsoft Teams (og hele Office 365) er gratis for lærere og elever med en kvalifisert skole-e-postadresse.
Kom i gang
-
Konfigurere Teams-miljøet
Med det gratis verktøyet School Data Sync (SDS) kan du synkronisere eksisterende skolelister for automatisk oppretting og invitasjon av lærere, ansatte og elever til team. Hvis det ikke er riktig for skolen din, ikke noe problem. Du kan også utvide Teams som et alternativ til lærere og elever som foretrekker å opprette dem manuelt. Les mer om distribusjon og konfigurasjon. -
Bli kjent med møtepolicyer i Microsoft Teams
Det er mange konfigurasjoner som er mulig for ulike gruppestørrelser og personverninnstillinger. Dette omfatter direktesendte arrangementer, store samtaler, private anrop, invitasjon av gjestetalere til å presentere, anonym sammenføyning og mer. Få mer informasjon
Tips for å unngå repetisjon mellom ulike læringsplattformer
Hvis institusjonen for øyeblikket bruker et system for læringsadministrasjon, kan det være lurt å forenkle hvilke plattformer lærere bruker til å administrere oppgaver, karaktersetting og andre oppgaver. Teams tilbyr oppgaver og karakterer, men kan også brukes effektivt med disse funksjonene deaktivert. Funksjonene Oppgaver og karakterer kan fjernes slik at de ikke lenger vises i applinjen eller klasseteamene. Instruksjonene er delt nedenfor.
Obs!: Det finnes mange scenarioer der lærere kanskje vil prøve Teams-oppgaver. Det er en enkel måte å dele og distribuere læringsaktiviteter på gjennom OneDrive og Office 365. Lærere kan tilordne en rekke ressurser, inkludert vurderinger, samt overvåke fremdriften med karakterer og rubrikker som kan tilpasses. Finn ut mer om oppgaver.
Slik deaktiverer du oppgaver og karakterer-appene i Teams:
-
Gå til Teams-apper > tillatelsespolicyer.
-
Opprett en ny policy ved å velge Legg til eller endre en eksisterende policy.
-
Velg Blokker bestemte apper i Delen Microsoft-apper, og tillat alle andre fra rullegardinmenyen.
-
Klikk Legg til apper, og søk etter Oppgaver-appen. Klikk Blokker når du har funnet det. Følg de samme trinnene for Karakterer-appen.
-
Når du er ferdig, vil skjermen se omtrent slik ut:
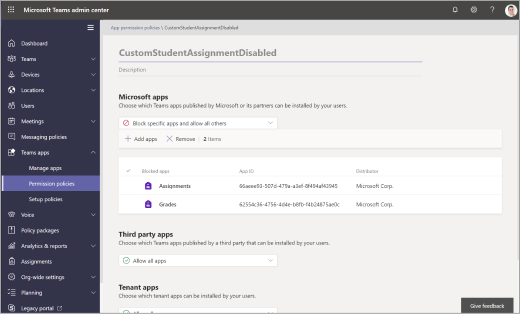
-
Tilordne policyen for apptillatelser til de ønskede brukerne eller via den globale policyen etter prosessen som er beskrevet her.
Konfigurere klasse- eller personalteam
Hvis du oppretter et team for klassen eller en gruppe med ansatte, kan det gi flere muligheter for gruppesamarbeid, diskusjoner og fildeling. Den gir deg også mulighet til å møte klasserommets frekvens med planlagte møter og oppgaver. Bruk et klasseteam til å arbeide med elever og ansatte sammen med andre læringsplattformer.
-
Inviter elever til å bli med via kobling, kode eller bruke School Data Sync med IT-avdelingen.
-
Planlegge møter i en kanal for forelesninger og seminarer
Opprett et nytt møte, og velg en kanal å møtes i. Alle elevene i klasseteamet vil motta en kalenderinvitasjon til møtet. Når møtet begynner, mottar de et varsel i Teams om å bli med. Du kan også spille inn møter når elever ikke kan bli med. -
Hold virtuelle kontortimer
Planlegg disse i Teams-kalenderen, slik at elevene vet når du er tilgjengelig.
Elever kan ta kontakt via tekst- eller videosamtaler i kontortiden.Tips!: Be elevene om å registrere seg for sine egne møtespor ved å legge til et skjema i en kanal. Finn ut mer
-
Klassesamarbeid og diskusjon
Moderate klassediskusjoner.
Legg ut kunngjøringer og spørsmål.
Opprett kanaler for å organisere samarbeid rundt ulike enheter, emner eller emner. Private kanaler er flotte for arbeid i små grupper og prosjektbasert læring.
Se hvordan det fungerer: Lærere ved Newcastle University deler sin undervisningspraksis. -
Integrering med Zoom og andre apper
Med Integrering av Microsoft Teams for Zoom kan du starte et umiddelbart møte eller bli med i et planlagt møte via Bots-kommandoer. Møter som opprettes i Teams, vises i Zoom-kontoen. Få mer informasjon
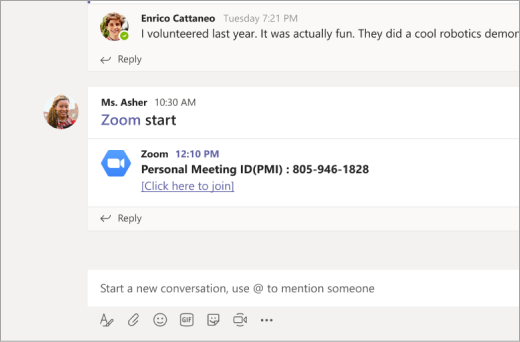
-
Fildeling
Dokumenter som deles i et team, er tilgjengelige for alle elever.
Legg til viktige klassedokumenter, for eksempel syllabi, håndbøker og skolekalendere, i den skrivebeskyttede klassemateriellmappen .
Klassekamerater kan åpne Word-, PowerPoint- og Excel-dokumenter direkte i Teams og samarbeide i sanntid, selv om de åpner en chat på siden av et dokument.
Bygg et delingsområde for hele klassen. -
Vurdere elevlæring
Bruk Oppgaver til å sende ut tester og formative læringsvurderinger.
Du trenger ikke å karaktersette oppgaver eller bruke poeng hvis du ikke vil. Bruk dette som en annen måte å sende ut innhold på, og se etter forståelse.
Finn ut mer om oppgaver i Teams.
Videre opplæring og systemomfattende innføring av Teams og Office 365
Få tilgang til opplæring og profesjonell utvikling fra Microsoft Educator Center for å skalere fjernundervisning ved institusjonen.
IT-administratorer og skoleledere: Konfigurer Teams for fjernundervisning.
Se hvordan Office 365 støtter og skalerer fjernundervisning for elever, lærere og foreldre.










