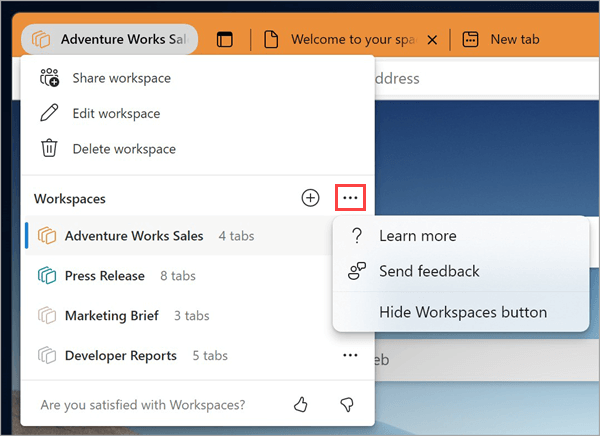Det er ikke enkelt å holde alle på samme side med et prosjekt. Koblinger som sendes til deg via e-post eller chat, kan gå tapt eller bli foreldet. Møt Microsoft Edge Workspaces – et delt sett med nettleserfaner der alle kan vise de samme nettstedene og filene på ett sted i sanntid.
Edge-arbeidsområder kan brukes både enkeltvis eller som en gruppe for å administrere prosjekter og beholde nettsteder og filer på ett sted. Eksempler:
-
I stedet for å dele flere prosjektkoblinger frem og tilbake med en arbeidsgruppe, kan du opprette et Edge-arbeidsområde med prosjektets nettsteder og arbeidsfiler åpne som nettleserfaner og dele det med gruppen med én enkelt kobling. Oppdateringer til fanene skjer i sanntid, slik at alle kan holde seg på samme side ved hjelp av Edge-arbeidsområdet.
-
Hvis du arbeider med flere prosjekter, kan du opprette et Edge-arbeidsområde for å organisere de åpne fanene du har for hver av dem. Når du vil arbeide på et prosjekt, åpner du bare prosjektets Edge Workspace, og du har alle nettstedene og arbeidsfilene åpne på ett sted.
Obs!: Hvis du vil lære mer om hvordan du kan bruke Microsoft Edge på jobben, kan du se Oppdag fordelen på jobben.
Ansvarsfraskrivelse for generell tilgjengelighet
Edge Workspaces er for øyeblikket bare tilgjengelig for virksomheter. Hvis du vil ha tilgang til Edge-arbeidsområder, trenger du:
-
Microsoft Edge versjon 114 eller nyere – finn ut hvilken versjon av Microsoft Edge du har
-
Logges på Microsoft Edge med en Microsoft (MSA)-konto eller Microsoft Azure Active Directory (AAD)-konto
-
Tilstrekkelig lagringsplass i Microsoft OneDrive-kontoen
Opprett et Microsoft Edge-arbeidsområde for prosjektet
-
Velg Arbeidsområder-menyen øverst til venstre i microsoft Edge-nettleservinduet, og velg Opprett nytt for å komme i gang med ditt første Edge-arbeidsområde.
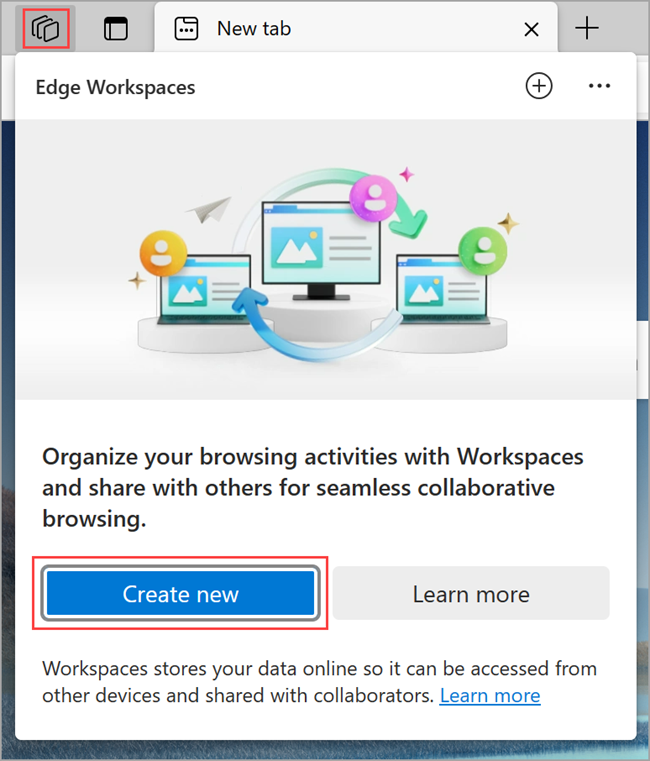
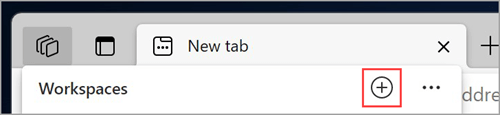
-
Gi det et navn, velg en farge og velg Ferdig – det nye arbeidsområdet åpnes i et nytt nettleservindu.
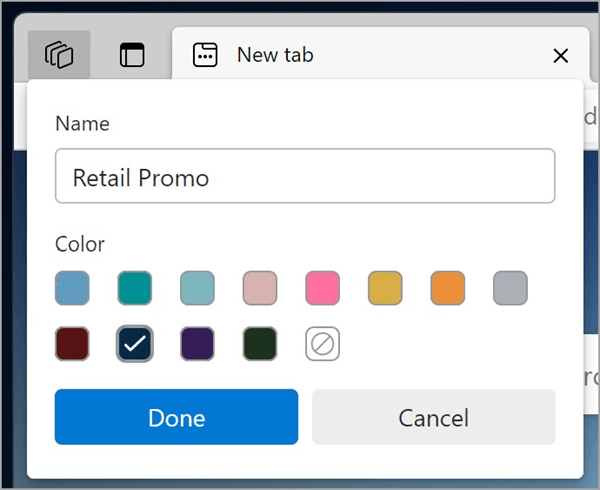
-
Begynn å åpne faner som skal inkluderes i arbeidsområdet.
Tips!: Du kan alltid endre fargen eller navnet senere ved å velge Arbeidsområde-menyen > Rediger arbeidsområde, skrive inn navnet og velge fargen du vil bruke for arbeidsområdet, og deretter velge Ferdig.
Inviter andre til å bli med i Edge-arbeidsområdet
Edge Workspaces gjør det enkelt å få gruppen på samme side. Alle som har blitt med i et arbeidsområde, kan se og samhandle med samme sett med faner, favoritter og logg.
Inviter andre til å bli med i arbeidsområdet:
-
Gå til arbeidsområdet du vil dele, i Microsoft Edge ved å velge Arbeidsområder-menyen øverst til venstre i nettleservinduet og velge arbeidsområdet du vil åpne. Edge-arbeidsområdet åpnes i et nytt nettleservindu.
-
Velg Inviter øverst til høyre i nettleservinduet i arbeidsområdet, og velg deretter Kopier kobling.
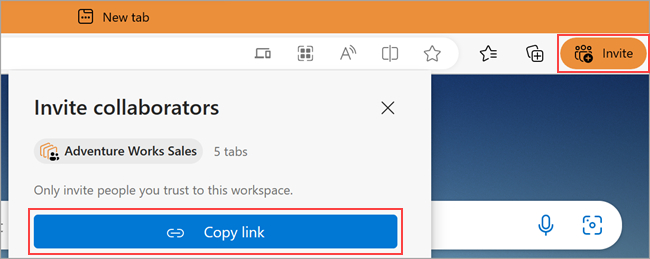
-
Send denne koblingen til personen du vil invitere.
Hva deles med et Microsoft Edge-arbeidsområde?
Hva Edge Workspaces deler:
-
Fanene, favorittene og loggen i sanntid.
-
Gruppemedlemmenes profilbilder som angir hvilken fane de er i når de bruker Edge-arbeidsområdet.
Hva Edge-arbeidsområder ikke deler:
-
Pålogginger, passord, nedlastinger, samlinger, utvidelser eller informasjonskapsler.
-
Innstillinger for personlig nettleser, for eksempel utseende eller søkemotor.
-
Alle faner eller data fra utenfor Edge Workspace.
-
Nettstedsinnhold som bare du har tilgang til, for eksempel hvis du logger på e-posten i et delt arbeidsområde, vil bare du se e-postinnholdet ditt.
-
Skjermen – gruppemedlemmer som deler et Microsoft Edge-arbeidsområde, ser ikke hvordan du samhandler med en åpen nettside.
I tillegg til disse funksjonene fungerer Edge-arbeidsområder som et standard Microsoft Edge-nettleservindu. Hvis du vil ha mer informasjon, kan du gå til Microsoft Edge Privacy Whitepaper.
Bli med i et Edge-arbeidsområde
Hvis du vil bli med i et Microsoft Edge-arbeidsområde, ber du eieren av Edge-arbeidsområdet eller et medlem om å invitere deg til arbeidsområdet. Deretter bruker du koblingen for å begynne å arbeide på det delte prosjektet.
Obs!: Hvis Microsoft Edge ikke er standardnettleseren din, må du kopiere nettadressen for sammenføyningskoblingen og åpne den i Microsoft Edge. Hvis du vil angi Microsoft Edge som standardnettleser, kan du se denne artikkelen.
Ai-genererte Edge-arbeidsområder
Edge-arbeidsområder kan genereres ved hjelp av kunstig intelligens gjennom Bing.com. Når du utfører et nettsøk på Bing.com, kan det hende du ser et alternativ for å opprette et nytt Edge-arbeidsområde. Microsoft Edge bruker søkespørringen til å foreslå relevante fanegrupper og nettsteder. Microsoft Edge-arbeidsområder lagrer ikke søkespørringen.
Forlate et Microsoft Edge-arbeidsområde
Når du forlater et Microsoft Edge-arbeidsområde som du ikke har opprettet, fjernes det bare fra listen over arbeidsområder. Edge-arbeidsområdet, sammen med loggen og favorittene, vil fortsatt være tilgjengelig for andre medlemmer av Edge Workspace.
Slik forlater du et Microsoft Edge-arbeidsområde:
-
Velg Arbeidsområder-menyen øverst til venstre i nettleservinduet i Microsoft Edge-arbeidsområdet du vil forlate, og velg deretter Forlat .
Slette et Microsoft Edge-arbeidsområde
Hvis du sletter et Microsoft Edge-arbeidsområde som du har opprettet og eier, slettes det for deg og alle du har delt det med.
Slik sletter du et Microsoft Edge-arbeidsområde:
-
Velg Arbeidsområder-menyen øverst til venstre i nettleservinduet i Microsoft Edge-arbeidsområdet du vil slette, og velg deretter Slett.
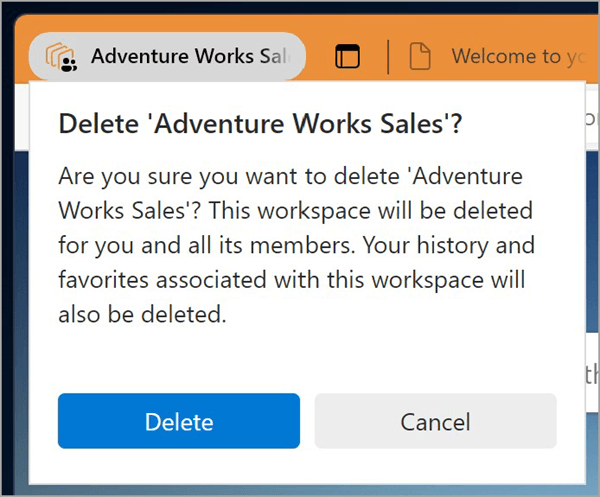
Fortell oss hva du mener
Del tilbakemeldingen din om opplevelsen din ved hjelp av Edge Workspaces.
-
Gå til Arbeidsområder-menyen øverst til venstre i nettleseren i Microsoft Edge, og velg Flere alternativer til høyre for Arbeidsområder.
-
Velg Send tilbakemelding, følg instruksjonene på skjermen, og velg deretter Send.