Obs!: Skjermbildene i denne artikkelen er fra Clipchamp for personlige kontoer. De samme prinsippene gjelder for Clipchamp for arbeid.
Slik legger du til en overgang mellom to eller flere aktiva
Hvis du vil bruke videooverganger, kreves to eller flere video- eller bilderessurser på tidslinjen. Klippene eller ressursene må være rett ved siden av hverandre på tidslinjen uten hull. Hvis det er større hull på tidslinjen mellom aktiva, er det ikke mulig å legge til en overgang på denne plasseringen. Du kan fjerne mellomrom mellom ressurser ved hjelp av funksjonen for fjerning av mellomrom.
Klikk på overganger-fanen på verktøylinjen for å få tilgang til alle videooverganger.
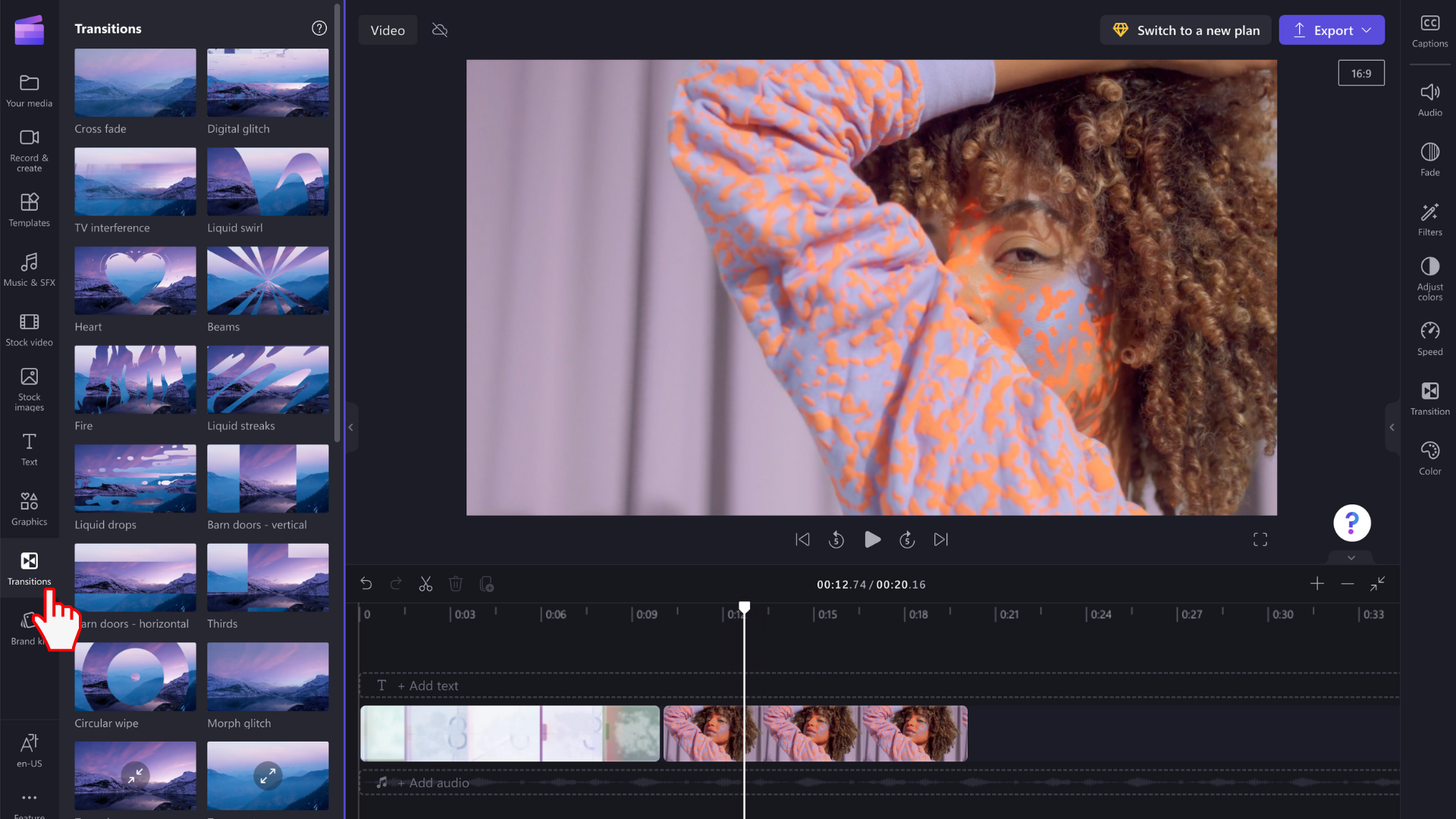
Hvis du vil vise stilen for videoovergang, holder du markøren over overgangsalternativet for å forhåndsvise. Finn overganger i kategorier som toninger & uskarpheter, slettinger, zoomer & spinn, stifter, tegneserie, glitches og 3D.

Deretter drar og slipper du en videoovergang på tidslinjen mellom to aktiva eller videoklipp. Overgangen festes automatisk på plass.
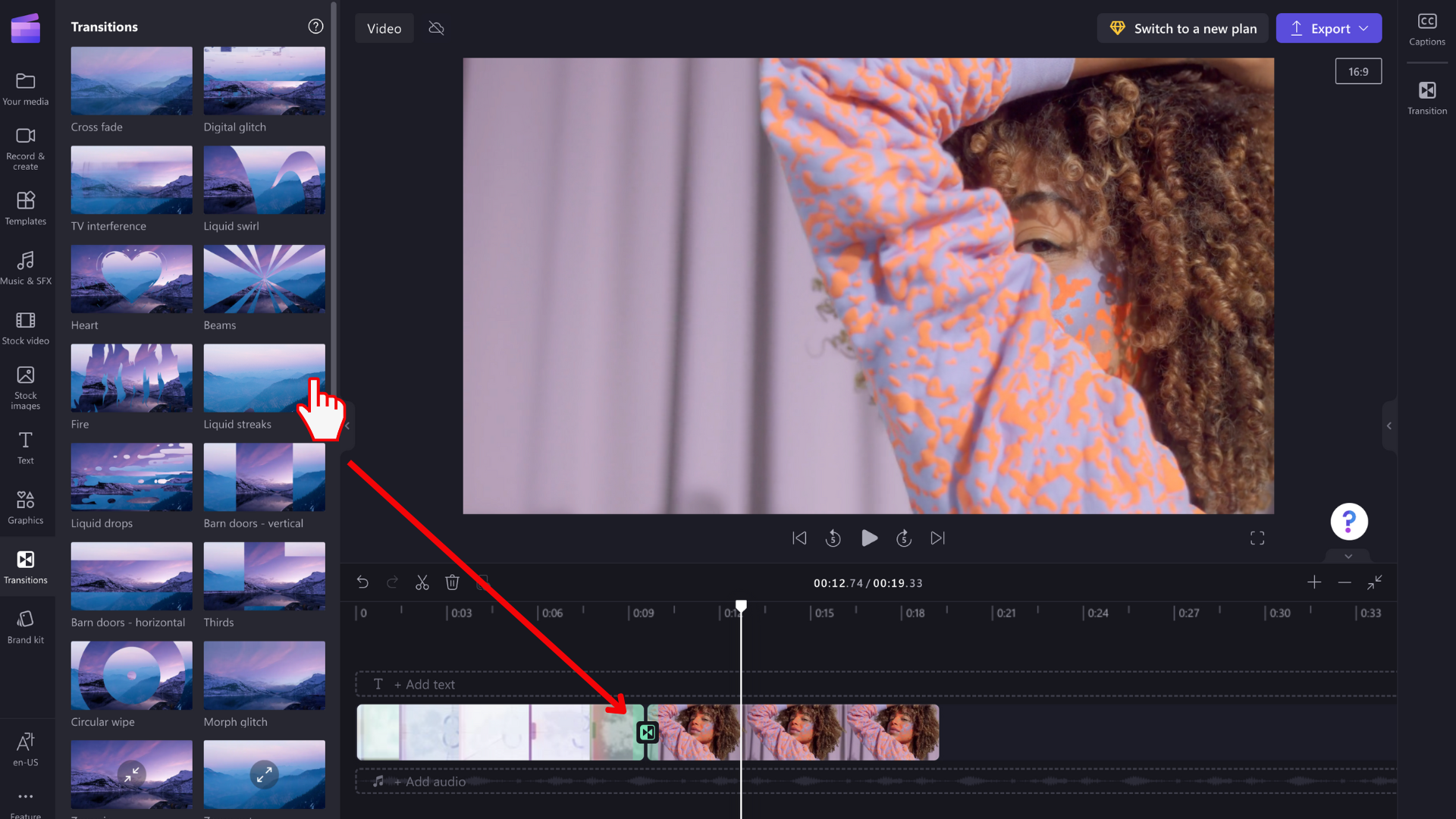
Du kan også klikke på Legg til overgang-knappen direkte for å legge til en overgang i videoen.

Vanligvis blir overgangen for krysstoning automatisk valgt for deg. Hvis du vil redigere overgangsvalget, klikker du på overganger-fanen i egenskapspanelet. Her kan du velge en annen overgang og redigere eksisterende ved å endre varigheten for overgangen.

Slik fjerner du en overgang fra videoen
Hvis du vil slette en overgang fra tidslinjen, klikker du på alternativet ingen i overgangsfanen på egenskapspanelet. Overgangen fjernes automatisk fra tidslinjen. Du kan også klikke angre- og gjøre om-knappene for å fjerne en handling fra tidslinjen for klokkeslett.

Slik redigerer du varigheten av overgangen
Rediger varigheten av videoovergangen i overganger-fanen i egenskapspanelet. Bruk glidebryteren for varighet til å øke eller redusere varigheten. Dra glidebryteren mot høyre for å øke, eller til venstre for å redusere lengden. Du kan også skrive inn en numerisk verdi i varighetsboksen.
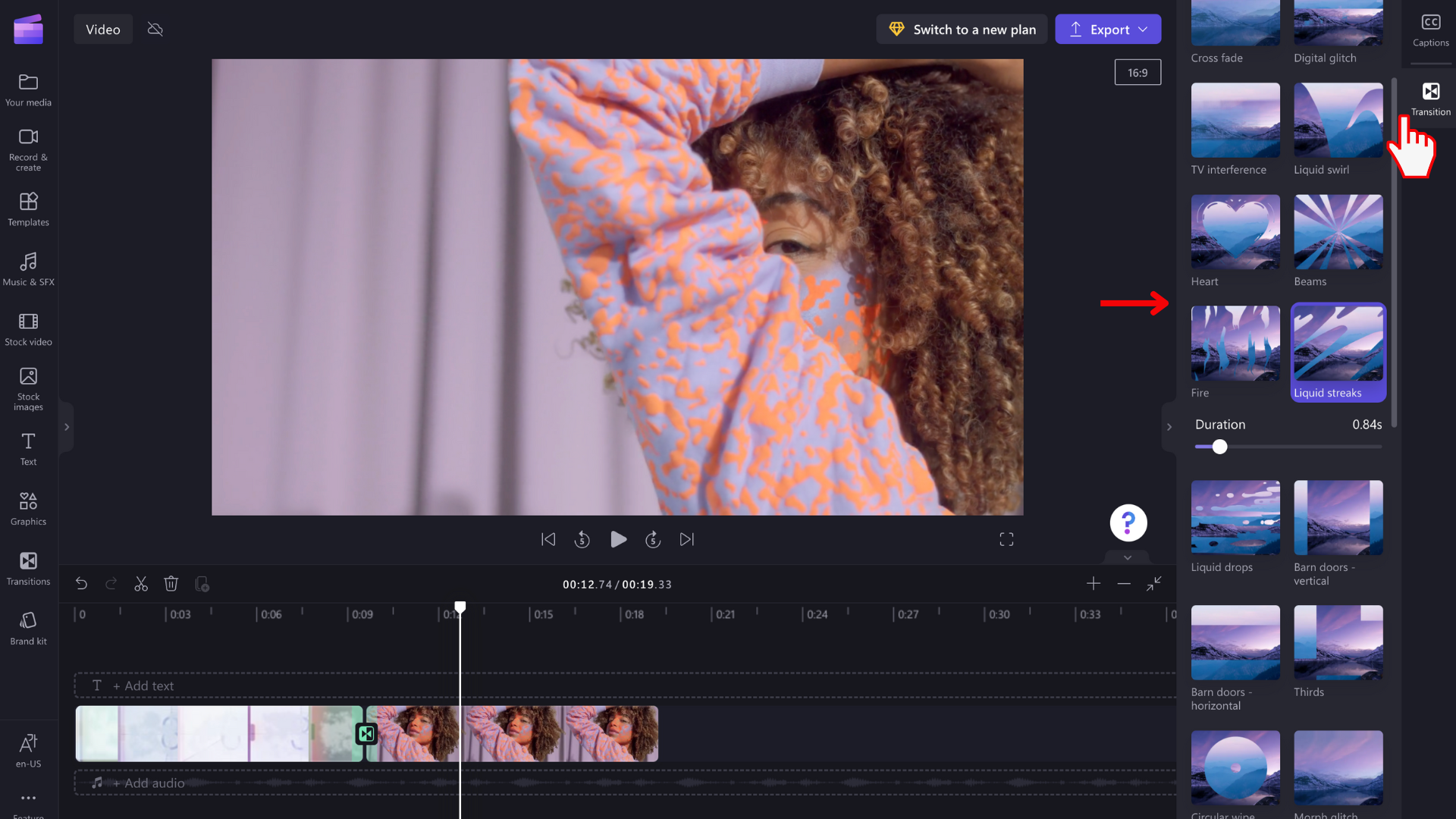
Slik tones inn og ut av en video, et bilde eller en lyd
Hvis du vil legge til en toningseffekt i et video-, bilde- eller lydklipp, må du først kontrollere at du har lagt til ressursen på tidslinjen.
Deretter klikker du på aktivumet på tidslinjen, og deretter klikker du på toningsfanen på egenskapspanelet.
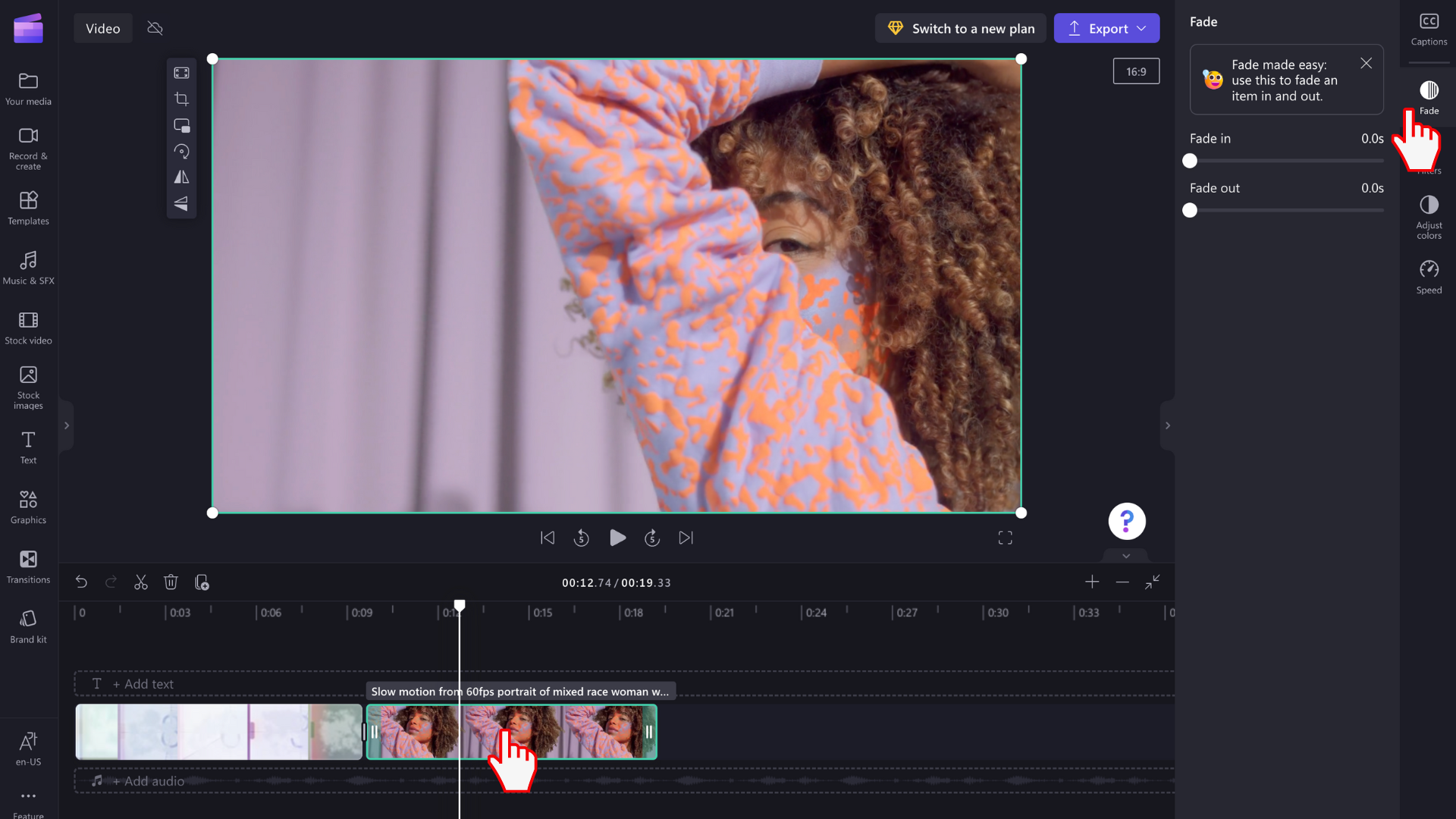
Bruk glidebryterne for toning inn og uttoning for å legge til toninger i ressursen. Dra glidebryteren mot høyre for å øke toningen, eller dra glidebryteren mot venstre for å redusere lengden på toningen.
Obs! Toningsgrenser er 50 % av den totale varigheten for elementet per uttoning inn/uttoning. Et 10 sekunders aktiva kan for eksempel nå tone ned fem sekunder uansett. For ressurser som er kortere enn 4 sekunder, er maks mulig nedtoningslengde 2 sekunder.
I toningsfanen støtter glidebryteren toningstoning opp til 2 sekunder, og tekstfeltet støtter toningstoning opp til 50 % av lengden på utklippet.

Slik fjerner du toninger fra en video, et bilde eller en lyd
Hvis du vil fjerne en toning, klikker du toningsfanen på egenskapspanelet og drar glidebryterne tilbake til null. Du kan også endre den numeriske verdien tilbake til null (0). Du kan også klikke på angre- og gjøre om-knappene for å fjerne en handling fra tidslinjen for klokkeslett.











