Tilgjengelighetsassistent bidrar til å gjøre s tilgjengelig for alle. Du vil lære hvordan du bruker tilgjengelighetsassistenten og varsler på lerretet til å kontrollere dokumentet for eventuelle tilgjengelighetsproblemer.
I dette emnet
Få varsler om tilgjengelighetsproblemer i Word-dokumenter mens du skriver
Få varsler i sanntid om tilgjengelighetsproblemer mens du arbeider på et word-dokument, slik at du kan løse dem tilsvarende.
Varslingsfunksjonen på lerretet gir deg beskjed når det er tilgjengelighetsproblemer, for eksempel tekstfarge som er vanskelig å lese, med lavt kontrastforhold eller bilder uten beskrivelser.
-
Hvis du vil kontrollere tilgjengeligheten til dokumentet, trykker du på ALT+R for å utvide Se gjennom-fanen .
-
Trykk A+1-tastene for å åpne rullegardinmenyen Kontroller tilgjengelighet i Tilgjengelighet-gruppen.
-
Trykk på A for å velge alternativet Kontroller tilgjengelighet for å kontrollere varsler om tilgjengelighetsproblemer.
Hvis du vil vite mer om Tilgjengelighetsassistent, kan du se Forbedre tilgjengelighet i dokumenter med Tilgjengelighetsassistent.
Varsel om tekstkontrast som er vanskelig å lese
Når fargen på teksten ikke står i tilstrekkelig kontrast med bakgrunnsfargen, blir du varslet av et tilgjengelighetsikon.
-
Velg tilgjengelighetsikonet på lerretet. Det åpner et popup-kort med mer informasjon og en måte å løse det på.
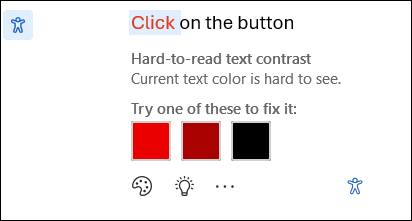
-
Du kan løse problemet ved å gå til de anbefalte endringene og velge én.
Obs!: Du kan også merke av for Løs lignende problemer automatisk for å løse lignende problemer automatisk.
-
Hvis du vil lære mer om problemet og gjøre dokumentet mer tilgjengelig, velger du vis læringstipsikonet.
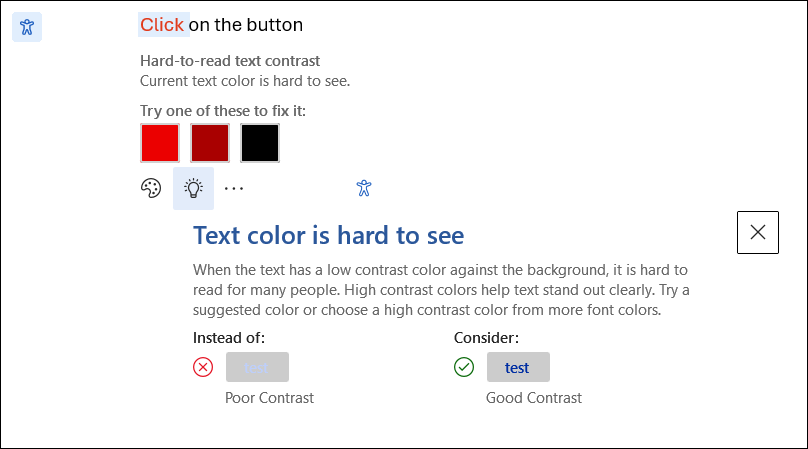
-
Hvis du vil ignorere problemet, velger du Ignorer-knappen .
-
Velgalternativet Mer skriftfarge for å prøve å velge andre fargealternativer.
-
Hvis du vil deaktivere tilgjengelighetsanbefalinger, velger du Mer-alternativet. Velg deretter deaktiver tilgjengelighetsanbefalinger.
Varsel om manglende alternativ tekst
Når bilder ikke har en alternativ tekst, finner du tilgjengelighetsvarslingsikonet på venstre marg i Word-dokumentet.
-
Naviger til tilgjengelighetsikonet og velg det, så vises et kort med mer informasjon om problemet og en måte å løse det på.
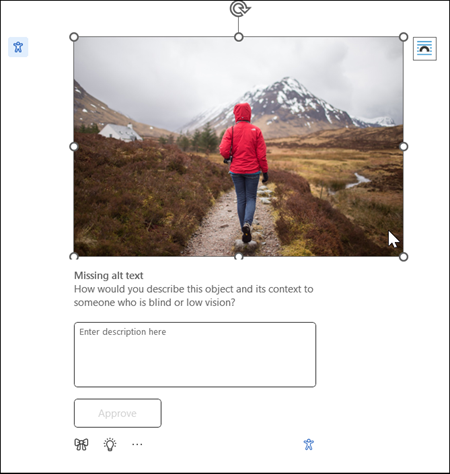
-
Angi en alternativ tekst til bildet, eller godkjenn en automatisk generert alternativ tekst hvis den beskriver bildeinnholdet og formålet nøyaktig.
-
For rent dekorative bilder som ikke formidler viktig informasjon, merker du dem som dekorative ved hjelp av ikonknappen for å sikre at bildene hoppes over av skjermlesere på riktig måte, noe som forbedrer tilgjengeligheten.
-
Hvis du vil ha mer informasjon om hvordan du skriver effektiv alternativ tekst, kan du gå til Alt du trenger å vite for å skrive effektiv alternativ tekst
Finner du ikke funksjonen?
Du kan aktivere eller deaktivere funksjonen ved hjelp av alternativet Tilgjengelighetsinnstillinger. Hvis du vil gjøre dette,
-
Åpne Filalternativer på båndmenyen
-
Under Tilgjengelighet må du kontrollere alternativet «Vis meg alternativer for å opprette tilgjengelige dokumenter».
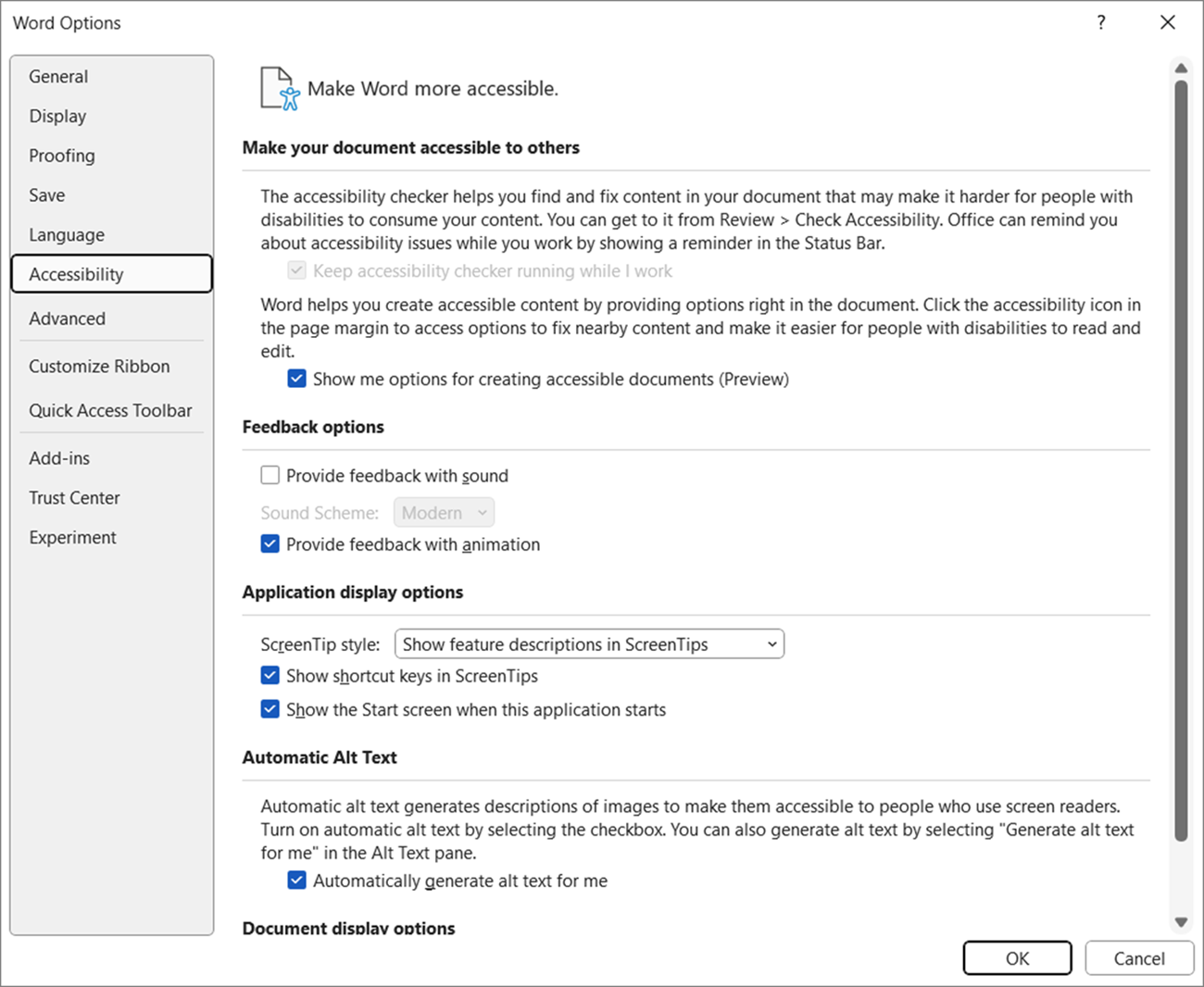
-
Velg OK-knappen for å oppdatere innstillingene.
Se også
Forbedre tilgjengeligheten i dokumenter med tilgjengelighetsassistenten
Gjøre Word-dokumenter tilgjengelige for personer med funksjonshemninger










