Når du oppretter en presentasjon, og deretter lagrer den som en PowerPoint-mal (.potx-fil), kan du dele den med kolleger og bruke den på nytt. Hvis du vil opprette en mal, må du endre en lysbildemal og et sett med lysbildeoppsett.
Velg blant tusenvis av gratis maler du vil laste ned på Microsoft-maler
Velg et emne for å se detaljerte instruksjoner:
-
Åpne en tom presentasjon: Fil > Ny > tom presentasjon
-
Velg Lysbildestørrelse > Egendefinert lysbildestørrelse på Utforming-fanen, og velg papirretningen og målene du vil bruke.
-
Velg Lysbildemal i Malvisninger-gruppen på Visning-fanen.
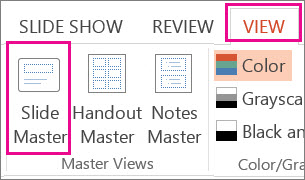
Lysbildemalen er det største lysbildet øverst i miniatyrbildelisten, til venstre for lysbildene. Tilknyttede lysbildeoppsett er plassert nedenfor lysbildemalen.
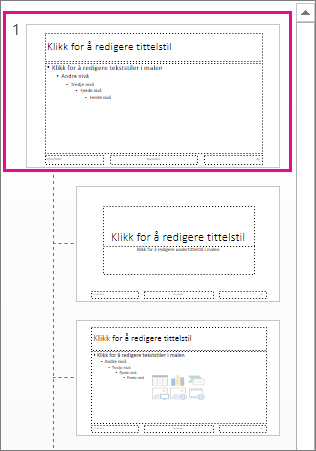
-
Hvis du vil gjøre endringer i lysbildemalen eller lysbildeoppsettet, gjør du ett av følgende på Lysbildemal-fanen:
-
Hvis du vil legge til et fargerikt tema med spesielle skrifter og effekter, velger du Temaer og velger et tema fra galleriet. Bruk rullefeltet til høyre for å se flere temaer.
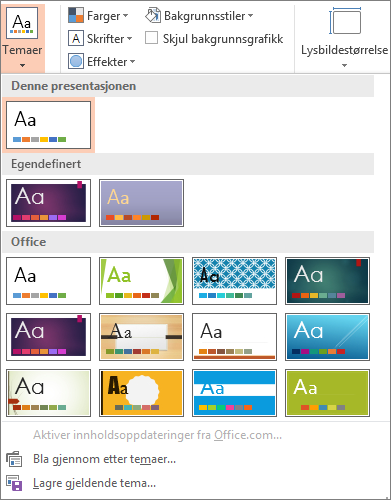
-
Hvis du vil endre bakgrunnen, velger du Bakgrunnsstiler og velger en bakgrunn.
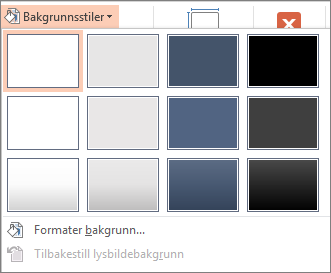
-
Hvis du vil legge til en plassholder (for å samle tekst, et bilde, diagram, video, lyd og andre objekter) i miniatyrbilderuten, velger du lysbildeoppsettet du vil at skal inneholde plassholderen, og gjør følgende:
-
Velg Sett inn plassholder, og velg hvilken type plassholder du vil legge til.
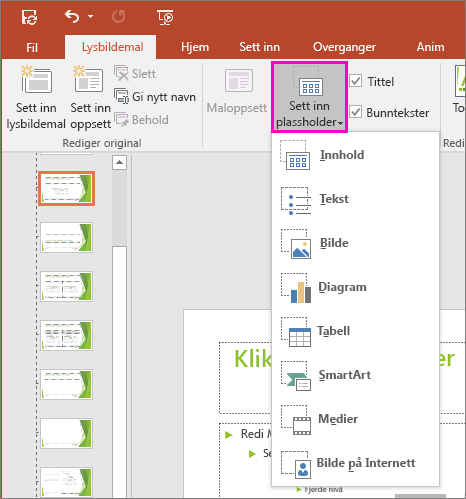
-
Velg og dra for å tegne plassholderstørrelsen i lysbildemalen eller lysbildeoppsettet.
Tips: Hvis du vil endre størrelsen på en plassholder, drar du i hjørnet av en av kantlinjene.
-
-
Hvis du vil flytte en plassholder rundt på en lysbildemal eller et lysbildeoppsett, velger du kanten og drar den til en ny plassering.
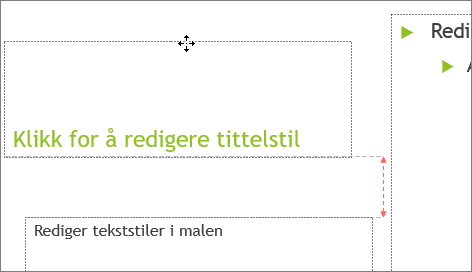
-
Hvis du vil fjerne en uønsket plassholder i en lysbildemal eller et lysbildeoppsett, velger du den i miniatyrbilderuten og velger deretter kantlinjen for plassholderen på lysbildet og trykker Slett.
-
Hvis du vil angi papirretning for alle lysbildene i presentasjonen, velger du Lysbildestørrelse > Egendefinert lysbildestørrelse.
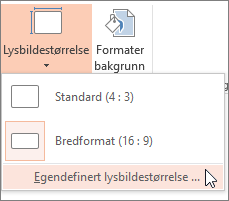
Under Retning velger Stående eller Liggende.
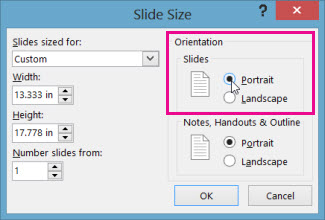
-
-
Velg Lagre som (eller Lagre en kopi hvis du bruker Microsoft 365 ) på Fil-fanen.
-
Velg PowerPoint-mali Filtype-listen.
-
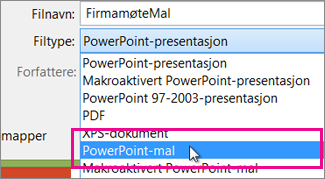
Når du velger maltype, byttes automatisk lagringsplasseringen til den riktig mappen i PowerPoint: Egendefinerte Office-maler.
-
I Filtype-dialogboksen i Filnavn-boksen skriver du inn et filnavn for malen eller bruker det foreslåtte filnavnet.
-
Velg Lagre.
-
Hvis du vil bruke malen til en ny presentasjon, velger du Fil > Ny. Velg deretter Egendefinerte > egendefinerte Office-maler, og dobbeltklikk deretter malen du lagret.
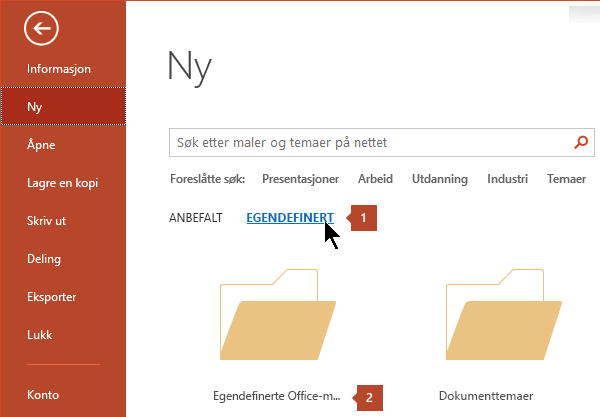
Se også
Opprette ditt eget tema i PowerPoint
Lagre en lysbildeutforming (et tema) som en mal
Redigere, endre eller slette en plassholder
Du kan ikke opprette en mal i PowerPoint for nettet. Du må bruke en skrivebordsversjon av PowerPoint i stedet.











