Få kjappe svar om ofte stilte spørsmål om bruk av Outlook for iOS og Android her.
Hvis du vil utveksle meldinger med en kundestøtterepresentant fra appen, kan du åpne Outlook på en mobil enhet og gå til Innstillinger > Hjelp og tilbakemelding > Kontakt kundestøtte. Hvis du vil ha mer informasjon, kan du se Få hjelp for Outlook-mobil i appen.
Spørsmål om e-postkonto
Hvor kan jeg laste ned Outlook-mobilappen?
Hvilken type e-postkonto har jeg?
Hva er innstillingene mine for e-postserver?
Andre spørsmål
Hvordan får jeg hjelp i Outlook-appen?
Hvordan importerer jeg POP-kalenderen i Outlook-skrivebordsprogrammet til Outlook-mobilappen?
Hvordan importerer jeg POP-kontaktene mine i Outlook-skrivebordsprogrammet til Outlook-mobilappen
Hvordan lagrer jeg Outlook-kontaktene mine i den innebygde Kontakter-appen på telefonen?
Hvordan kan jeg legge til eller redigere kontakter i Outlook?
Kan jeg eksportere Outlook-kontaktenes bilder til den innebygde Kontakter-appen på telefonen?
Tips!: Hvis du vil ha flere vanlige spørsmål om hjelpeemner for Outlook-mobilappen, kan du klikke her, for eksempel Innstillinger, Fokusert innboks, Varsler og lyder og Kalender.
Hvor kan jeg laste ned Outlook-mobilappen?
Åpne Google Play Store (Android) eller App Store (iOS), og søk etter «Microsoft Outlook». Trykk på Installer.
Hvis du allerede er på den mobile enheten, kan du klikke en av disse koblingene:
Obs!: Hvis den mobile enheten ikke er kompatibel med mobilappen Outlook, kan du konfigurere e-post ved hjelp av enhetens innebygd app.
Hvem er min e-postleverandør?
|
Type konto |
Beskrivelse |
|---|---|
|
Outlook.com |
Kontoer som slutter med @outlook.com, @hotmail.com, @msn.com, @live.com, egendefinerte domener som driftes på Outlook.com, og internasjonale domener som @outlook.co.uk. |
|
Gmail |
En Google-e-posttjeneste. For serverinnstillinger for Gmail kan du se Komme i gang med IMAP og POP3. |
|
Yahoo! E-post |
En Yahoo!- e-posttjeneste. For Yahoo! serverinnstillinger, kan du se Innstillinger for IMAP-server for Yahoo! E-post- eller POP-serverinnstillinger for Yahoo Mail. |
|
iCloud |
En e-posttjeneste fra Apple. iCloud støtter ikke POP. Se E-post-serverinnstillinger for iCloud-klienter. |
|
Microsoft 365 |
En e-postkonto knyttet til jobb eller skole, som driftes av Microsoft 365 for business. Kontoer kan slutte med @dittdomene.onmicrosoft.com, @dittdomene.com, @dinskole.edu og så videre. Hvis du ikke er sikker, kan du ta kontakt med administratoren for e-postkontoen din. POP- og IMAP-kontoinnstillinger. |
|
Exchange konto |
E-postkonto knyttet til jobb eller skole, som driftes av Exchange. Disse er egendefinerte domener i Exchange og kan slutte med @dittdomene.com eller @dinskole.edu. Hvis organisasjonen bruker Outlook Web App eller Outlook på nettet, kan du prøve å se etter serverinnstillingene på Innstillinger for POP- og IMAP-konto. Hvis du har spørsmål, kan du kontakte administratoren av kontoen din. |
|
POP eller IMAP |
POP eller IMAP er e-postprotokoller som brukes til å laste ned e-post til enheten. Med både POP og IMAP, synkroniseres bare e-post. Ikke kalender eller kontakter. Hør med e-postleverandøren eller systemansvarlig hvis du ikke er sikker på om du bør bruke POP eller IMAP. Sjekk på nettstedet eller ring e-postleverandøren og bruk denne praktiske veiledningen til å få serverinnstillingene du trenger fra dem. |
Hvilken type e-postkonto har jeg?
Ikke sikker på hvilken type konto du har? Ta kontakt med e-postleverandøren din. Hvis du allerede har e-postkontoen du prøver å legge til på enheten din, konfigurert på en PC eller Mac ved hjelp av Outlook-programmet, kan du prøve dette.
-
På PC-en eller Mac-en som du har installert Outlook på, åpner du Outlook og velger Fil > Info > Kontoinnstillinger.
-
I vinduet Kontoinnstillinger merker du av for Type-kolonnen for å se hvilken type konto det er.
Hva er innstillingene mine for e-postserver?
De mest populære e-postleverandørenes serverinnstillinger for e-post finner du enkelt ved å foreta et søk på nettet. Din e-postleverandør eller -vert har kanskje denne informasjonen lett tilgjengelig. Hvis de ikke har det, må du be dem om denne informasjonen for å konfigurere e-post på den mobile enheten.
Se Serverinnstillinger for forespørsler til din e-postleverandør for å få en nyttig liste over hva du bør spørre etter.
Serverinnstillinger for Microsoft 365 for business
-
Bruk outlook.office365.com for innstillinger for innkommende server.
-
Bruk smtp.office365.com for innstillinger for utgående SMTP-server.
-
Utgående SMTP-port 587.
Serverinnstillinger for Outlook.com
-
Bruk eas.outlook.com for innkommende server
. innstillingene.Obs!: For IMAP- eller POP-kontoer for Outlook.com,
Bruk imap-mail.outlook.com for IMAP og pop-mail.outlook.com for POP. -
Bruk smtp-mail.outlook.com for innstillinger for utgående SMTP-server.
-
Innkommende port 993 for IMAP eller 995 for POP.
Hvordan endrer jeg passordet mitt?
Du kan ikke endre e-postpassordet fra en e-postapp. Hvis du vil endre passordet for e-postkontoen din, må du åpne e-posten din på en nettleser. Når du er logget inn, vil du kunne endre passordet. Du finner mest sannsynlig alternativet for å endre passord under konto- eller profilinnstillingene.
-
Logg på kontoen din fra nettet.
Obs!: Hvis du for eksempel har en @hotmail. com-konto, kan du gå til outlook.com
-
Se under profilinnstillinger eller kontoinnstillinger.
-
Endre passordet ditt.
-
Mobilappen for Outlook oppdager endringen, og du vil bli bedt om å logge på igjen med det nye passordet.
Obs!: Du kan også slette og legge til e-postkontoen på nytt hvis du har problemer med å oppdatere den.
Hvis du endrer passordet for e-postkontoen som også er Microsoft-kontoen din, må du logge på på nytt på andre Microsoft-programmer og -nettsteder.
Kan jeg legge til POP-kontoen min i Outlook?
Selv om vi for øyeblikket ikke støtter POP-kontoer, kan du omgå dette problemet ved å legge til POP-kontoen i en Outlook.com-konto, og deretter sette opp Outlook.com-kontoen med appen vår. Hvis du vil ha instruksjoner, kan du se Konfigurere en POP-e-postkonto i Outlook for iOS eller Android og Innstillinger for POP- og IMAP-konto.
Hvordan importerer jeg POP-kontoen i Outlook-skrivebordsprogrammet til Outlook-mobilappen?
Hvis du bruker en lokal kalender i skrivebordsversjonen av Outlook på maskinen (det vil si med en POP-konto), kan du eksportere kalenderen og synkronisere den med telefonen ved hjelp av en Outlook.com-konto. Hvis du vil ha instruksjoner, kan du se Dele en Outlook-kalender på Outlook.com.
Når du følger trinnene for å lagre og importere kalenderen, kan du ganske enkelt legge Outlook.com-kontoen til Outlook for iOS eller Android. Se Sette opp en POP-konto i Outlook for iOS eller Android for mer informasjon.
Hvordan importerer jeg POP-kontokontaktene mine i Outlook-skrivebordsprogrammet til Outlook-mobilappen
Hvis du har lagt til kontakter lokalt i skrivebordsversjonen av Outlook på maskinen, for eksempel dem som er tilknyttet en POP-konto, kan du eksportere og synkronisere dem til telefonen ved hjelp av en Outlook.com-konto.
-
Opprett en ny Outlook.com-konto, eller logg deg på en eksisterende konto her.
-
Velg startprogrammet for apper øverst i venstre hjørne, og deretter Personer.
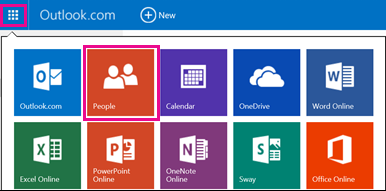
-
Velg Start import under Importer kontakter.
-
Velg din versjon av Outlook på det neste skjermbildet, og følg instruksjonene for å kopiere de lokale kontaktene til Outlook.com-kontoen fra skrivebordsversjonen av Outlook på maskinen.
-
Etter at du har importert kontaktene til Outlook.com, legger du ganske enkelt Outlook.com-kontoen til i Outlook for iOS eller Android. Se Sette opp en POP-konto i Outlook for iOS eller Android for mer informasjon.
Hvordan lagrer jeg Outlook-kontaktene til standard Kontakter-appen på iOS og Android?
Du kan administrere kontaktene dine i Outlook, men du kan også lagre kontaktene dine i den standard Kontakter-appen på iOS og Android. Dette gjør at du enkelt kan se navnet på en kontakt når du mottar et anrop eller en tekstmelding fra vedkommende, og vise all kontaktinformasjonen deres til vedkommende i den innebygde Kontakter-appen.
På grunn av de underliggende funksjonene i iOS og Android fungerer dette litt forskjellig fra plattform til plattform.
-
På iOS gjør Outlook det mulig å sende kontaktinformasjon i én retning fra Outlook til telefonen. Alle nylig tillagte kontakter og endringer skal gjøres i Outlook-appen, og disse endringene kan eksporteres til den innebygde Kontakter-appen og e-posttjenesten. Legg merke til at du bør unngå å gjøre endringer i Kontakter-appen. Endringer du gjør i Kontakter-appen, synkroniseres ikke tilbake til Outlook eller e-posttjenesten og blir overskrevet neste gang Outlook synkroniserer til Kontakter-appen.
-
På Android er Outlook i stand til å synkronisere med Kontakter-appen fullt ut. Brukere kan derfor velge å legge til nye kontakter eller gjøre endringer enten i Outlook-appen eller ved å bruke den innebygde Kontakter-appen på Android. Endringer du har gjort i en hvilken som helst plassering, synkroniseres tilbake til e-posttjenesten.
Hvis du vil lagre kontaktene dine i den lokale appen på iOS (inkludert oppringer-ID), kan du gå til kontoen i Innstillinger og trykke på Lagre kontakter.
Hvis du vil aktivere fullstendig synkronisering av kontakter på Android, kan du gå til kontoen din i Innstillinger og trykke på Synkroniser kontakter.
Hvis du vil fjerne kontaktene senere, kan du gjøre dette i Outlook, så blir de fjernet fra den innebygde Kontakter-appen på telefonen.
Hvordan kan jeg legge til eller redigere kontakter i Outlook?
Outlook for iOS og Android gjør det mulig å legge til og redigere kontakter for Outlook.com- og Microsoft 365-kontoer.
-
Hvis du vil opprette en ny kontakt i Outlook for iOS, kan du trykke på søk-linjen nederst på skjermen.
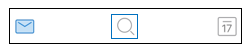
-
Trykk på Opprett +.
Du kan også legge til en ny kontakt direkte fra en melding eller hendelse ved å trykke på navnet til en person og deretter trykke på Legg til kontakt.
Når du har lagt til en kontakt, kan du redigere informasjonen ved å åpne kontakten og trykke på Rediger-knappen. Eventuelle endringer i Outlook for iOS og Android blir synkronisert og tilgjengelig i alle versjoner av Outlook.
Kan jeg legge til bilder eller avatarer for Outlook-kontaktene mine i den standard Kontakter-appen på telefonen?
Muligheten til å eksportere avatarer til den innebygde telefonappen støttes for øyeblikket ikke på iOS-enheter.
For Android-enheter kan du synkronisere avatarer til den innebygde Kontakter-appen så lenge Synkroniser kontakter er aktivert i Outlook-innstillinger.
Obs!: Du må være koblet til Wi-Fi og er koblet til en lader for å starte synkroniseringen.
Hvordan får jeg hjelp i Outlook-appen?
Mobilappen for Outlook leveres med innebygd støtte der du enkelt kan søke etter hjelpeemnet du trenger, eller starte en samtale med en kundestøtterepresentant.
Gå til Innstillinger > Hjelp og tilbakemelding i Outlook-appen. Hvis du trenger mer informasjon om hvordan du kommer deg dit, kan du se Hjelp for Outlook for iOS og Android.











