I denne artikkelen skal vi tilby tre ting du kan gjøre akkurat nå for å forbedre nettsikkerheten.
Trinn 1 – Vårrengjøring
Det første vi anbefaler, er å gå gjennom hver av enhetene dine – datamaskiner, nettbrett, smarttelefoner – og se etter apper som du ikke bruker eller ikke trenger lenger.
I tillegg til å bruke enhetens lagringsplass, kan de også lastes stille inn i bakgrunnen og bruke andre systemressurser. De kan også – spesielt på en smarttelefon – spore deg stille eller overvåke atferden din.

I verste fall kan en av disse appene faktisk være skadelig programvare, spionprogrammer eller en annen type potensielt uønsket app som faktisk forårsaker skade.
Så hvis du ikke trenger det ... avinstallere den! Du vil sannsynligvis bli positivt overrasket over hvor mye renere og raskere enheten er uten at alle de unødvendige appene gjør ting rotete.
Tips!:
-
Hvis du bruker en arbeidsdatamaskin, bør du ta kontakt med IT-administratoren før du avinstallerer noe, bare for å sikre at det ikke er noe firmaet trenger.
-
Hvis du ikke er sikker på om du trenger noe eller ikke, er det greit å la det være hvis det gjør deg mer komfortabel. Bare fokuser på ting du vet du ikke trenger, for eksempel det spillet nevøen installerte forrige ferie, eller musikkappen du ikke har et abonnement for lenger.
Måten du avinstallerer apper på, varierer fra enhet til enhet. Slik avinstallerer du apper i Windows.
Ikke glem nettleseren!
Du vil utvilsomt beholde nettleseren installert, men du bør kontrollere om det er noen nettleserutvidelser installert på nettleseren som du ikke trenger eller ønsker. For de fleste nettlesere finner du disse under Innstillinger-menyen eller ved å skrive om:utvidelser i adresselinjen i nettleseren.
Leter du etter en mer ekstrem renhet?
Noen ganger tilbakestiller jeg datamaskinen eller smarttelefonen tilbake til «fabrikkinnstillinger», noe som i utgangspunktet betyr at det er tilbake til slik den var da jeg først tok den ut av esken. Deretter installerer jeg bare programvaren og dataene jeg trenger, på nytt. Pass på at hvis du velger å gå denne ruten som du har sikkerhetskopiert alle dataene, filene og bildene dine, vet du hvordan du installerer viktige apper på nytt og har eventuelle produktnøkler du trenger.
Fremgangsmåten for å gjøre det er litt forskjellig for hver type enhet. Slik tilbakestiller du Windows.
Trinn 2 – Bli oppdatert
Nå som enhetene er rene og fine, må vi sørge for at den gjenværende programvaren har alle oppdateringene og sikkerhetsoppdateringene installert.
På Windows betyr det å bruke Windows Updatefor å sikre at du har alle systemoppdateringene, oppdateringene for andre Microsoft-produkter og de fleste enhetsdrivere. På de andre enhetene betyr det vanligvis å gå til systeminnstillingene, eller App Store, for den enheten og få den til å se etter oppdateringer.
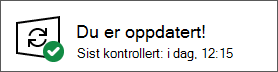
Men ikke stopp der. Hvis du har programvare fra andre selskaper, bør du kontrollere hver av disse appene for å sikre at du også har de nyeste versjonene av disse.
Tips!: På mobilenhetene bør du også sørge for at appene er oppdaterte. Slik gjør du det på Android:Og slik gjør du det på iOS.
Ikke glem nettleseren!
Nettleseren er et av de viktigste programmene for å holde deg oppdatert. Først bør du kontrollere at du kjører en sikker, moderne nettleser som Microsoft Edge.
Hvis nettleseren deretter forteller deg at den har en oppdatering å installere, bør du godta denne oppdateringen så snart som mulig. Hvis du ikke er sikker, kan de fleste nettlesere fortelle deg om du har en oppdatering som venter på Om-siden. Gå til innstillinger, og se etter Omeller Hjelp & tilbakemelding>Om.
Så lenge du kontrollerer at nettleseren er oppdatert, bør du også sørge for at eventuelle nettutvidelser du har valgt å beholde, også er oppdaterte.
Trinn 3 – En dyp skanning
Du har forhåpentligvis et godt program for beskyttelse mot skadelig programvare som kjører på datamaskinen. Nå er det lurt å få en ny mening, eller en dypere skanning.
På Windows 10 eller 11 kan du prøve å kjøre Microsoft Defender for frakoblet modus. Hvis du vil gjøre dette, må du kontrollere at du har lagret filer du har åpne, og deretter gå til Windows Sikkerhet > Virus & trusselbeskyttelse > Skannealternativer og velge Microsoft Defender for frakoblet modus skanne. Dette verktøyet starter datamaskinen på nytt og vil kjøre en dyp skanning som noen ganger kan oppdage skadelig programvare som kan unnøye den vanlige programvare for beskyttelse mot skadelig programvare.
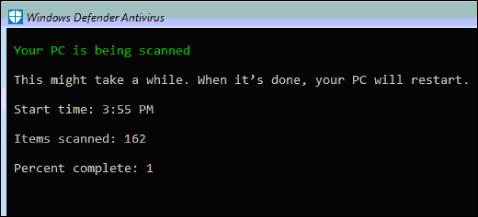
Hvis du fortsatt kjører Windows 8.1, kan du laste ned Microsoft Defender for frakoblet modus. Se Lær om Microsoft Defender for frakoblet modus hvis du vil ha mer informasjon og koblinger for å laste det ned hvis det er nødvendig.










