Svarsiden for planlegging av avspørring er stedet hvor arrangøren og deltakerne stemmer over foreslåtte møtetider.
Slik stemmer du
-
Åpne svarsiden:
-
Deltakere: Velg Stem i e-postmeldingen for planlegging av avstemningsinvitasjonen du mottok.
-
Arrangørene: Velg den direkte koblingen til svarsiden du mottok da du sendte invitasjonen via e-post eller pålogging på https://outlook.office365.com/findtime/dashboard/ , og gå til den aktuelle svarsiden.
-
-
Logg på, og velg navnet ditt eller navnet på personen du stemmer på. Hvis avstemningsarrangøren valgte å kreve at deltakerne bekreftet identiteten sin, kan det hende du har to alternativer for å bekrefte identiteten din.
-
Logg på med jobb- eller skolekontoen: Du kan logge på med jobb- eller skolekontoen for Microsoft 365 for automatisk å prøve å bekrefte identiteten din med valget ditt.
Obs!: Dette alternativet vil ikke være til stede hvis du allerede er logget på jobb- eller skolekontoen for Microsoft 365. I tillegg må du gå gjennom den manuelle bekreftelsesprosessen for e-post hvis vi ikke kan samsvare kontoen din med valget ditt. I dette tilfellet sendes en e-postmelding som inneholder en bekreftelseskode automatisk.
-
Manuell e-postbekreftelse: Velg Send e-postbekreftelseskode, skriv inn koden vi sender deg i en e-postmelding, og velg deretter Send. Hvis denne koden samsvarer, kan du fortsette.
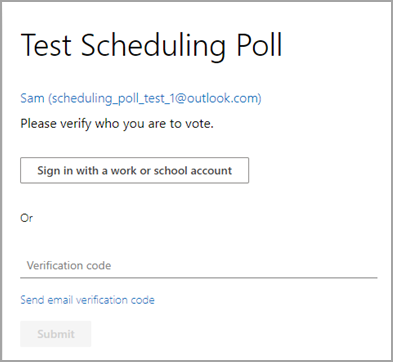
-
3. Stemmerutenettet viser statusen for avstemningen.
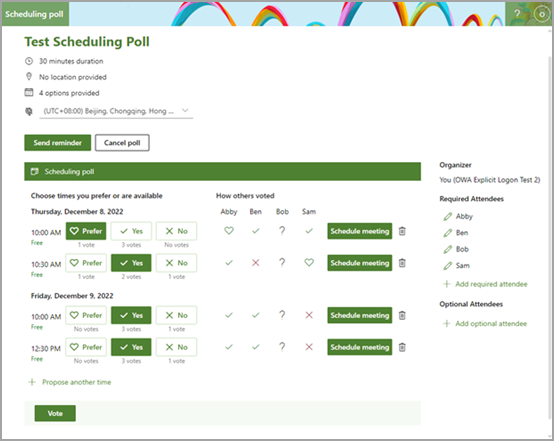
-
Svarstatuser: Stemmene dine vises for hvert møtetidspunkt. Svarblokkene er farget avhengig av om du valgte et alternativ eller ikke.
-
Hvordan andre stemte: Viser ett av følgende for hver deltakers stemme.
-
En rød X betyr at deltakeren stemte nei.
-
En grå ? betyr at deltakeren ikke gjorde et valg.
-
En grønn hake betyr at deltakeren stemte ja.
-
Et grønt hjerte betyr at deltakeren foretrekker denne gangen.
-
-
Tilgjengelighet: Under tidspunktet vises tilgjengelighetsstatusen din. Hvis du holder pekeren over den, vises flere detaljer om statusen din, for eksempel hvilke hendelser som kan være i konflikt med den tiden.
-
Antall stemmer: Under hver svarknapp (foretrekker, ja og nei) vil du se totalt antall deltakere som valgte dette alternativet for et gitt møtetidspunkt.
4. Stem for hver foreslåtte tid ved å velge de aktuelle tilgjengelighetsalternativene:
-
Foretrekker: Foretrukket møtetidspunkt.
-
Ja: Du er tilgjengelig.
-
Nei: Du er ikke tilgjengelig.
5. Hvis de foreslåtte møtetidene ikke er egnet, kan du foreslå et nytt tidspunkt ved å velge Foreslå et annet tidspunkt.
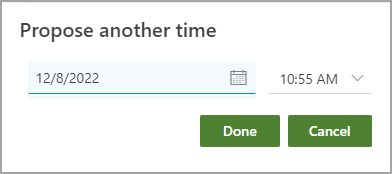
Obs!: Hvis arrangøren av avstemningen har valgt å låse avstemning for deltakere, vil deltakerne ikke kunne foreslå nye møtetider. Arrangøren av avstemningen vil alltid kunne foreslå nye møtetidspunkter.
6. Du kan endre detaljene for alle personer du har sendt en invitasjon til, i deltakerlisten.
-
Velg

-
Velg + Legg til nødvendig deltaker eller + Legg til valgfri deltaker for å legge til en deltaker. De mottar et e-postvarsel som inviterer dem til å stemme.
Obs!: Hvis arrangøren av avstemningen har valgt å låse avspørring for deltakere, kan ikke deltakerne legge til, redigere eller slette noen deltakere. Arrangøren av undersøkelsen vil alltid kunne legge til, redigere eller slette deltakere.
7. Arrangører kan avbryte en avstemning gjennom svarsiden eller på instrumentbordet. Hvis du vil avbryte en avspørring på stemmesiden, velger du Avbryt undersøkelse over stemmerutenettet.
8. Arrangøren kan planlegge møtet manuelt ved å velge Planlegg møte for et passende tidspunkt. Hvis automatisk planlegging er aktivert, kan arrangøren fortsatt planlegge møtet manuelt før konsensus er nådd. Hvis du vil ha mer informasjon, kan du se Automatisk planlegging i planlegging av avspørring.
9. Velg Send inn.
Obs!: Hvis du er logget på, gjenspeiles OWA-fargen og -temaet på denne svarsiden. Ja, vi hedrer mørk modus også!










