Hvis du vil hindre at en fil eller mappe synkroniseres eller sikkerhetskopieres, kan du stanse opplastingen eller nedlastingen midlertidig. Se Stopp synkronisering midlertidig nedenfor for mer informasjon.
Hvis opplastinger eller nedlastinger med OneDrive-nettstedet tar for lang tid, eller du har valgt feil filer, kan de avbrytes. Du kan også avbryte opplastinger og nedlastinger på mobile enheter. Se Stopp synkronisering av noen filer nedenfor for mer informasjon.
Hvis du vil melde deg ut av å bruke OneDrive eller du vil fjerne en konto etter at du har endret jobb eller utdannet, kan du koble fra Microsoft- eller jobb-/skolekontoen. Se Stopp synkronisering av alt nedenfor for mer informasjon.
Hvis synkroniseringen reduserer hastigheten på datamaskinen eller Internett-tilkoblingen, eller det bare er på et dårlig tidspunkt for deg, kan du stanse OneDrive og planlegge at synkroniseringen skal gjenopptas senere.
-
Høyreklikk (eller CTRL-klikk i Mac) OneDrive-ikonet på oppgavelinjen.
-
Velg Stans synkronisering midlertidig og velg enten 2/8/24 timer, eller velg Avslutt OneDrive.
-
Hvis du vil starte på nytt, trykker du Windows-tasten eller åpner Mac Spotlight og skriver inn OneDrive, og deretter velger du OneDrive-appen.
Tips!: Synkroniseringen gjenopptas automatisk, men du kan fortsette å planlegge på nytt slik at synkroniseringen kjøres over natten.
Velg OneDrive mapper
Hvis du ikke vil synkronisere alle mappene i OneDrive til datamaskinen, kan du spesifisere hvilke mapper du vil synkronisere. Mer informasjon om hvordan du velger hvilke OneDrive-mapper som skal synkroniseres til datamaskinen.
Slik avbryter du en opplasting til OneDrive-nettstedet
-
Velg

-
Hvis du vil avbryte hele opplastingen, velger du

Tips!: Du kan også avbryte individuelle filer fra opplastingen.
Slik stopper du en nedlasting fra OneDrive-nettstedet
-
Gå til nedlastingsområdet i nettleseren (nederst i nettleservinduet).
-
Velg alternativene for nedlasting av fil, og velg Avbryt.
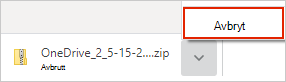
Slik avbryter du en OneDrive opplasting på mobilenheten
-
Trykk på X-en under miniatyrbildet av filen som lastes opp.
Slik stopper du en OneDrive nedlasting på mobilenheten
-
Åpne nedlastingsbehandlingsvarslene.
-
Trykk Avbryt etter filnedlastingen du vil stoppe.
Avbryte åpning av en OneDrive fil
Når du bruker Filutforsker til å åpne en fil merket som 
-
Åpne OneDrive fra ikonet på oppgavelinjen.
-
Velg X ved siden av filen som lastes ned.

Hvis du gjorde en feil ved å legge til eller laste opp filen til OneDrive mapper
-
Stans OneDrive midlertidig.
-
Slett den eller flytt den ut av OneDrive mappene.
Tips!: Filer som slettes fra OneDrive.com går til OneDrive papirkurven. Filer som slettes fra datamaskinens OneDrive gå til datamaskinens papirkurv eller papirkurv.
-
Velg OneDrive-ikonet på oppgavelinjen eller menylinjen, og velg Fortsett

Hvis du ved et uhell merket en fil eller mappe som «Behold alltid på denne enheten»
-
Lukk OneDrive ved å høyreklikke på OneDrive oppgavelinje- eller menylinjeikonet.
-
Start OneDrive på nytt fra Start-menyen i Windows eller Mac Finder.
-
Merk filen eller mappen som Frigjør plass.
-
Hvis du har gjort en feil ved å legge til eller laste opp filen til OneDrive, kan du slette den eller flytte den ut av OneDrive mapper.
Slik avbryter du filsletting
Hvis du ved et uhell slettet eller flyttet mange filer og vil stoppe slettingen, er det sikreste alternativet å la handlingen fullføres, deretter angre (CTRL/
-
Hvis du vil gjenopprette filer, går du til OneDrive-nettstedet og åpner papirkurven.
-
Velg filen(e) som ble slettet ved en feil, og velg Gjenopprett.
Avslutte OneDrive
-
Høyreklikk (eller CTRL-klikk i Mac) OneDrive-ikonet på oppgavelinjen.
-
Velg Stans synkronisering midlertidig, og velg avslutt OneDrive.
Fjerne en konto
Hvis du vil slutte å bruke OneDrive eller du vil fjerne en konto etter at du har endret jobb eller utdannet, kan du koble fra Microsoft- eller jobb-/skolekontoen.
-
Velg OneDrive skyikonet fra oppgavelinjen eller menylinjen, velg tannhjulikonet og deretter Innstillinger eller Innstillinger.
-
Velg deretter Innstillinger på nytt, og gå til Konto-fanen .
-
Velg Koble fra denne PC-en.
Fjerne OneDrive fra Windows 10/11
Hvis du vil avinstallere OneDrive, følger du fremgangsmåten nedenfor.
-
Åpne Innstillinger for å finne listen over installerte apper.
Åpne Innstillinger -
Rull ned for å finne Microsoft OneDrive, og velg og avinstaller.
Les slå av, deaktivere eller avinstallere OneDrive for å få hjelp til å fjerne OneDrive fra andre plattformer.
Tips!: Du mister ikke filer eller data ved å fjerne OneDrive fra datamaskinen. Du kan alltid få tilgang til filene dine ved å logge på OneDrive.com.
Se også
Slik stanser du synkronisering midlertidig og gjenopptar synkronisering i OneDrive
Trenger du mer hjelp?
|
|
Kontakt kundestøtte
Hvis du trenger teknisk støtte, kan du gå til Kontakt Microsoft Kundestøtte, skriv inn problemet, og velg Få hjelp. Hvis du fortsatt trenger hjelp, velger du Kontakt kundestøtte for å bli rutet til det beste støttealternativet. |
|
|
|
Administratorer
|












