Skype for Business Web Scheduler er et nett BAS ert program som du kan bruke til å opprette Skype møter hvis du ikke har Outlook, eller hvis du ikke har en nett leser som støtter Outlook Web App. Med Skype for Business Web Scheduler kan du opprette nye møter, endre eksisterende møter og sende invitasjoner ved hjelp av ditt vanlige e-postprogram.
Nettadressen for Skype for Business Web Scheduler avhenger av organisasjonen. Hvis du ikke kjenner til Web Scheduler-adressen eller ikke er sikker, følger du disse trinnene:
-
Gå til Microsoft 365 Web Scheduler-adresse på https://SCHED.Lync.com , og prøv å logge på med jobb-eller skole kontoen.
-
Hvis dette ikke fungerer, kan du kontakte lokal teknisk brukerstøtte for Skype for Business Web Scheduler-adressen til organisasjonen.
Opprette et Skype-møte
Når du logger deg på Skype for Business Web Scheduler, kommer du direkte til siden Nytt møte.
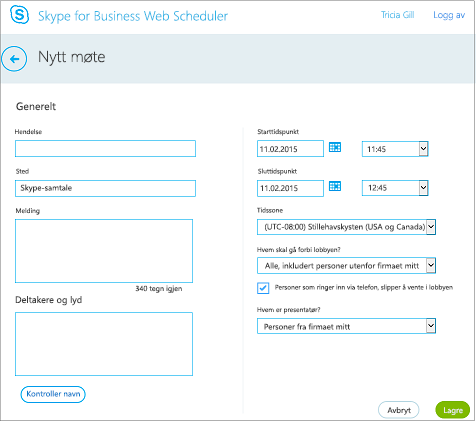
-
Angi en tittel for Arrangement for møtet.
-
Du kan la møtestedet være Skype-samtale, eller du kan legge til et sted, for eksempel et konferanserom, hvis du også har deltakere som skal delta fysisk.
-
Angi møtedetaljene i Melding-boksen, og angi start- og slutt-tidspunkt.
-
Legg til navnene på eller e-postadressene til deltakerne under Deltakere og lyd atskilt med semikolon (;).
-
(Valgfritt) Velg Kontroller navn for å bekrefte adressen til deltakerne som er i organisasjonen.
-
Under hvem skal du hoppe over den ønskede informasjons filen?og hvem er presentatør?, gjør du ett av følgende:
-
Godta standardinnstillingene, som er best for små personalmøter med personer i organisasjonen.
ELLER
-
Velg andre innstillinger for lobbyen eller presentatør avhengig av møtetypen du vil planlegge.
Disse deltakerne trenger ikke vente i lobbyen
Hvem kommer rett inn?
Hva skjer?
Anbefales når…
Bare arrangør
Du er den eneste som kommer rett inn i møtet. Alle andre må vente til de slippes inn.
Møtet har høy sikkerhet og det skal deles konfidensiell informasjon.
Personer jeg inviterer fra firmaet mitt
Bare personer som er invitert, kan bli med på møtet direkte. Alle andre må vente til de slippes inn.
Du diskuterer konfidensiell informasjon og vil at bare bestemte personer skal kunne bli med på møtet.
Personer fra firmaet mitt
Alle i ditt firma kan gå rett inn i møtet, selv om de ikke er invitert.
Du har ingen eksterne deltakere, og det skal ikke diskuteres konfidensiell informasjon.
Alle (ingen begrensninger)
Alle som har tilgang til møtekoblingen, kan gå rett inn i møtet.
Du inviterer eksterne deltakere, og når du ikke diskuterer konfidensiell informasjon.
Hvem er presentatør?
Alternativ for presentatør
Hvem som er presentatør?
Bruk
Bare arrangør
Bare personen som planlegger møtene
For presentasjoner der deltakerne ikke trenger å samhandle med møteinnholdet. (Du kan angi flere presentatører under møtet.)
Personer jeg velger
Du og deltakerne du velger
For presentasjoner med mer enn én presentatør
Personer fra firmaet mitt
Alle du inviterer som har en konto i nettverket
For gruppearbeidsøkter der alle deltakerne arbeider i organisasjonen og kan dele og endre møteinnhold
Alle (ingen begrensninger)
Alle du inviterer
For gruppearbeidsøkter med personer som ikke har en konto på nettverket
-
-
Merk boksen ved siden av Personer som ringer inn via telefon, slipper å vente i lobbyen hvis du vil at innringere skal gå rett til møtet.
-
Velg Lagre.
Sende møteinformasjonen til deltakere
Når du skal sende ut møtedetaljene, kan du kopiere detaljene og lime dem inn i et e-postprogram, eller lagre detaljene i iCalendar-format og sende dem som et vedlegg.
Kopier møteinnkallelsen og lim den inn i en e-postmelding
-
Velg Lagre når du er ferdig med å opprette møtet. Du ser en bekreftelses side som viser møte detaljene. Klikk X for å lukke bekreftelses siden.
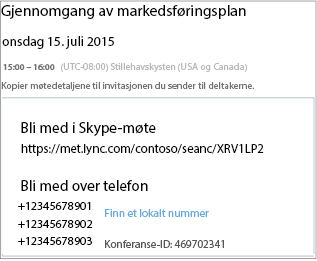
-
På mine møter -siden merker du møte informasjonen, høyre klikker og velger deretter Kopier.
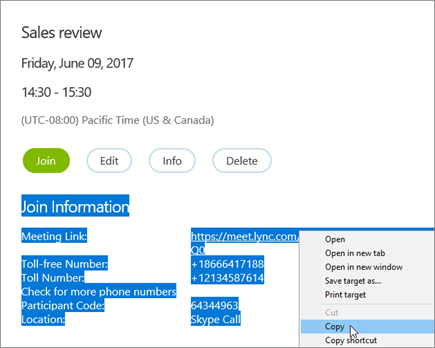
-
Åpne e-postprogrammet ditt, og opprett en vanlig møteinnkallelse.
-
Lim inn møte informasjonen i forespørselen.
-
Legg til deltakernes e-postadresser i meldingen, Legg til dato og klokkeslett for møtet, Skriv inn en saks liste, og send deretter forespørselen.
Send møteinnkallelsen som en iCalendar-fil
Med filformatet iCalendar kan brukere av forskjellige e-postsystemer utveksle kalenderinformasjon. Slik sender du møteinnkallelsen som en iCalendar-fil:
-
Velg møtet basert på emnet under Mine møter, og velg deretter Informasjon.
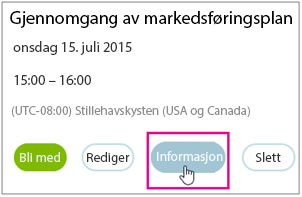
-
Velg Eksporter som iCalendar nederst i møteinvitasjonsvinduet.
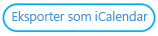
-
Når du blir bedt om å åpne eller lagre iCalendar-filen i nettleseren, velger du Lagre.
-
Opprett en e-postmelding, og legg til iCalendar-filen du nettopp opprettet, som et vedlegg.
Tips!: Lær hvordan du setter inn et vedlegg iOutlook eller Outlook Web App.
-
Skriv inn møtedeltakerne, tittelen på møtet og en passende melding, og send deretter e-posten.
Når deltakerne åpner iCalendar-filen, legges møtet automatisk til i deres standard e-post- eller kalenderprogram.
Bli med i et Skype-møte
Gjør ett av følgende for å bli med i et møte du opprettet med Skype for Business Web Scheduler:
-
Åpne e-postmeldingen med møteinnkallelsen, og velg koblingen til møtet.
ELLER
-
Åpne Skype for Business Web Scheduler, velg ønsket møtet på listen til venstre, og velg deretter Bli med i sammendragsruten for møtet.
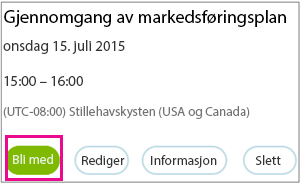
Mer informasjon
Vise, redigere eller slette et eksisterende møte
Åpne Skype for Business Web Scheduler, og velg en møtetittel til venstre for å vise detaljene til møtet. Skype for Business Web Scheduler viser bare møter du har planlagt, ikke alle møtene i kalenderen.
Slik redigerer eller sletter du et møte:
-
Velg Rediger eller Slett sammendragsruten til møtet.
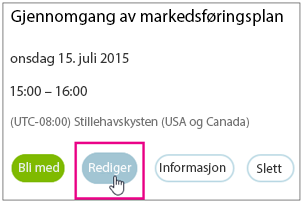
-
Når du har gjort endringene, sender du deltakerne enten den oppdaterte møteinformasjon eller et varsel om at møtet er avlyst.
Viktig!: Skype for Business Web Scheduler oppdaterer ikke kalenderen automatisk, så deltakerne må bli informert om alle endringene du gjør.










